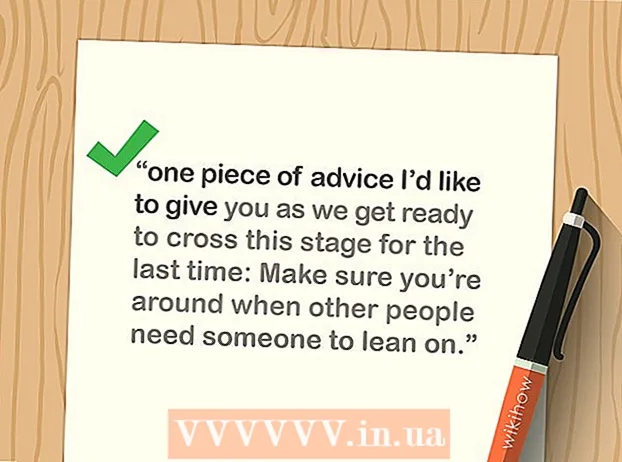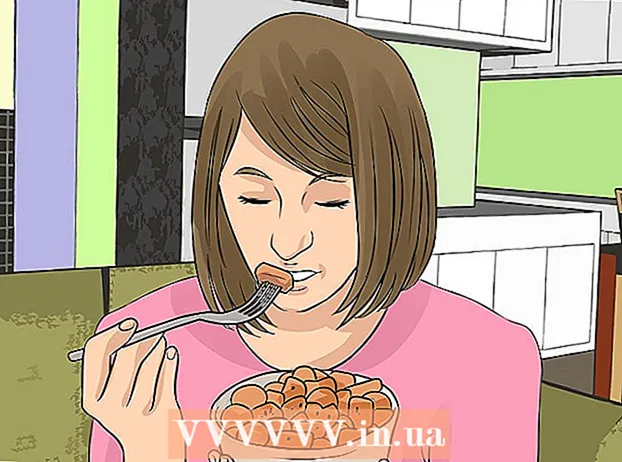Auteur:
Charles Brown
Date De Création:
2 Février 2021
Date De Mise À Jour:
1 Juillet 2024
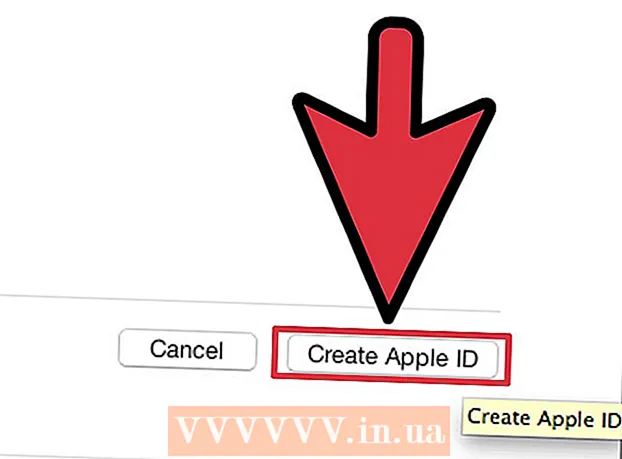
Contenu
- Avancer d'un pas
- Méthode 1 sur 3: créer un identifiant Apple sur le site Web
- Méthode 2 sur 3: Créez un identifiant Apple sur votre iPhone ou iPad
- Méthode 3 sur 3: créer un identifiant Apple avec iTunes
- Conseils
- Mises en garde
Avec un identifiant Apple, vous avez accès aux produits et services Apple. Vous avez également besoin d'un identifiant Apple pour effectuer des achats sur l'iTunes Store ou l'App Store, et vous ne pouvez utiliser iCloud que si vous disposez d'un identifiant Apple. Créer un identifiant Apple est un jeu d'enfant, et heureusement totalement gratuit. Dans cet article, vous pouvez lire comment.
Avancer d'un pas
Méthode 1 sur 3: créer un identifiant Apple sur le site Web
 Accédez à la page Apple où vous pouvez créer un identifiant Apple. Vous pouvez trouver la page ici. Cliquez sur le bouton "Créer un identifiant Apple".
Accédez à la page Apple où vous pouvez créer un identifiant Apple. Vous pouvez trouver la page ici. Cliquez sur le bouton "Créer un identifiant Apple".  Entrez votre adresse email. Vous avez besoin d'une adresse e-mail valide pour créer un identifiant Apple. Ce sera votre adresse de contact et votre nom d'utilisateur. Si vous devez ultérieurement vous connecter avec votre identifiant Apple, vous devrez utiliser cette adresse e-mail pour vous connecter.
Entrez votre adresse email. Vous avez besoin d'une adresse e-mail valide pour créer un identifiant Apple. Ce sera votre adresse de contact et votre nom d'utilisateur. Si vous devez ultérieurement vous connecter avec votre identifiant Apple, vous devrez utiliser cette adresse e-mail pour vous connecter.  Trouvez un mot de passe fort. Tous les achats seront liés à ce compte, ainsi que vos informations personnelles. Un mot de passe fort est donc très important. Utilisez des minuscules, des majuscules, des chiffres et des symboles pour un mot de passe fort.
Trouvez un mot de passe fort. Tous les achats seront liés à ce compte, ainsi que vos informations personnelles. Un mot de passe fort est donc très important. Utilisez des minuscules, des majuscules, des chiffres et des symboles pour un mot de passe fort. 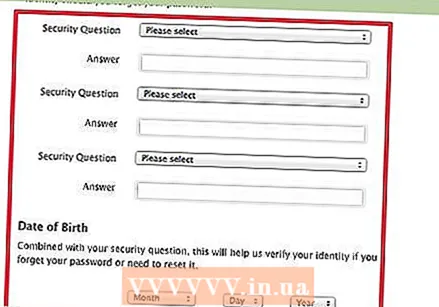 Remplissez une question de sécurité et votre date de naissance. Ceci est utilisé si vous avez oublié votre mot de passe et souhaitez créer un nouveau mot de passe. Apple utilisera ensuite ces informations pour vérifier votre identité.
Remplissez une question de sécurité et votre date de naissance. Ceci est utilisé si vous avez oublié votre mot de passe et souhaitez créer un nouveau mot de passe. Apple utilisera ensuite ces informations pour vérifier votre identité. 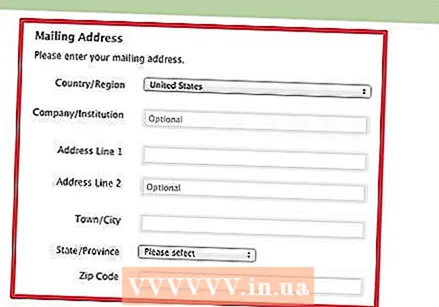 Entrez votre nom et votre adresse. Apple a besoin de ces informations pour les achats que vous ferez avec cet identifiant Apple.
Entrez votre nom et votre adresse. Apple a besoin de ces informations pour les achats que vous ferez avec cet identifiant Apple.  Indiquez que vous ne souhaitez pas recevoir d'e-mails d'Apple. Si vous ne souhaitez pas recevoir d'informations sur les mises à jour et les newsletters, n'oubliez pas de cocher les options cochées.
Indiquez que vous ne souhaitez pas recevoir d'e-mails d'Apple. Si vous ne souhaitez pas recevoir d'informations sur les mises à jour et les newsletters, n'oubliez pas de cocher les options cochées.  Entrez le "Captcha". Retapez les lettres que vous voyez dans l'écran Captcha. Si vous ne pouvez pas le lire, vous pouvez actualiser l'image.
Entrez le "Captcha". Retapez les lettres que vous voyez dans l'écran Captcha. Si vous ne pouvez pas le lire, vous pouvez actualiser l'image.  Lisez et acceptez les termes et conditions. Avant de pouvoir créer un identifiant Apple, vous devez accepter les conditions générales d'Apple. Cliquez ensuite sur le bouton "Créer un identifiant Apple". Vous allez maintenant recevoir un e-mail avec un lien de confirmation. Cliquez sur le lien dans votre e-mail pour terminer le processus. Prêt!
Lisez et acceptez les termes et conditions. Avant de pouvoir créer un identifiant Apple, vous devez accepter les conditions générales d'Apple. Cliquez ensuite sur le bouton "Créer un identifiant Apple". Vous allez maintenant recevoir un e-mail avec un lien de confirmation. Cliquez sur le lien dans votre e-mail pour terminer le processus. Prêt! - Si vous créez un identifiant Apple via le site Web, vous n'avez pas besoin de fournir des informations de facturation. Mais si vous vous connectez ensuite à iTunes avec votre nouvel identifiant Apple, vous devrez toujours saisir ces informations (adresse de facturation et informations de carte de crédit).
Méthode 2 sur 3: Créez un identifiant Apple sur votre iPhone ou iPad
 Appuyez sur "Paramètres" sur l'écran d'accueil. Faites défiler vers le bas jusqu'à ce que vous voyiez «iTunes et App Stores». Appuyez sur "iTunes et App Stores". Si un identifiant Apple est déjà connecté, appuyez sur le nom de l'identifiant Apple, puis sur «Déconnexion».
Appuyez sur "Paramètres" sur l'écran d'accueil. Faites défiler vers le bas jusqu'à ce que vous voyiez «iTunes et App Stores». Appuyez sur "iTunes et App Stores". Si un identifiant Apple est déjà connecté, appuyez sur le nom de l'identifiant Apple, puis sur «Déconnexion».  Appuyez sur "Créer un nouvel identifiant Apple". Choisissez le magasin souhaité en appuyant sur "Magasin" et en sélectionnant les Pays-Bas (ou un autre pays). Appuyez sur "Terminé" pour confirmer votre sélection, puis appuyez sur "Suivant" pour passer à l'écran suivant.
Appuyez sur "Créer un nouvel identifiant Apple". Choisissez le magasin souhaité en appuyant sur "Magasin" et en sélectionnant les Pays-Bas (ou un autre pays). Appuyez sur "Terminé" pour confirmer votre sélection, puis appuyez sur "Suivant" pour passer à l'écran suivant.  Lisez les conditions de l'iTunes Store. En appuyant sur «Envoyer par e-mail», vous pouvez recevoir les termes et conditions par e-mail pour une lecture plus facile. Pour ce faire, entrez une adresse e-mail valide et appuyez sur «Envoyer». Si vous acceptez les conditions générales, appuyez sur le bouton «J'accepte» en bas à droite de la page. Appuyez à nouveau sur «J'accepte» lorsque la confirmation apparaît.
Lisez les conditions de l'iTunes Store. En appuyant sur «Envoyer par e-mail», vous pouvez recevoir les termes et conditions par e-mail pour une lecture plus facile. Pour ce faire, entrez une adresse e-mail valide et appuyez sur «Envoyer». Si vous acceptez les conditions générales, appuyez sur le bouton «J'accepte» en bas à droite de la page. Appuyez à nouveau sur «J'accepte» lorsque la confirmation apparaît.  Entrez votre adresse e-mail, un mot de passe et trois questions de sécurité avec les réponses correspondantes. Le mot de passe doit être composé d'au moins 8 caractères (dont un chiffre, une lettre minuscule et une grande lettre), les espaces ne sont pas autorisés. De plus, il ne peut pas contenir trois des mêmes caractères consécutifs (par exemple, ggg), il ne peut pas être le même que votre identifiant Apple et il ne peut pas s'agir d'un mot de passe que vous avez déjà saisi l'année dernière. Après l'enregistrement, votre adresse e-mail deviendra votre identifiant Apple.
Entrez votre adresse e-mail, un mot de passe et trois questions de sécurité avec les réponses correspondantes. Le mot de passe doit être composé d'au moins 8 caractères (dont un chiffre, une lettre minuscule et une grande lettre), les espaces ne sont pas autorisés. De plus, il ne peut pas contenir trois des mêmes caractères consécutifs (par exemple, ggg), il ne peut pas être le même que votre identifiant Apple et il ne peut pas s'agir d'un mot de passe que vous avez déjà saisi l'année dernière. Après l'enregistrement, votre adresse e-mail deviendra votre identifiant Apple.  Entrez vos informations de facturation. Pour choisir un autre type de carte de crédit, touchez l'une des options disponibles, puis touchez «Terminé».
Entrez vos informations de facturation. Pour choisir un autre type de carte de crédit, touchez l'une des options disponibles, puis touchez «Terminé». - Vous pouvez également faire défiler vers le bas et choisir «aucun». Maintenant, vous passez à l'écran suivant sans entrer vos informations de facturation. Cependant, vous ne pouvez rien acheter avec votre identifiant Apple tant que vous n'avez pas fourni les informations nécessaires.
 Vous serez maintenant dirigé vers une page sécurisée où vous devrez entrer votre identifiant Apple et votre mot de passe pour terminer la vérification de votre compte. Vous devriez maintenant être l'heureux propriétaire d'un identifiant Apple.
Vous serez maintenant dirigé vers une page sécurisée où vous devrez entrer votre identifiant Apple et votre mot de passe pour terminer la vérification de votre compte. Vous devriez maintenant être l'heureux propriétaire d'un identifiant Apple.  Vérifiez votre compte. Après avoir créé votre compte, un e-mail de vérification sera envoyé à l'adresse e-mail que vous avez fournie comme identifiant Apple. Il contient un lien que vous devez visiter pour activer votre compte. Cliquez dessus, puis entrez votre nouvel identifiant Apple et votre mot de passe.
Vérifiez votre compte. Après avoir créé votre compte, un e-mail de vérification sera envoyé à l'adresse e-mail que vous avez fournie comme identifiant Apple. Il contient un lien que vous devez visiter pour activer votre compte. Cliquez dessus, puis entrez votre nouvel identifiant Apple et votre mot de passe.
Méthode 3 sur 3: créer un identifiant Apple avec iTunes
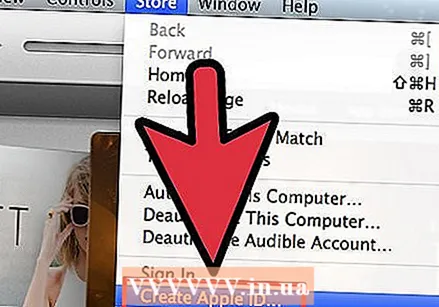 Ouvrez iTunes. Dans le menu "Store", choisissez "Créer un identifiant Apple". Cliquez sur "Continuer" dans la fenêtre suivante.
Ouvrez iTunes. Dans le menu "Store", choisissez "Créer un identifiant Apple". Cliquez sur "Continuer" dans la fenêtre suivante.  Si vous souhaitez continuer, vous devez accepter les termes et conditions. Une fois que vous avez lu et accepté les conditions générales, cochez la case "J'ai lu et j'accepte les conditions générales". Cliquez sur «J'accepte».
Si vous souhaitez continuer, vous devez accepter les termes et conditions. Une fois que vous avez lu et accepté les conditions générales, cochez la case "J'ai lu et j'accepte les conditions générales". Cliquez sur «J'accepte».  Entrez vos informations. Vous devez fournir une adresse e-mail, qui sera votre identifiant Apple. Vous devez également fournir un bon mot de passe fort d'au moins 8 caractères, composé de lettres et de chiffres.
Entrez vos informations. Vous devez fournir une adresse e-mail, qui sera votre identifiant Apple. Vous devez également fournir un bon mot de passe fort d'au moins 8 caractères, composé de lettres et de chiffres. - Vous devez également créer une question de sécurité et saisir votre date de naissance. Ceci est utilisé pour vérifier votre identité si vous avez oublié votre mot de passe.
 Indiquez que vous ne souhaitez pas recevoir d'e-mails d'Apple. Si vous ne souhaitez pas recevoir d'informations sur les mises à jour et les newsletters, n'oubliez pas de cocher les options cochées.
Indiquez que vous ne souhaitez pas recevoir d'e-mails d'Apple. Si vous ne souhaitez pas recevoir d'informations sur les mises à jour et les newsletters, n'oubliez pas de cocher les options cochées.  Entrez vos informations de facturation. Choisissez le type de carte de crédit, remplissez les détails et fournissez une adresse de facturation. Ceci est nécessaire pour effectuer des achats sur iTunes ou sur l'App Store. Ce n'est pas nécessaire pour les applications ou les livres gratuits.
Entrez vos informations de facturation. Choisissez le type de carte de crédit, remplissez les détails et fournissez une adresse de facturation. Ceci est nécessaire pour effectuer des achats sur iTunes ou sur l'App Store. Ce n'est pas nécessaire pour les applications ou les livres gratuits.  Vérifiez votre compte. Vous serez maintenant dirigé vers la page d'identification Apple sécurisée pour vérifier votre adresse e-mail. Saisissez l'adresse e-mail et le mot de passe que vous avez utilisés pour créer votre identifiant Apple. Cliquez ensuite sur "Vérifier l'adresse".
Vérifiez votre compte. Vous serez maintenant dirigé vers la page d'identification Apple sécurisée pour vérifier votre adresse e-mail. Saisissez l'adresse e-mail et le mot de passe que vous avez utilisés pour créer votre identifiant Apple. Cliquez ensuite sur "Vérifier l'adresse".  Prêt.
Prêt.
Conseils
- Tout d'abord, assurez-vous d'avoir toutes les informations nécessaires à portée de main, telles que les détails de votre carte de crédit.
Mises en garde
- Si vous créez plusieurs comptes avec de fausses informations, Apple peut supprimer vos comptes.