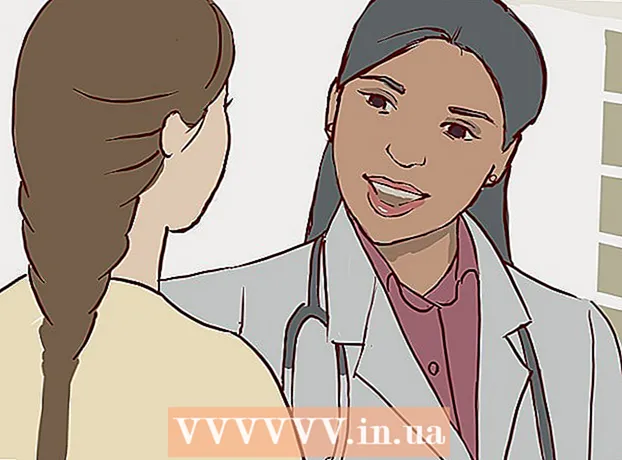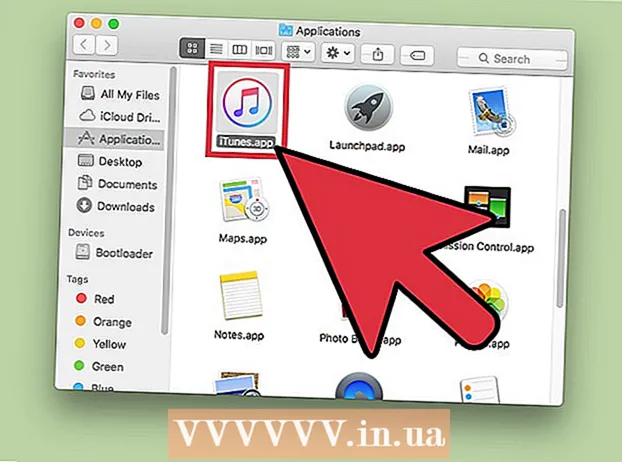Auteur:
Carl Weaver
Date De Création:
28 Février 2021
Date De Mise À Jour:
1 Juillet 2024

Contenu
- Pas
- Partie 1 sur 2: Configuration des moniteurs sous Windows
- Partie 2 sur 2: Configuration des moniteurs sous Mac OS X
- Conseils
- Avertissements
Cet article explique comment connecter deux moniteurs à un ordinateur Windows ou Mac OS X. Si vous utilisez deux moniteurs en un seul, votre bureau sera deux fois plus grand.
Pas
 1 Découvrez si la carte mère prend en charge les deux moniteurs. Presque toutes les cartes mères modernes font cela, ce qui ne peut pas être dit des cartes mères obsolètes. Pour savoir si la carte mère prend en charge les doubles moniteurs :
1 Découvrez si la carte mère prend en charge les deux moniteurs. Presque toutes les cartes mères modernes font cela, ce qui ne peut pas être dit des cartes mères obsolètes. Pour savoir si la carte mère prend en charge les doubles moniteurs : - Déterminez votre modèle de carte mère.
- Entrez votre modèle de carte mère dans un moteur de recherche (par exemple Google).
- Sélectionnez le résultat de la recherche qui répertorie les fonctionnalités de la carte mère.
- Recherchez Multi-Display, Multi-Monitor ou Dual Display.
 2 Découvrez les ports vidéo de votre ordinateur. La plupart des ordinateurs modernes ont au moins deux ports vidéo, ce qui vous permet de connecter plusieurs moniteurs. Ils sont généralement situés à l'arrière du boîtier et se connectent à la carte vidéo. De nombreux ordinateurs portables ont un port HDMI ou Display situé sur le côté ou à l'arrière. Si votre ordinateur n'a pas de port vidéo dédié pour un deuxième moniteur, recherchez un port USB-C / Thunderbolt ou USB 3.0. Vous trouverez ci-dessous une description des différents types de ports vidéo :
2 Découvrez les ports vidéo de votre ordinateur. La plupart des ordinateurs modernes ont au moins deux ports vidéo, ce qui vous permet de connecter plusieurs moniteurs. Ils sont généralement situés à l'arrière du boîtier et se connectent à la carte vidéo. De nombreux ordinateurs portables ont un port HDMI ou Display situé sur le côté ou à l'arrière. Si votre ordinateur n'a pas de port vidéo dédié pour un deuxième moniteur, recherchez un port USB-C / Thunderbolt ou USB 3.0. Vous trouverez ci-dessous une description des différents types de ports vidéo : - VGA - généralement un port rectangulaire bleu avec 15 trous. Il a généralement des trous de vis sur le côté pour fixer le câble VGA. Les ports VGA sont utilisés sur les ordinateurs plus anciens et la plupart des moniteurs modernes ne prennent pas en charge ce type de connexion. Cependant, vous pouvez toujours connecter votre nouveau moniteur au VGA à l'aide d'un adaptateur HDMI vers VGA.
- DVI - généralement blanc avec 24 trous. Dispose également d'une fente avec 4 trous supplémentaires sur la droite. Comme VGA, les ports DVI ont généralement des trous de vis sur le côté pour fixer le câble DVI. Le DVI est un autre type de connexion vidéo qui appartient désormais au passé et est principalement utilisé dans les anciens ordinateurs et moniteurs. Il prend en charge des résolutions plus élevées que le VGA, mais ne prend pas en charge les moniteurs HD ou 4K modernes. Comme pour le VGA, la plupart des moniteurs modernes ne prennent pas en charge ce type de connexion, mais ils peuvent toujours être connectés au DVI à l'aide d'un adaptateur DVI vers HDMI.
- HDMI - petit port rectangulaire étroit avec des coins inférieurs arrondis vers l'intérieur. Certains modèles d'ordinateurs portables plus petits peuvent avoir un port mini-HDMI ou micro-HDMI. Ces ports ont à peu près la même forme que le HDMI ordinaire, mais beaucoup plus petits. Le port HDMI est standard sur la plupart des modèles de moniteurs plus récents.Il est utilisé dans la plupart des écrans d'ordinateur et des téléviseurs HDMI et prend en charge des résolutions jusqu'à 4K et une plage dynamique élevée (HDR). Bien que HDMI soit une norme, il en existe plusieurs types. HDMI 1.4 prend en charge 4K à 30 ips ou HD (1080p) à 120 ips. HDMI 2.0 prend en charge la 4K à 60 ips. HDMI 2.1 prend en charge jusqu'à 10K, en particulier 4K @ 120fps.
- DisplayPort - un port rectangulaire étroit avec une coupure dans le coin inférieur droit. Certains ordinateurs portables utilisent un mini-DisplayPort de la même forme mais plus petit. DisplayPort est un type de connexion plus récent utilisé principalement dans les écrans d'ordinateur plutôt que dans les téléviseurs. DisplayPort prend en charge les technologies AMD FreeSync et Nvidia G-Sync. DisplayPort 1.2 prend en charge la 4K à 60 ips. DisplayPort 1.3 prend en charge la 4K à 120 ips. DisplayPort 1.4 prend en charge 8K @ 60fps et HDR. DisplayPort 2.0 prend en charge jusqu'à 16K @ 60fps. Ce type de connexion est capable de prendre en charge plusieurs moniteurs connectés les uns aux autres via un seul DisplayPort.
- USB-C / Thunderbolt 3... L'USB-C est un petit port en forme de pilule. Les ports Thunderbolt 3 ont la même forme que l'USB-C et prennent en charge l'USB-C, mais il y a généralement une icône représentant un éclair à côté d'eux. L'USB 3.0 a généralement un port USB Type-A rectangulaire. Le port USB 3.0 peut être connecté à un moniteur HD à l'aide d'un adaptateur USB vers HDMI. La sortie USB-C peut être connectée à un moniteur pour capturer des images jusqu'à 4K @ 60fps. Thunderbolt 3 prend en charge des résolutions encore plus élevées. Cependant, tous les moniteurs n'ont pas de port USB-C. Sinon, vous pouvez connecter le moniteur à votre ordinateur à l'aide d'un adaptateur USB-C vers HDMI ou USB-C vers DisplayPort.
 3 Découvrez les ports vidéo du deuxième moniteur. Trouvez l'un des ports vidéo répertoriés ci-dessus. Si le port du moniteur est différent du port de l'ordinateur, vous devrez acheter un adaptateur approprié. Par exemple, si votre ordinateur possède un port DVI et que votre moniteur possède un port HDMI, vous aurez besoin d'un adaptateur DVI vers HDMI. De même, si vous devez connecter un moniteur à l'aide d'un câble USB-C, mais qu'il n'a pas d'entrée correspondante, vous aurez besoin d'un adaptateur USB-C vers HDMI ou USB-C vers DisplayPort.
3 Découvrez les ports vidéo du deuxième moniteur. Trouvez l'un des ports vidéo répertoriés ci-dessus. Si le port du moniteur est différent du port de l'ordinateur, vous devrez acheter un adaptateur approprié. Par exemple, si votre ordinateur possède un port DVI et que votre moniteur possède un port HDMI, vous aurez besoin d'un adaptateur DVI vers HDMI. De même, si vous devez connecter un moniteur à l'aide d'un câble USB-C, mais qu'il n'a pas d'entrée correspondante, vous aurez besoin d'un adaptateur USB-C vers HDMI ou USB-C vers DisplayPort. - Certains moniteurs peuvent avoir un type de port différent de celui utilisé par l'ordinateur. Achetez un câble qui correspond aux ports des deux côtés. Par exemple, si votre ordinateur dispose d'un port mini-HDMI et que votre moniteur dispose d'un port HDMI standard, vous avez besoin d'un câble mini-HDMI vers HDMI.
 4 Connectez un deuxième moniteur à votre ordinateur. Connectez une extrémité du câble au port vidéo de l'ordinateur (à l'arrière de l'ordinateur) et connectez l'autre au port vidéo du deuxième moniteur. Si vous avez besoin d'un adaptateur pour connecter le câble, connectez-le à votre ordinateur. Connectez ensuite le câble HDMI ou DisplayPort d'une extrémité à l'adaptateur et l'autre au moniteur.
4 Connectez un deuxième moniteur à votre ordinateur. Connectez une extrémité du câble au port vidéo de l'ordinateur (à l'arrière de l'ordinateur) et connectez l'autre au port vidéo du deuxième moniteur. Si vous avez besoin d'un adaptateur pour connecter le câble, connectez-le à votre ordinateur. Connectez ensuite le câble HDMI ou DisplayPort d'une extrémité à l'adaptateur et l'autre au moniteur. - Sur certains ordinateurs dotés d'un port USB-C / Thunderbolt 3, plusieurs moniteurs peuvent être connectés au même port à l'aide d'une station d'accueil USB-C / Thunderbolt. Veuillez noter que certains ordinateurs portables (Macbook avec un port USB-C / Thunderbolt) peuvent ne pas prendre en charge plusieurs moniteurs connectés au même port.
 5 Branchez le cordon d'alimentation du deuxième moniteur à une prise électrique. Branchez le câble du moniteur dans une prise de courant ou un parasurtenseur.
5 Branchez le cordon d'alimentation du deuxième moniteur à une prise électrique. Branchez le câble du moniteur dans une prise de courant ou un parasurtenseur.  6 Allumez le deuxième moniteur. Appuyez sur le bouton d'alimentation du deuxième moniteur pour qu'il s'allume et soit prêt à recevoir un signal vidéo de l'ordinateur. Configurez ensuite vos moniteurs sous Windows ou Mac OS X. AVIS D'EXPERT
6 Allumez le deuxième moniteur. Appuyez sur le bouton d'alimentation du deuxième moniteur pour qu'il s'allume et soit prêt à recevoir un signal vidéo de l'ordinateur. Configurez ensuite vos moniteurs sous Windows ou Mac OS X. AVIS D'EXPERT 
Chiara corsaro
Chiara Corsaro, technicienne en réparation de téléphones et d'ordinateurs, est directrice générale et technicienne certifiée Apple Mac et iOS chez macVolks, Inc., un centre de service agréé Apple dans la région de la baie de San Francisco. MacVolks, Inc. fondée en 1990, accréditée par le Bureau of Better Business (BBB) avec une note A+ et fait partie de l'Apple Consultants Network (ACN). Chiara corsaro
Chiara corsaro
Technicien en réparation de téléphone et d'ordinateurDans la plupart des cas, c'est tout ce que vous devez faire. Habituellement, il vous suffit de connecter un deuxième moniteur et de l'allumer, et vous pourrez automatiquement utiliser deux écrans. Cependant, si vous souhaitez effectuer des ajustements, il vous suffit d'aller dans la section Affichage des Préférences Système pour apporter des modifications.
Partie 1 sur 2: Configuration des moniteurs sous Windows
 1 Ouvrir le menu démarrer
1 Ouvrir le menu démarrer  . Cliquez sur le logo Windows dans le coin inférieur gauche de l'écran.
. Cliquez sur le logo Windows dans le coin inférieur gauche de l'écran.  2 Ouvrez la fenêtre des paramètres. Cliquez sur l'icône d'engrenage
2 Ouvrez la fenêtre des paramètres. Cliquez sur l'icône d'engrenage  dans le coin inférieur gauche du menu Démarrer.
dans le coin inférieur gauche du menu Démarrer.  3 Cliquer sur Système. Cette icône ressemble à un moniteur.
3 Cliquer sur Système. Cette icône ressemble à un moniteur.  4 Allez dans l'onglet Afficher. C'est dans le coin supérieur gauche.
4 Allez dans l'onglet Afficher. C'est dans le coin supérieur gauche.  5 Faites défiler la page vers le bas et recherchez la section Affichages multiples.
5 Faites défiler la page vers le bas et recherchez la section Affichages multiples. 6 Ouvrez le menu Affichages multiples. Il se trouve dans la section Affichages multiples.
6 Ouvrez le menu Affichages multiples. Il se trouve dans la section Affichages multiples.  7 Sélectionner une option. Dans le menu, cliquez sur l'option qui vous convient :
7 Sélectionner une option. Dans le menu, cliquez sur l'option qui vous convient : - "Expand" - l'image est étirée sur deux moniteurs ;
- "Répéter" - la même image apparaîtra sur deux moniteurs;
- Écran d'ordinateur uniquement - L'image apparaîtra sur le premier moniteur uniquement.
- Deuxième écran uniquement - l'image apparaîtra sur le deuxième moniteur uniquement.
 8 Cliquer sur Appliquer. Vous trouverez ce bouton sous le menu.
8 Cliquer sur Appliquer. Vous trouverez ce bouton sous le menu.  9 Cliquer sur Sauvegarder les modificationslorsque vous y êtes invité. Les modifications que vous apportez prendront effet. Si vous avez sélectionné l'option Étendre ces écrans, le bureau s'étend sur les premier et deuxième moniteurs.
9 Cliquer sur Sauvegarder les modificationslorsque vous y êtes invité. Les modifications que vous apportez prendront effet. Si vous avez sélectionné l'option Étendre ces écrans, le bureau s'étend sur les premier et deuxième moniteurs.
Partie 2 sur 2: Configuration des moniteurs sous Mac OS X
 1 Ouvrir le menu Pomme
1 Ouvrir le menu Pomme  . Cliquez sur le logo Apple dans le coin supérieur gauche de l'écran. Un menu s'ouvrira.
. Cliquez sur le logo Apple dans le coin supérieur gauche de l'écran. Un menu s'ouvrira.  2 Cliquer sur Les paramètres du système. Vous trouverez cette option en haut du menu Apple.
2 Cliquer sur Les paramètres du système. Vous trouverez cette option en haut du menu Apple.  3 Cliquer sur Moniteurs. Cette icône, qui ressemble à un moniteur, se trouve dans le coin supérieur gauche.
3 Cliquer sur Moniteurs. Cette icône, qui ressemble à un moniteur, se trouve dans le coin supérieur gauche.  4 Allez dans l'onglet Lieu. Vous le trouverez en haut de la fenêtre.
4 Allez dans l'onglet Lieu. Vous le trouverez en haut de la fenêtre.  5 Décochez la case à côté de Activer la mise en miroir du moniteur. Dans ce cas, le bureau s'étendra sur deux moniteurs.
5 Décochez la case à côté de Activer la mise en miroir du moniteur. Dans ce cas, le bureau s'étendra sur deux moniteurs. - Si vous souhaitez que la même image apparaisse sur deux moniteurs, laissez la case à côté de cette option.
 6 Changez votre moniteur principal. Pour faire du deuxième moniteur le moniteur principal, faites glisser la forme rectangulaire blanche en haut du moniteur bleu sur le deuxième moniteur.
6 Changez votre moniteur principal. Pour faire du deuxième moniteur le moniteur principal, faites glisser la forme rectangulaire blanche en haut du moniteur bleu sur le deuxième moniteur.
Conseils
- Répétez les étapes ci-dessus si vous devez connecter plus de moniteurs. Cela étendra votre bureau à trois moniteurs ou plus.
Avertissements
- Si les résolutions des moniteurs sont différentes, réduisez la résolution la plus élevée pour qu'elle corresponde à la résolution la plus basse. Ne pas le faire entraînera des erreurs graphiques.