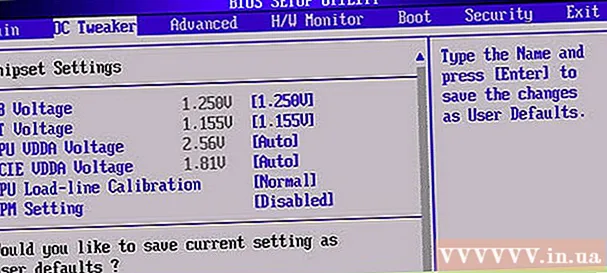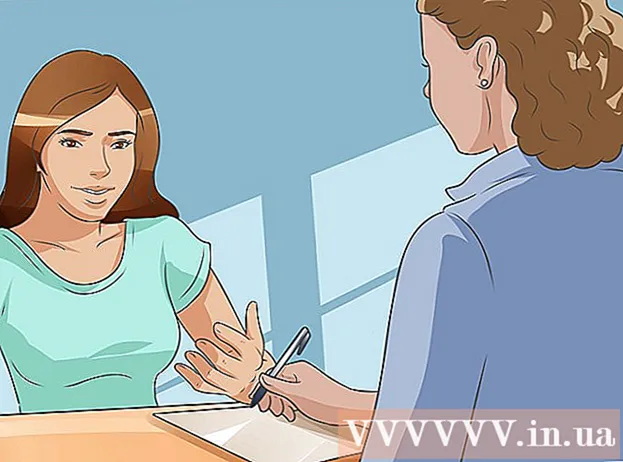Auteur:
Tamara Smith
Date De Création:
19 Janvier 2021
Date De Mise À Jour:
1 Juillet 2024

Contenu
- Avancer d'un pas
- Partie 1 sur 3: Mettre en place un sondage
- Partie 2 sur 3: Créer des questions
- Partie 3 sur 3: Publiez votre sondage
- Conseils
Ce wikiHow vous apprend à utiliser l'application Facebook Poll pour créer une enquête interactive pour votre page FB. Vous pouvez modifier et remplir un sondage dans l'application FB sur votre téléphone et votre tablette, mais la création d'un sondage doit être effectuée dans votre navigateur.
Avancer d'un pas
Partie 1 sur 3: Mettre en place un sondage
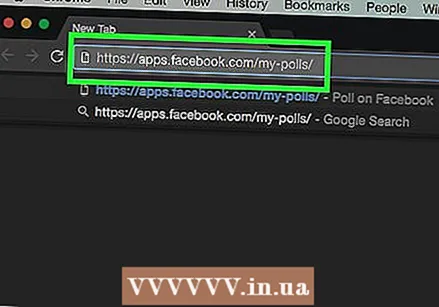 Ouvrez la page de sondage FB. Pour ce faire, collez https://apps.facebook.com/my-polls/ dans la barre d'adresse de votre navigateur.
Ouvrez la page de sondage FB. Pour ce faire, collez https://apps.facebook.com/my-polls/ dans la barre d'adresse de votre navigateur. - Si vous n'êtes pas connecté, vous devrez entrer votre adresse e-mail et votre mot de passe avant de continuer. Vous trouverez les champs de connexion dans le coin supérieur droit de votre écran.
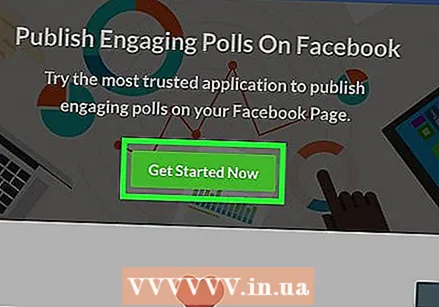 Cliquez sur Démarrer maintenant. Il s'agit d'un bouton vert au centre de la page.
Cliquez sur Démarrer maintenant. Il s'agit d'un bouton vert au centre de la page. 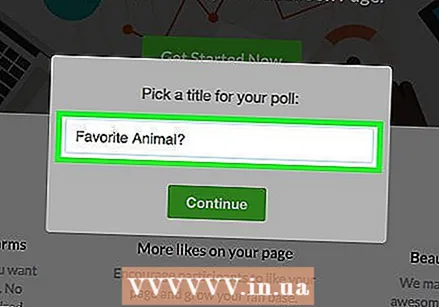 Entrez le titre de votre sondage. Assurez-vous que le titre de votre sondage montre exactement de quoi il s'agit.
Entrez le titre de votre sondage. Assurez-vous que le titre de votre sondage montre exactement de quoi il s'agit. - Par exemple, un sondage demandant les animaux préférés des participants nommeriez-vous "Choisissez votre animal préféré" ou simplement "Animal préféré?"
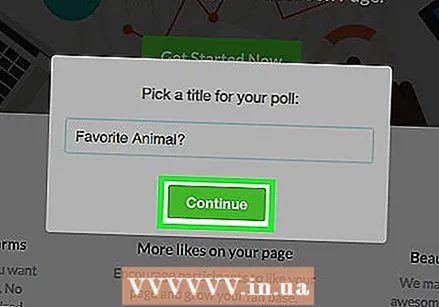 Cliquez sur Continuer. Ce bouton se trouve sous le champ de titre.
Cliquez sur Continuer. Ce bouton se trouve sous le champ de titre. 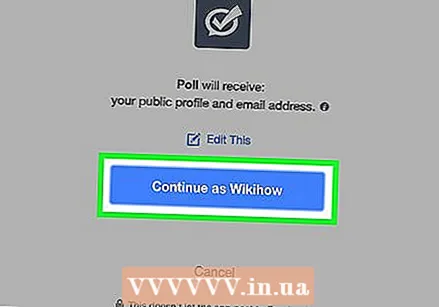 Cliquez sur Continuer en tant que [votre nom]. Cela permet à l'application de sondage d'accéder à certaines données de votre profil FB.
Cliquez sur Continuer en tant que [votre nom]. Cela permet à l'application de sondage d'accéder à certaines données de votre profil FB.
Partie 2 sur 3: Créer des questions
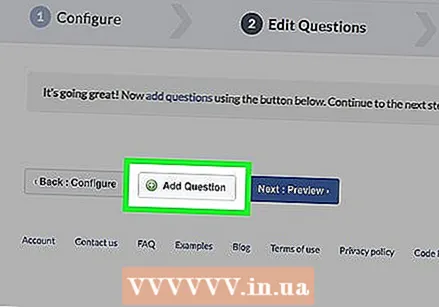 Cliquez sur + Ajouter une question. Ce bouton est situé quelque part au milieu de la page, à gauche du bouton Suivant: Aperçu.
Cliquez sur + Ajouter une question. Ce bouton est situé quelque part au milieu de la page, à gauche du bouton Suivant: Aperçu.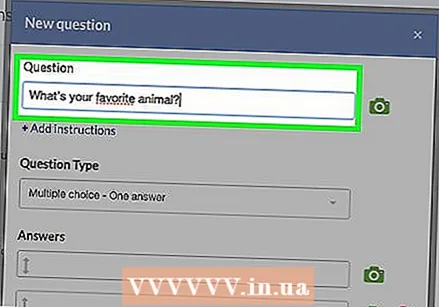 Tapez une question. Faites-le dans le champ "Question" en haut de l'écran.
Tapez une question. Faites-le dans le champ "Question" en haut de l'écran. - Prenant l'exemple ci-dessus, nous tapons ici "Quel est votre animal préféré?"
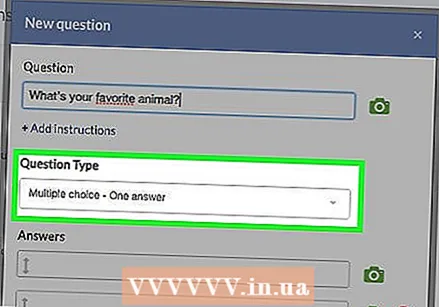 Déterminez de quel genre de question il s'agit. Choisissez parmi les options qui s'affichent lorsque vous cliquez sur la barre sous "Type de question". Cliquez ensuite sur l'une des options suivantes:
Déterminez de quel genre de question il s'agit. Choisissez parmi les options qui s'affichent lorsque vous cliquez sur la barre sous "Type de question". Cliquez ensuite sur l'une des options suivantes: - Zone de texte - Les participants doivent saisir manuellement une réponse.
- Choix multiple - une réponse - Les participants doivent sélectionner une réponse dans une liste déroulante.
- Choix multiple - choix multiple - Les participants peuvent sélectionner plusieurs réponses dans une liste déroulante.
- La liste déroulante - Lorsque le participant clique sur cette liste déroulante, il voit une liste de réponses à partir de laquelle il peut en choisir une.
- Choisissez la commande - Les participants doivent disposer les articles dans l'ordre de leur préférence.
- Échelle de 1 à 5 - Les participants choisissent un nombre sur une échelle de 1 à 5. Ici sont saisis par défaut «faible» (1) et «excellent» (5).
- Pour notre exemple d'animal préféré, nous choisissons une liste déroulante, une liste à choix multiples ou une zone de texte.
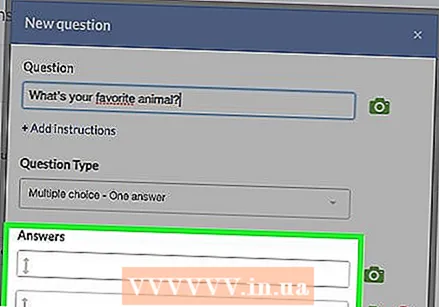 Entrez une réponse. Le type de question choisi détermine à quoi ressemblera la réponse:
Entrez une réponse. Le type de question choisi détermine à quoi ressemblera la réponse: - Zone de texte - Cliquez sur la case sous «Type de données» pour indiquer le type de réponse que vous attendez. Il peut s'agir d'une seule ligne de texte, mais également d'une adresse e-mail ou d'un numéro de téléphone.
- Choix multiple / Liste déroulante / Classement - Pour ces questions, vous remplissez vous-même les réponses à l'avance. Vous faites cela dans le champ sous la rubrique "Réponses". Cliquez sur «Ajouter une réponse» pour ajouter une option ou sur «Ajouter autre» pour ajouter un champ de texte.
- Échelle de 1 à 5 - Sélectionnez l'option la plus basse (1) ou la plus élevée (5), puis saisissez l'étiquette.
- Pour supprimer une réponse, cliquez sur le cercle rouge à droite de la réponse.
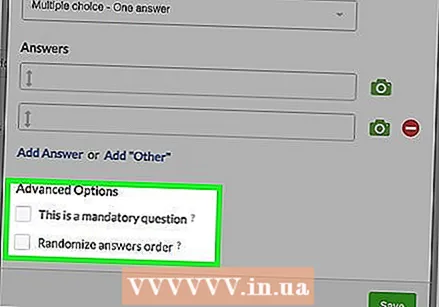 Ajustez les options avancées. Si nécessaire, cliquez sur une ou plusieurs cases à gauche:
Ajustez les options avancées. Si nécessaire, cliquez sur une ou plusieurs cases à gauche: - C'est une question obligatoire - Les participants ne peuvent pas continuer tant qu'ils n'ont pas répondu à cette question.
- Ordre aléatoire des questions - Modifie l'ordre des questions à chaque fois que quelqu'un participe au sondage. Vous ne pouvez pas l'ajuster pour certains types de questions tels que «Échelle de 1 à 5».
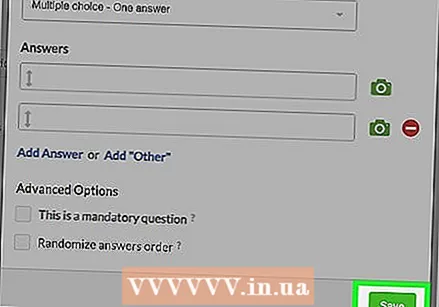 Cliquez sur Enregistrer. Il s'agit d'un bouton vert que vous trouverez en bas à droite de l'écran "Nouvelle question". Cela ajoutera la question au sondage.
Cliquez sur Enregistrer. Il s'agit d'un bouton vert que vous trouverez en bas à droite de l'écran "Nouvelle question". Cela ajoutera la question au sondage. 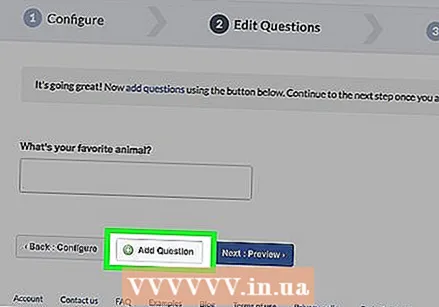 Complétez votre sondage. Si nécessaire, ajoutez d'autres questions en cliquant sur le bouton + Ajouter une question en cliquant et en remplissant un nouveau formulaire pour la nouvelle question. Vous pouvez modifier les questions existantes en cliquant sur le bouton au-dessus de la question concernée:
Complétez votre sondage. Si nécessaire, ajoutez d'autres questions en cliquant sur le bouton + Ajouter une question en cliquant et en remplissant un nouveau formulaire pour la nouvelle question. Vous pouvez modifier les questions existantes en cliquant sur le bouton au-dessus de la question concernée: - Cliquez dessus crayonicône pour modifier une question existante.
- Cliquez dessus deux documentsicône pour dupliquer une question.
- Clique sur le flèches haut ou bas pour déplacer la question vers le haut ou vers le bas dans le sondage.
- Clique sur le Cercle rouge pour supprimer la question.
Partie 3 sur 3: Publiez votre sondage
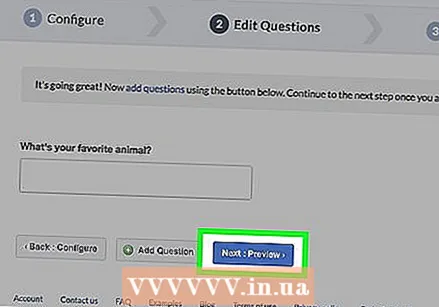 Cliquez sur le bouton Aperçu suivant. C'est à droite du bouton + Ajouter une question.
Cliquez sur le bouton Aperçu suivant. C'est à droite du bouton + Ajouter une question. 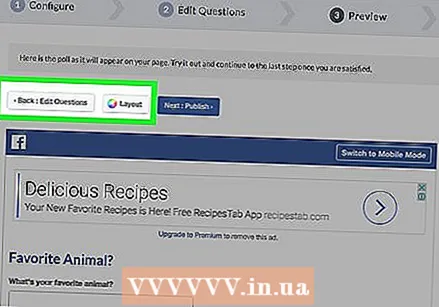 Vérifiez attentivement votre sondage. Lorsque tout ressemble à ce que vous aviez à l'esprit, vous êtes prêt pour la publication.
Vérifiez attentivement votre sondage. Lorsque tout ressemble à ce que vous aviez à l'esprit, vous êtes prêt pour la publication. - Pour changer autre chose, cliquez sur le bouton Retour: ajuster les questions en haut à gauche de l'écran.
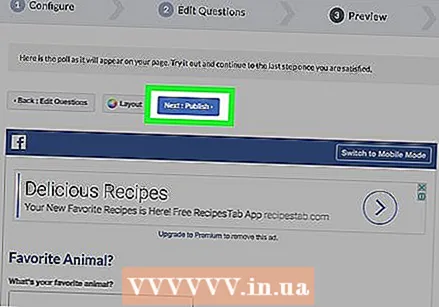 Cliquez sur le bouton Publier suivant. Ce bouton bleu se trouve en haut à droite de l'écran du sondage.
Cliquez sur le bouton Publier suivant. Ce bouton bleu se trouve en haut à droite de l'écran du sondage. 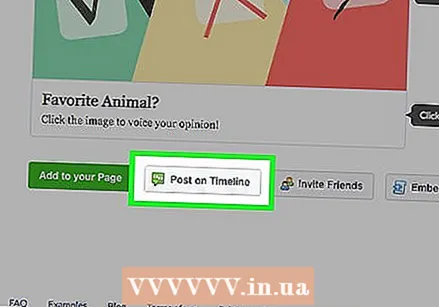 Cliquez sur le bouton Publier dans la chronologie. Vous le trouverez sur le côté droit de l'écran. Après cela, vous verrez un écran contextuel avec un message FB avec votre sondage. Écrivez quelques lignes de plus ici pour encourager les gens à participer à votre sondage.
Cliquez sur le bouton Publier dans la chronologie. Vous le trouverez sur le côté droit de l'écran. Après cela, vous verrez un écran contextuel avec un message FB avec votre sondage. Écrivez quelques lignes de plus ici pour encourager les gens à participer à votre sondage. - Dans certains navigateurs, cette option s'appelle "Ajouter à votre page".
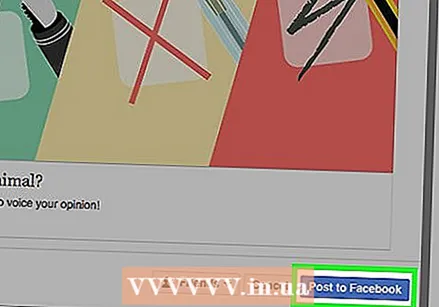 Cliquez sur le bouton Publier sur Facebook. Ce bouton est situé en bas à droite de l'écran des messages. Cela mettra immédiatement votre sondage sur votre page FB.
Cliquez sur le bouton Publier sur Facebook. Ce bouton est situé en bas à droite de l'écran des messages. Cela mettra immédiatement votre sondage sur votre page FB. - Si vous souhaitez ajouter un autre message, cliquez sur le champ de texte en haut de l'écran. Vous y tapez votre message.
- Cet écran est le meilleur endroit pour avertir les participants qu'ils doivent d'abord cliquer sur une annonce avant de pouvoir effectuer le sondage.
Conseils
- Lorsque vous passez à la version premium de l'application Sondages, vous pouvez ajouter des réponses photo.