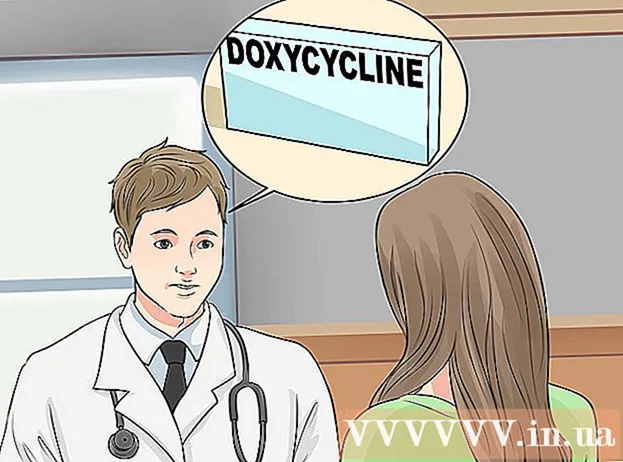Auteur:
Frank Hunt
Date De Création:
19 Mars 2021
Date De Mise À Jour:
1 Juillet 2024

Contenu
- Avancer d'un pas
- Méthode 1 sur 3: utilisation des actions Photoshop
- Méthode 2 sur 3: utiliser les calques dans Photoshop
- Méthode 3 sur 3: Ajouter un filigrane dans Google Picasa
- Conseils
- Mises en garde
- Nécessités
Lorsque des photos sont mises en ligne, de nombreuses personnes ne pensent pas à leur fournir un filigrane pour les protéger contre une mauvaise utilisation. Vous pouvez protéger vos images avec des droits d'auteur, mais un filigrane est une astuce utilisée par de nombreux créateurs d'images. À l'origine, un filigrane était une variation de l'épaisseur du papier qui ne pouvait être vue qu'avec une exposition spécifique. Un filigrane numérique est un texte ou un logo placé au-dessus d'une image pour indiquer à qui appartient l'image. Souvent, un filigrane est transparent et semble en relief. Vous pouvez appliquer un filigrane avec Google Picasa ou Adobe Photoshop. Cet article explique comment.
Avancer d'un pas
Méthode 1 sur 3: utilisation des actions Photoshop
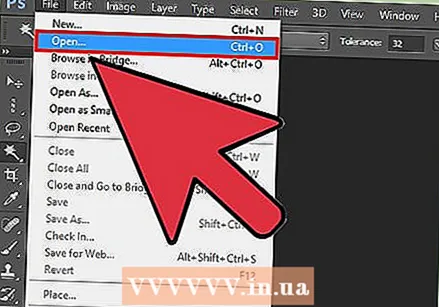 Ouvrez votre image dans Photoshop.
Ouvrez votre image dans Photoshop.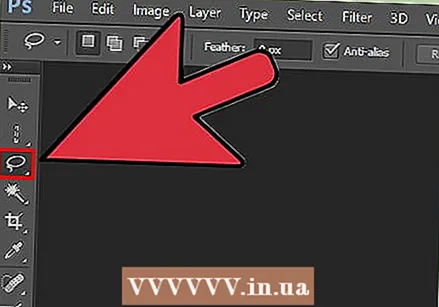 Ouvrez le fichier avec votre logo que vous souhaitez utiliser comme filigrane.
Ouvrez le fichier avec votre logo que vous souhaitez utiliser comme filigrane.- Si vous avez besoin d'extraire le logo d'une image plus grande, utilisez le lasso. Assurez-vous que la plume est définie sur 0. Cliquez et tracez une ligne autour de la zone que vous souhaitez utiliser comme filigrane. Relâchez le bouton de la souris et enregistrez votre image / logo.
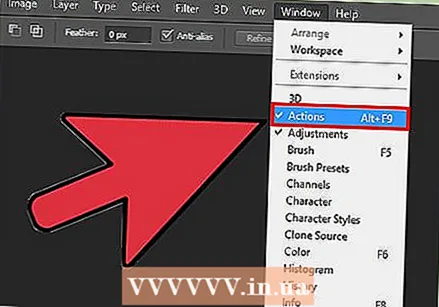 Démarrez l'enregistrement des actions. Si vous prévoyez de répéter la même action plusieurs fois, vous avez besoin d'une action. Allez dans "Fenêtre"> "action". Nommez l'action "Filigrane". Chaque action que vous entreprenez est enregistrée à partir de ce moment.
Démarrez l'enregistrement des actions. Si vous prévoyez de répéter la même action plusieurs fois, vous avez besoin d'une action. Allez dans "Fenêtre"> "action". Nommez l'action "Filigrane". Chaque action que vous entreprenez est enregistrée à partir de ce moment. 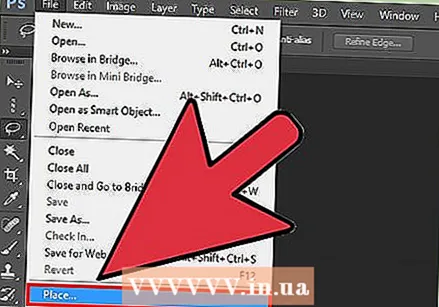 Allez dans "Fichier" et appuyez sur "Place".’ Sélectionnez votre logo. Ajustez la taille du logo comme vous le souhaitez. Modifiez la transparence si vous souhaitez la rendre un peu plus claire. Alignez le logo avec les boutons d'alignement dans la barre d'outils en haut.
Allez dans "Fichier" et appuyez sur "Place".’ Sélectionnez votre logo. Ajustez la taille du logo comme vous le souhaitez. Modifiez la transparence si vous souhaitez la rendre un peu plus claire. Alignez le logo avec les boutons d'alignement dans la barre d'outils en haut. - Positionnez le logo ou le texte de manière à ce qu'il n'interfère pas avec l'image, mais empêche les gens de le télécharger ou de le réutiliser. Assurez-vous que le filigrane n'est pas facilement supprimé en recadrant l'image.
- Assurez-vous d'utiliser les boutons pour l'alignement, car Photoshop peut enregistrer les actions des boutons plus facilement qu'avec la souris.
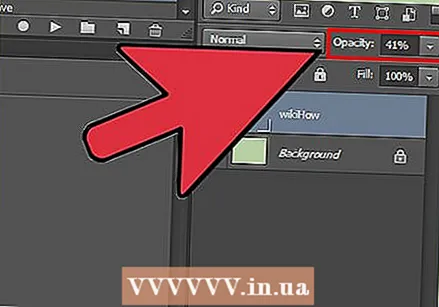 Vous pouvez également créer un filigrane de texte. Pour créer un filigrane sur un texte, placez une zone de texte au-dessus de l'image, de la couleur, de la taille et définissez la transparence jusqu'à ce que le texte soit à peine perceptible. Faites-le après avoir commencé à enregistrer l'action.
Vous pouvez également créer un filigrane de texte. Pour créer un filigrane sur un texte, placez une zone de texte au-dessus de l'image, de la couleur, de la taille et définissez la transparence jusqu'à ce que le texte soit à peine perceptible. Faites-le après avoir commencé à enregistrer l'action. 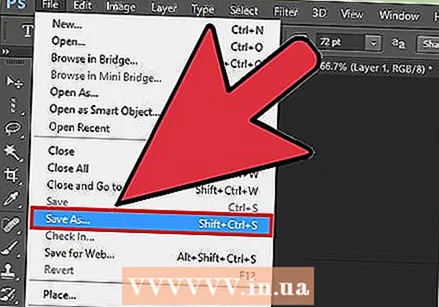 Enregistrez l'image avec le filigrane via "Enregistrer sous". Puisque vous enregistrez une macro, Photoshop sait que vous devez également enregistrer toute image filigranée ultérieure.
Enregistrez l'image avec le filigrane via "Enregistrer sous". Puisque vous enregistrez une macro, Photoshop sait que vous devez également enregistrer toute image filigranée ultérieure.  Pour ajouter un filigrane à plusieurs images, allez dans «Fichier»> «Automatiser» puis «Lot».Lorsque la fenêtre s'ouvre, choisissez la macro "Filigrane". Choisissez le dossier contenant les images auquel vous souhaitez ajouter un filigrane. Celles-ci doivent se trouver dans un dossier séparé pour que la macro fonctionne correctement. Sélectionnez l'emplacement cible des images en filigrane à l'aide de la fonction de recherche (à l'aide du bouton "Destination") Activer "Remplacer" Appuyez sur "OK" et vos images seront filigranées et enregistrées dans le dossier spécifié.
Pour ajouter un filigrane à plusieurs images, allez dans «Fichier»> «Automatiser» puis «Lot».Lorsque la fenêtre s'ouvre, choisissez la macro "Filigrane". Choisissez le dossier contenant les images auquel vous souhaitez ajouter un filigrane. Celles-ci doivent se trouver dans un dossier séparé pour que la macro fonctionne correctement. Sélectionnez l'emplacement cible des images en filigrane à l'aide de la fonction de recherche (à l'aide du bouton "Destination") Activer "Remplacer" Appuyez sur "OK" et vos images seront filigranées et enregistrées dans le dossier spécifié.
Méthode 2 sur 3: utiliser les calques dans Photoshop
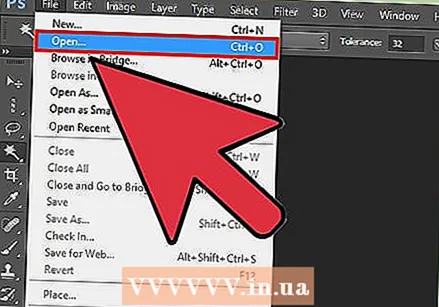 Ouvrez votre image. Enregistrez-le dans un fichier séparé pour ne pas perdre l'original.
Ouvrez votre image. Enregistrez-le dans un fichier séparé pour ne pas perdre l'original. 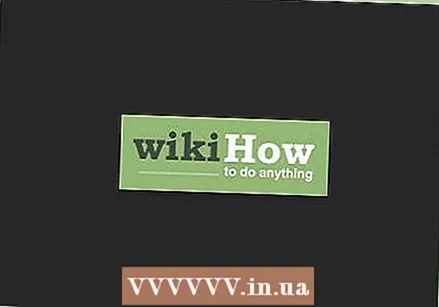 Ouvrez votre filigrane. Il s'agit du logo ou de l'image que vous souhaitez utiliser comme filigrane.
Ouvrez votre filigrane. Il s'agit du logo ou de l'image que vous souhaitez utiliser comme filigrane.  Copiez le filigrane sur un nouveau calque au-dessus de l'image.
Copiez le filigrane sur un nouveau calque au-dessus de l'image. Définissez la transparence du calque filigrané jusqu'à ce qu'il ne soit plus visible.
Définissez la transparence du calque filigrané jusqu'à ce qu'il ne soit plus visible.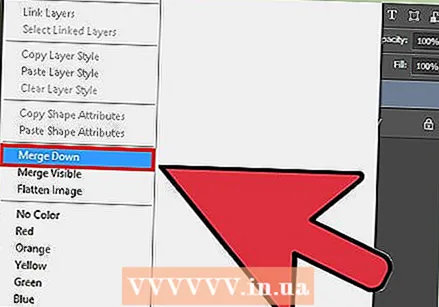 Fusionnez les calques pour que le filigrane et l'image sous-jacente deviennent une seule image. Enregistrez le fichier sous .psd avant de fusionner les calques.
Fusionnez les calques pour que le filigrane et l'image sous-jacente deviennent une seule image. Enregistrez le fichier sous .psd avant de fusionner les calques. 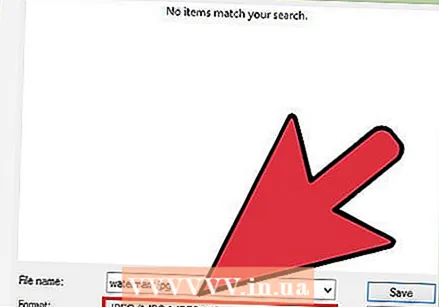 Enregistrez le fichier au format JPEG ou un type de fichier similaire qui ne préserve pas la structure des calques. Cela rend plus difficile pour les autres de supprimer le filigrane.
Enregistrez le fichier au format JPEG ou un type de fichier similaire qui ne préserve pas la structure des calques. Cela rend plus difficile pour les autres de supprimer le filigrane.
Méthode 3 sur 3: Ajouter un filigrane dans Google Picasa
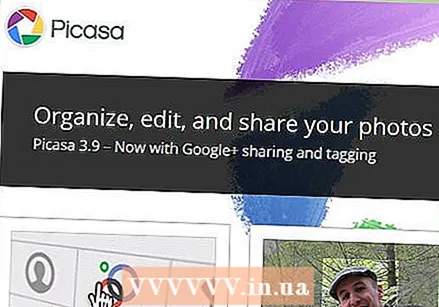 Transférez vos photos dans un album Picasa.
Transférez vos photos dans un album Picasa.- Picasa est l'application de retouche photo et de stockage en nuage de Google. Vous pouvez l'utiliser pour ajouter du texte blanc en filigrane. Il n'est pas possible d'utiliser un logo comme filigrane.
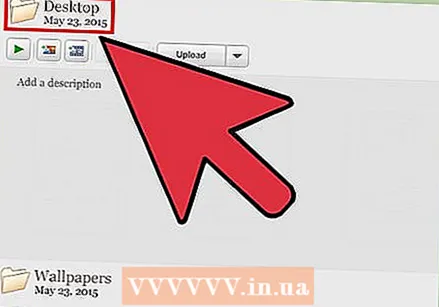 Accédez à votre album et sélectionnez les photos que vous souhaitez appliquer en filigrane. Vous devrez d'abord les exporter pour ce faire.
Accédez à votre album et sélectionnez les photos que vous souhaitez appliquer en filigrane. Vous devrez d'abord les exporter pour ce faire. - Cliquez sur "Shift" (Windows) ou ("Command") Mac OS pour sélectionner plusieurs photos.
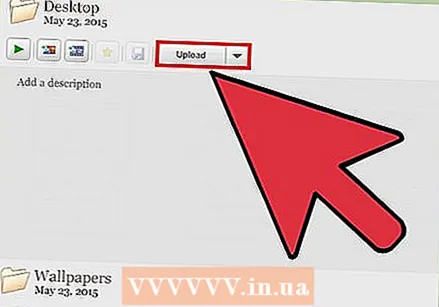 Cliquez sur "Exporter". Vous pouvez les trouver dans le support photo. Vous avez besoin d'un dossier dans lequel vous pouvez exporter les photos.
Cliquez sur "Exporter". Vous pouvez les trouver dans le support photo. Vous avez besoin d'un dossier dans lequel vous pouvez exporter les photos. 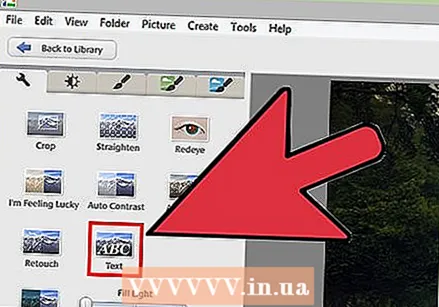 Cliquez sur l'option "Ajouter un filigrane" dans le menu.
Cliquez sur l'option "Ajouter un filigrane" dans le menu. Tapez le texte que vous souhaitez afficher sous forme de filigrane.
Tapez le texte que vous souhaitez afficher sous forme de filigrane.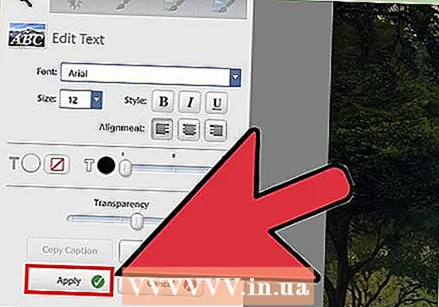 Sélectionnez "OK" et vos photos seront filigranées et exportées.
Sélectionnez "OK" et vos photos seront filigranées et exportées.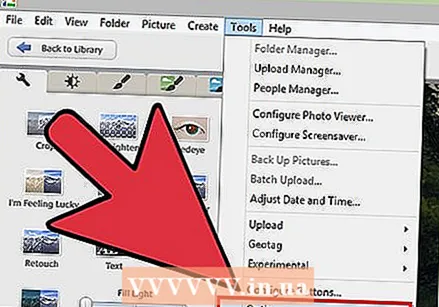 Vous pouvez également ajouter un filigrane lors du téléchargement. Pour télécharger, cliquez sur «Outils»> «Options» (Windows) ou «Picasa»> «Préférences» (Mac OS). Cliquez sur "Picasa Albums Web". Sélectionnez "Ajouter un filigrane". Tapez votre texte et cliquez sur "OK". Votre album arrivera dans l'album téléchargé avec un filigrane.
Vous pouvez également ajouter un filigrane lors du téléchargement. Pour télécharger, cliquez sur «Outils»> «Options» (Windows) ou «Picasa»> «Préférences» (Mac OS). Cliquez sur "Picasa Albums Web". Sélectionnez "Ajouter un filigrane". Tapez votre texte et cliquez sur "OK". Votre album arrivera dans l'album téléchargé avec un filigrane.
Conseils
- N'utilisez pas de sites Web pour filigraner vos images moyennant des frais. Le logiciel pour cela est gratuit (GIMP, MyPaint ou Inkscape) à télécharger et facile à utiliser.
Mises en garde
- Assurez-vous que l'original de l'image (sans filigrane) est toujours enregistré quelque part.
Nécessités
- Compte Google Picasa (facultatif)
- Photoshop (facultatif)