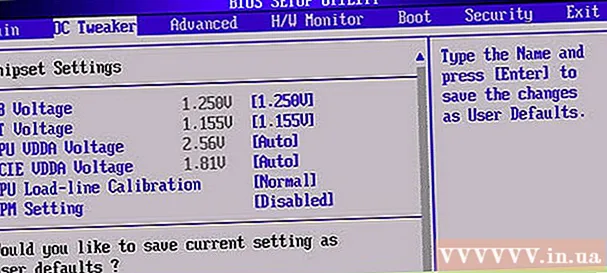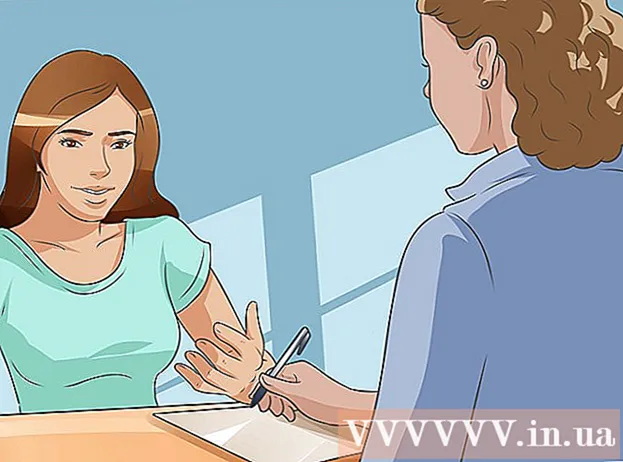Auteur:
Eugene Taylor
Date De Création:
8 Août 2021
Date De Mise À Jour:
1 Juillet 2024

Contenu
- Avancer d'un pas
- Méthode 1 sur 4: Connexion sans fil automatique HP
- Méthode 2 sur 4: Configuration protégée Wi-Fi (WPS)
- Méthode 3 sur 4: l'assistant de configuration sans fil
- Méthode 4 sur 4: Spécifiez les paramètres sans fil via USB
- Conseils
- Mises en garde
- Choses dont tu as besoin
Les imprimantes HP peuvent être ajoutées à votre réseau de plusieurs manières, selon le modèle d'imprimante et la configuration de votre réseau. Nous vous montrons quelques moyens. Avant de commencer, assurez-vous que l'imprimante, l'ordinateur et le réseau sont sous tension et fonctionnent correctement.
Avancer d'un pas
Méthode 1 sur 4: Connexion sans fil automatique HP
- Vérifiez que votre configuration est compatible avec HP Auto Wireless Connect. Pour utiliser cette méthode, votre ordinateur et votre réseau doivent répondre aux exigences suivantes:
- Votre ordinateur utilise Windows Vista, Windows 7, Windows 8 (PC) ou OS X 10.5+ (Mac).
- Votre ordinateur doit être connecté à un routeur sans fil 802.11 b / g / n via une connexion 2,4 GHz. Un réseau 5,0 GHz n'est pas pris en charge par HP (1/1/2013).
- Votre ordinateur utilise une connexion sans fil au réseau et le système d'exploitation contrôle l'adaptateur sans fil afin que le logiciel HP puisse récupérer les paramètres réseau actuels de l'ordinateur.
- Votre ordinateur utilise une adresse IP dynamique et non une adresse IP statique.
- Assurez-vous que vous disposez du dernier logiciel pour votre imprimante et votre ordinateur. Vous pouvez le télécharger à l'adresse http://www.hp.com/go/customercare. Assurez-vous de sélectionner le logiciel approprié adapté au système d'exploitation de votre ordinateur et au modèle de votre imprimante.
- Pendant l'installation du logiciel de l'imprimante: Suivez les instructions à l'écran jusqu'à ce que vous soyez invité à indiquer le type de connexion. Sélectionnez Via le réseau, Réseau ou Sans fil lorsque vous y êtes invité. Suivez les instructions à l'écran pour terminer l'installation du logiciel de l'imprimante.
- Remarque: Pendant l'installation, la connexion entre l'ordinateur et le réseau sans fil doit être temporairement perdue. Vous n'aurez alors plus accès à Internet. Si vous travaillez en ligne et / ou téléchargez des fichiers, assurez-vous de les enregistrer avant de continuer avec cette méthode de configuration.
- Si HP Auto Connect Wireless n'est pas proposé lors de l'installation du logiciel, vous serez guidé à travers une autre méthode de configuration sans fil.
Méthode 2 sur 4: Configuration protégée Wi-Fi (WPS)
- Il y a quelques conditions qui doivent être remplies avant de pouvoir utiliser la méthode du bouton-poussoir:
- L'imprimante et le routeur sans fil doivent tous deux prendre en charge la méthode du bouton-poussoir WPS. Consultez le manuel de l'imprimante et du routeur sans fil pour cela.
- Il doit y avoir un bouton-poussoir WPS sur le routeur sans fil.
- Votre réseau doit utiliser WPA ou WPA2 pour la sécurité. La plupart des routeurs WPS sans fil ne peuvent pas se connecter via la méthode WPS si WEP ou aucune sécurité n'est utilisée. La plupart des routeurs WPS sans fil ne peuvent pas se connecter à l'aide de la méthode WPS si vous utilisez le nom de réseau par défaut du fabricant et aucune sécurité.
- Démarrez le mode bouton poussoir WPS sur votre imprimante. Consultez le manuel de l'imprimante pour savoir comment démarrer WPS sur l'imprimante.
- Appuyez sur le bouton WPS de votre routeur dans les 2 minutes.
Méthode 3 sur 4: l'assistant de configuration sans fil
- Assurez-vous de connaître le nom du réseau et le mot de passe de sécurité (WEP ou WPA).
- Sur le panneau de commande de l'imprimante, appuyez sur le bouton Paramètres et sélectionnez le menu Réseau.
- L'assistant de configuration sans fil vous montre les réseaux sans fil disponibles. Choisissez votre propre réseau dans la liste.
- Si votre réseau sans fil ne figure pas dans la liste, vous pouvez saisir vous-même le nom de votre réseau en allant jusqu'à la fin de la liste. Si vous entrez le nom vous-même, vous devez faire très attention aux lettres majuscules et minuscules. Le nom doit être exactement exact.
- Saisissez votre code WEP ou votre mot de passe WPA. Lors de la saisie du code ou du mot de passe, faites attention aux lettres majuscules et minuscules.
- L'imprimante doit maintenant se connecter au réseau sans fil. Si aucune connexion n'est établie, vous pouvez imprimer un rapport de test qui peut indiquer ce qui ne va pas.
Méthode 4 sur 4: Spécifiez les paramètres sans fil via USB
- Au cours de cette procédure, vous devrez temporairement connecter un câble USB entre l'ordinateur et l'imprimante.
- Il est important de ne pas connecter et déconnecter le câble tant que le logiciel ne vous le demande pas. Le logiciel explique exactement comment établir une connexion sans fil avec l'imprimante.
- Dans certains cas, le logiciel peut enregistrer automatiquement tous les paramètres sans fil pour vous.
- Lorsque vous installez l'imprimante pour la première fois sur votre ordinateur, le logiciel peut ne pas trouver l'imprimante sur le réseau. Dans ce cas, le logiciel vous permettra d'effectuer les actions nécessaires, étape par étape.
Conseils
- Si vous recevez des messages du pare-feu de votre ordinateur, sélectionnez «Toujours autoriser» pour que l'installation du logiciel puisse commencer.
- Assurez-vous que vous disposez du dernier logiciel pour votre imprimante et votre ordinateur. Vous pouvez le télécharger à l'adresse http://www.hp.com/go/customercare. Assurez-vous de sélectionner le logiciel approprié adapté au système d'exploitation de votre ordinateur et au modèle de votre imprimante.
- Sous Linux, vous avez besoin du package hplip (abréviation de HP Linux Imaging and Printing). Exécutez ensuite hp-setup en tant que root.
Mises en garde
- De nombreuses imprimantes sans fil n'ont pas d'adresse MAC, vous devrez peut-être d'abord désactiver le filtre MAC sur votre routeur.
Choses dont tu as besoin
- ordinateur
- Routeur sans fil
- Imprimante sans fil
- Câble USB (en option)