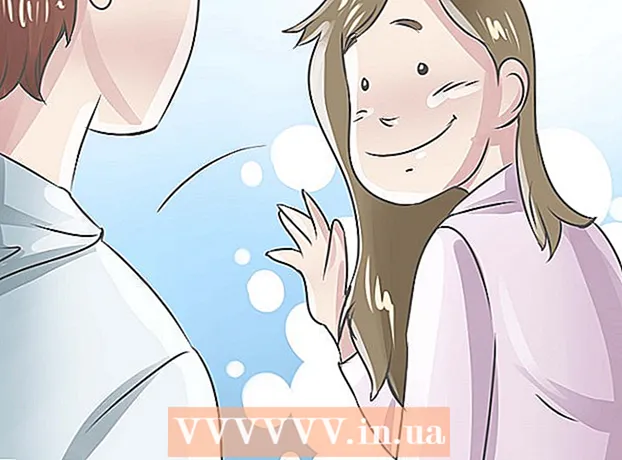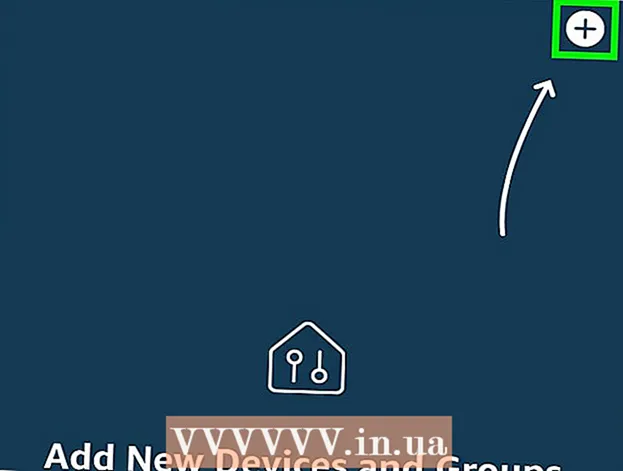Auteur:
Roger Morrison
Date De Création:
5 Septembre 2021
Date De Mise À Jour:
1 Juillet 2024
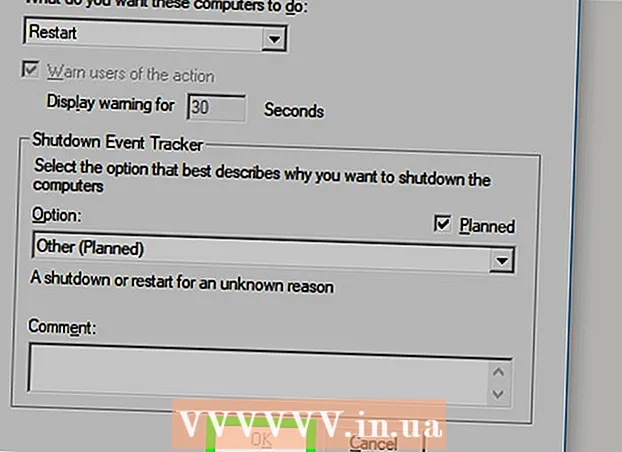
Contenu
- Avancer d'un pas
- Partie 1 sur 4: Activer le redémarrage à distance
- Partie 2 sur 4: Activer le redémarrage à distance dans le pare-feu Windows
- Partie 3 sur 4: Connaître le nom de l'ordinateur
- Partie 4 sur 4: Redémarrage via l'invite de commande
- Conseils
- Mises en garde
Ce wikiHow vous apprend à redémarrer un autre ordinateur sur votre réseau à partir de votre propre ordinateur en utilisant l'invite de commande. Vous ne pouvez pas redémarrer un ordinateur à distance à l’aide de l’invite de commande si l’ordinateur n’a pas été préalablement configuré pour le démarrage à distance, ni si cet ordinateur ne se trouve pas sur votre réseau.
Avancer d'un pas
Partie 1 sur 4: Activer le redémarrage à distance
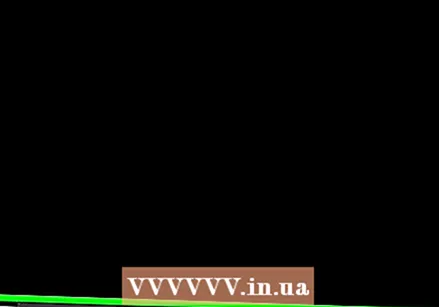 Assurez-vous d'avoir accès à l'ordinateur que vous souhaitez redémarrer. Avant de pouvoir redémarrer à distance un ordinateur sur votre réseau, vous devez configurer cet ordinateur pour que l’appareil soit accessible à distance.
Assurez-vous d'avoir accès à l'ordinateur que vous souhaitez redémarrer. Avant de pouvoir redémarrer à distance un ordinateur sur votre réseau, vous devez configurer cet ordinateur pour que l’appareil soit accessible à distance.  Ouvrir Démarrer
Ouvrir Démarrer 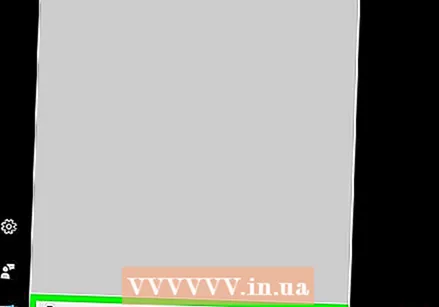 Taper prestations de service dans Démarrer. Cela amènera l'ordinateur à rechercher le programme Services.
Taper prestations de service dans Démarrer. Cela amènera l'ordinateur à rechercher le programme Services. 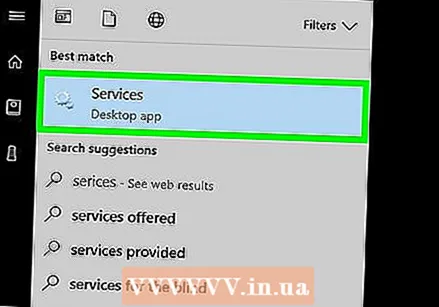 cliquer sur Prestations de service. Il s'agit d'une icône d'engrenage en haut de la fenêtre de démarrage. La fenêtre Services s'ouvre.
cliquer sur Prestations de service. Il s'agit d'une icône d'engrenage en haut de la fenêtre de démarrage. La fenêtre Services s'ouvre. - Si cette option n'apparaît pas, tapez services.msc dans Démarrer pour forcer l’option à apparaître.
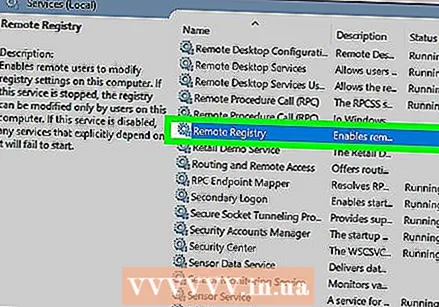 Faites défiler vers le bas et cliquez Registre distant. Ceux-ci peuvent être trouvés dans la section "R" de la fenêtre principale. cliquer sur Registre distant pour le sélectionner.
Faites défiler vers le bas et cliquez Registre distant. Ceux-ci peuvent être trouvés dans la section "R" de la fenêtre principale. cliquer sur Registre distant pour le sélectionner. 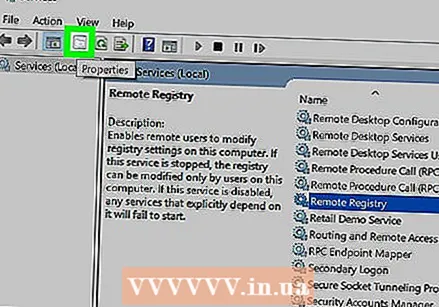 Cliquez sur "Propriétés". Il s'agit d'un carré gris avec une image de dossier dessus, juste en dessous de l'onglet Affichage en haut de la fenêtre. La fenêtre Propriétés s'ouvre.
Cliquez sur "Propriétés". Il s'agit d'un carré gris avec une image de dossier dessus, juste en dessous de l'onglet Affichage en haut de la fenêtre. La fenêtre Propriétés s'ouvre. 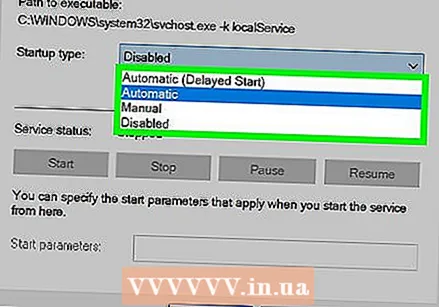 Cliquez sur le menu déroulant "Type de démarrage". Ce menu est situé à droite de la rubrique «Type de démarrage» au centre de la fenêtre. Un certain nombre d'options apparaîtront.
Cliquez sur le menu déroulant "Type de démarrage". Ce menu est situé à droite de la rubrique «Type de démarrage» au centre de la fenêtre. Un certain nombre d'options apparaîtront. 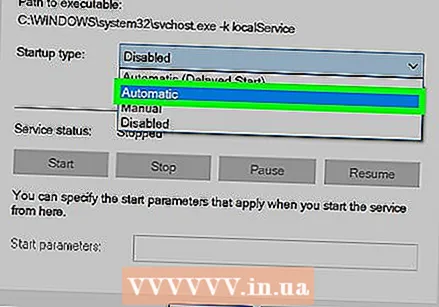 Sélectionner Automatiquement. Cliquez sur dans le menu déroulant Automatiquement.
Sélectionner Automatiquement. Cliquez sur dans le menu déroulant Automatiquement. 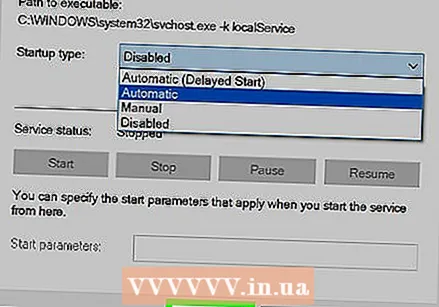 cliquer sur d'accord. Vous pouvez le trouver en bas de la fenêtre. Cela permettra le redémarrage à distance sur cet ordinateur.
cliquer sur d'accord. Vous pouvez le trouver en bas de la fenêtre. Cela permettra le redémarrage à distance sur cet ordinateur.
Partie 2 sur 4: Activer le redémarrage à distance dans le pare-feu Windows
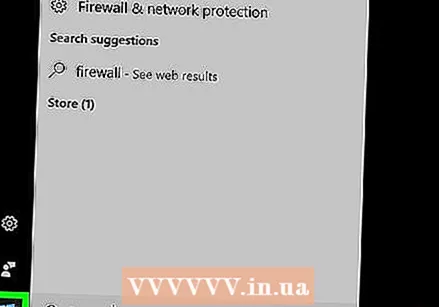 Ouvrir Démarrer
Ouvrir Démarrer 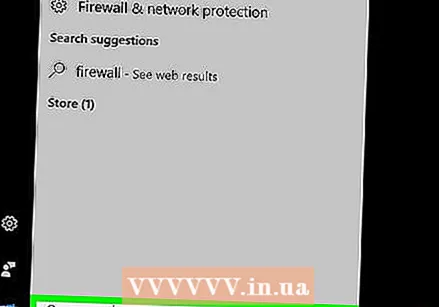 Taper pare-feu dans Démarrer. Cela recherchera le pare-feu Windows.
Taper pare-feu dans Démarrer. Cela recherchera le pare-feu Windows. 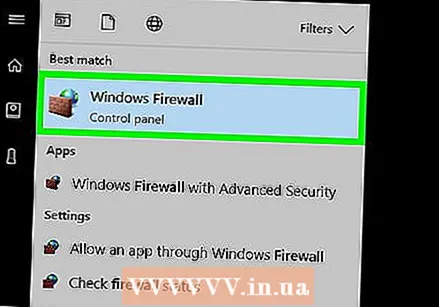 cliquer sur fenêtre pare-feu. Ceci est une icône d'un mur de pierre et d'un globe. Vous pouvez le trouver en haut de la fenêtre Démarrer.
cliquer sur fenêtre pare-feu. Ceci est une icône d'un mur de pierre et d'un globe. Vous pouvez le trouver en haut de la fenêtre Démarrer. 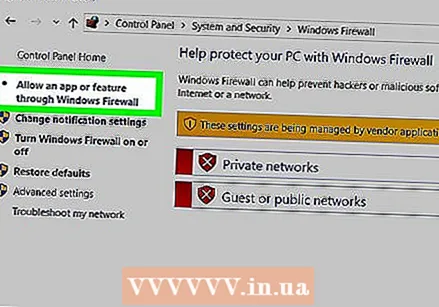 cliquer sur Autoriser une application ou un composant à accéder via le pare-feu Windows. Ce lien se trouve en haut à gauche de la fenêtre. Cela ouvrira une liste de tous les programmes et services sur l'ordinateur.
cliquer sur Autoriser une application ou un composant à accéder via le pare-feu Windows. Ce lien se trouve en haut à gauche de la fenêtre. Cela ouvrira une liste de tous les programmes et services sur l'ordinateur.  cliquer sur Modifier les paramètres. Cette option se trouve en haut à droite de la liste des programmes. Si vous cliquez dessus, vous ouvrirez la liste des programmes.
cliquer sur Modifier les paramètres. Cette option se trouve en haut à droite de la liste des programmes. Si vous cliquez dessus, vous ouvrirez la liste des programmes. 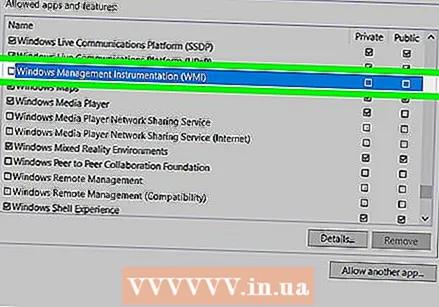 Faites défiler jusqu'à l'option "Windows Management Instrumentation (WMI)". Celui-ci est presque au bas de la liste des programmes.
Faites défiler jusqu'à l'option "Windows Management Instrumentation (WMI)". Celui-ci est presque au bas de la liste des programmes. 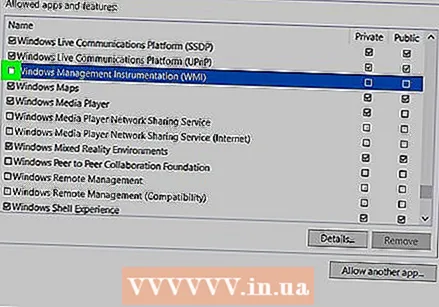 Cochez la case "Windows Management Instrumentation". C'est à gauche de l'option.
Cochez la case "Windows Management Instrumentation". C'est à gauche de l'option. - Si les ordinateurs que vous utilisez sont connectés à un réseau public, vous devez également cocher la case "Public" à l'extrême droite de la page.
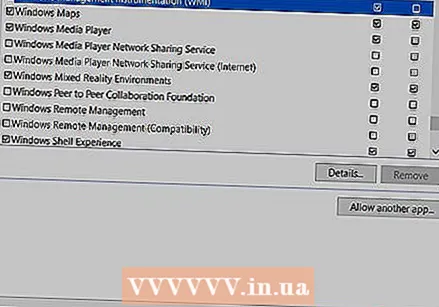 cliquer sur d'accord. Ce bouton se trouve en bas de la fenêtre. Le pare-feu Windows ne bloquera plus l'accès à distance sur cet ordinateur.
cliquer sur d'accord. Ce bouton se trouve en bas de la fenêtre. Le pare-feu Windows ne bloquera plus l'accès à distance sur cet ordinateur.
Partie 3 sur 4: Connaître le nom de l'ordinateur
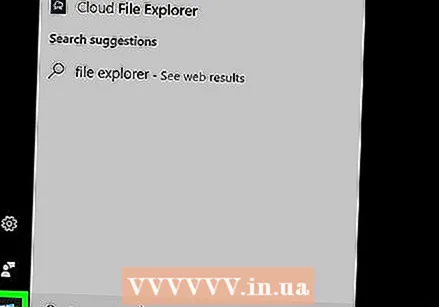 Ouvrir Démarrer
Ouvrir Démarrer 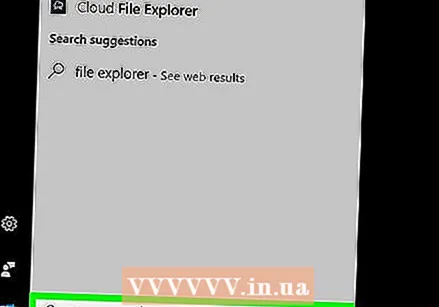 Ouvrez l'explorateur
Ouvrez l'explorateur  cliquer sur Ce PC. Il s'agit d'un dossier en forme d'ordinateur sur le côté gauche de la fenêtre de l'Explorateur de fichiers.
cliquer sur Ce PC. Il s'agit d'un dossier en forme d'ordinateur sur le côté gauche de la fenêtre de l'Explorateur de fichiers. 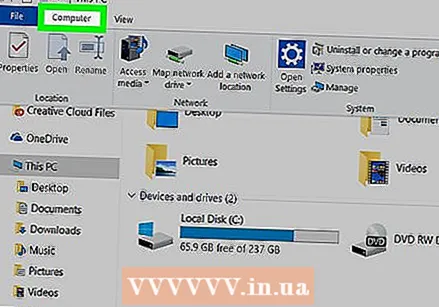 Clique sur le ordinateurlanguette. Cette option est située en haut à gauche de la fenêtre. Un menu apparaîtra sous l'onglet.
Clique sur le ordinateurlanguette. Cette option est située en haut à gauche de la fenêtre. Un menu apparaîtra sous l'onglet.  cliquer sur caractéristiques. Il s'agit d'une coche rouge sur un carré blanc à l'extrême gauche du menu. Cela ouvrira la page Propriétés de cet ordinateur.
cliquer sur caractéristiques. Il s'agit d'une coche rouge sur un carré blanc à l'extrême gauche du menu. Cela ouvrira la page Propriétés de cet ordinateur. 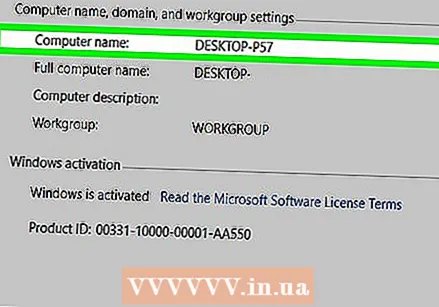 Notez le nom de l'ordinateur. Vous trouverez la section «Nom de l'ordinateur» sous la rubrique «Paramètres du nom de l'ordinateur, du domaine et du groupe de travail» au milieu de la page.
Notez le nom de l'ordinateur. Vous trouverez la section «Nom de l'ordinateur» sous la rubrique «Paramètres du nom de l'ordinateur, du domaine et du groupe de travail» au milieu de la page. - Assurez-vous d'écrire le nom exactement tel qu'il apparaît dans ce menu.
Partie 4 sur 4: Redémarrage via l'invite de commande
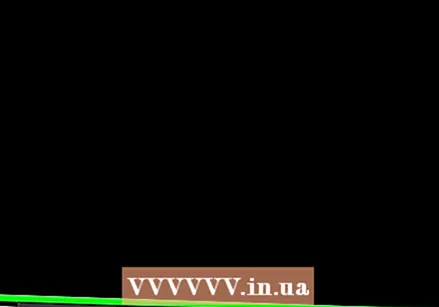 Démarrez un autre ordinateur sur votre réseau. Sur cet ordinateur, vous devez être connecté en tant qu'administrateur et la machine doit être connectée au même réseau que l'ordinateur que vous souhaitez redémarrer.
Démarrez un autre ordinateur sur votre réseau. Sur cet ordinateur, vous devez être connecté en tant qu'administrateur et la machine doit être connectée au même réseau que l'ordinateur que vous souhaitez redémarrer. 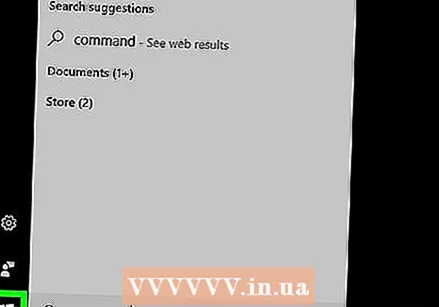 Ouvrir Démarrer
Ouvrir Démarrer 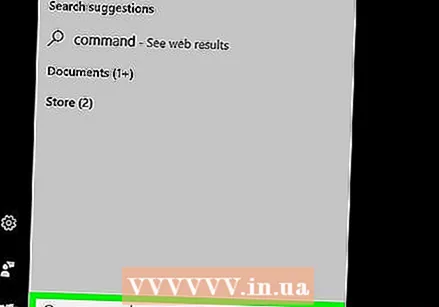 Taper invite de commande. Cela recherchera l'invite de commande sur votre ordinateur.
Taper invite de commande. Cela recherchera l'invite de commande sur votre ordinateur. 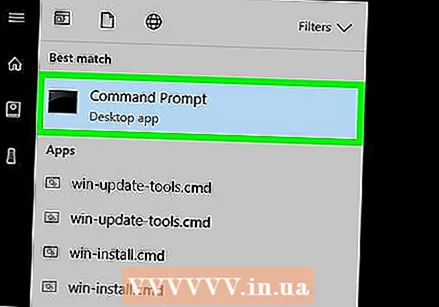 cliquer sur
cliquer sur 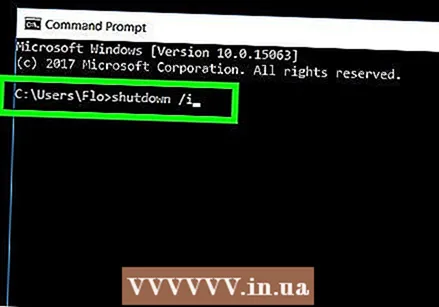 Taper arrêt / i dans l'invite de commande, puis appuyez sur ↵ Entrez. Cette commande ouvrira une fenêtre avec laquelle vous pourrez démarrer l'autre ordinateur à distance.
Taper arrêt / i dans l'invite de commande, puis appuyez sur ↵ Entrez. Cette commande ouvrira une fenêtre avec laquelle vous pourrez démarrer l'autre ordinateur à distance. 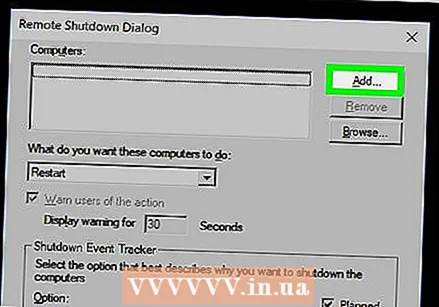 cliquer sur Ajouter…. Vous pouvez le trouver sur le côté droit de la fenêtre. Cela ouvrira une autre fenêtre.
cliquer sur Ajouter…. Vous pouvez le trouver sur le côté droit de la fenêtre. Cela ouvrira une autre fenêtre. 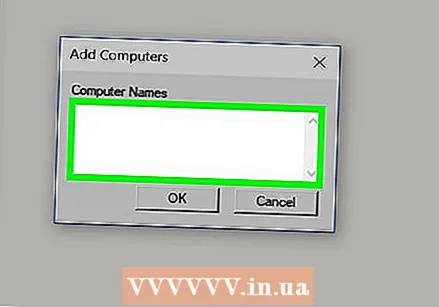 Entrez le nom de l'autre ordinateur. Tapez le nom de l'ordinateur que vous souhaitez redémarrer dans le champ de texte de la fenêtre.
Entrez le nom de l'autre ordinateur. Tapez le nom de l'ordinateur que vous souhaitez redémarrer dans le champ de texte de la fenêtre. - Si vous n'avez pas encore trouvé le nom de l'ordinateur, faites-le maintenant avant de continuer.
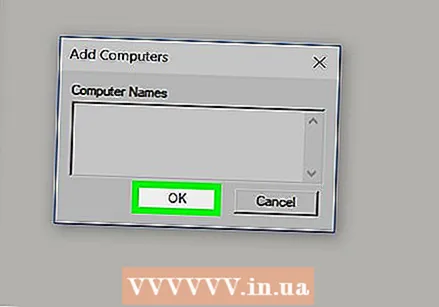 cliquer sur d'accord. Ce bouton se trouve en bas de la fenêtre.
cliquer sur d'accord. Ce bouton se trouve en bas de la fenêtre. 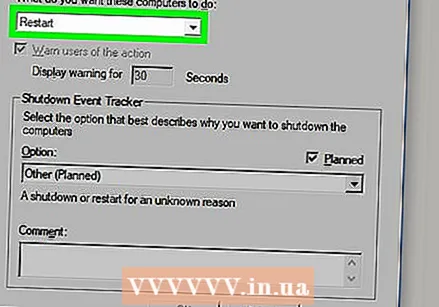 Assurez-vous que l'ordinateur est configuré pour l'accès à distance. Dans la partie demandant ce que vous voulez que ces ordinateurs fassent, cliquez sur le menu déroulant et sélectionnez Redémarrer si ce n'est pas déjà répertorié ici.
Assurez-vous que l'ordinateur est configuré pour l'accès à distance. Dans la partie demandant ce que vous voulez que ces ordinateurs fassent, cliquez sur le menu déroulant et sélectionnez Redémarrer si ce n'est pas déjà répertorié ici. - Vous pouvez également cocher ou décocher l'option d'avertir l'utilisateur de l'ordinateur avant de s'éteindre, ou ajuster la durée limite de redémarrage (par défaut définie sur 30 secondes).
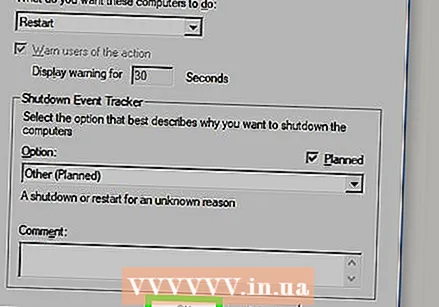 cliquer sur d'accord. Ce bouton se trouve en bas de la fenêtre. Cela informera l'autre ordinateur qu'un redémarrage aura lieu dans un délai spécifié.
cliquer sur d'accord. Ce bouton se trouve en bas de la fenêtre. Cela informera l'autre ordinateur qu'un redémarrage aura lieu dans un délai spécifié.
Conseils
- Si l'ordinateur que vous essayez d'arrêter dispose d'un logiciel antivirus ou pare-feu tiers, vous devrez peut-être le désactiver avant que le redémarrage à distance puisse avoir lieu.
Mises en garde
- Vous ne devez jamais redémarrer un ordinateur sans l'autorisation de l'utilisateur.