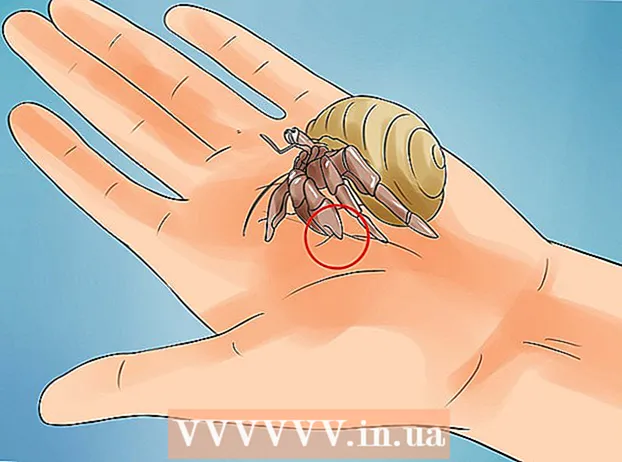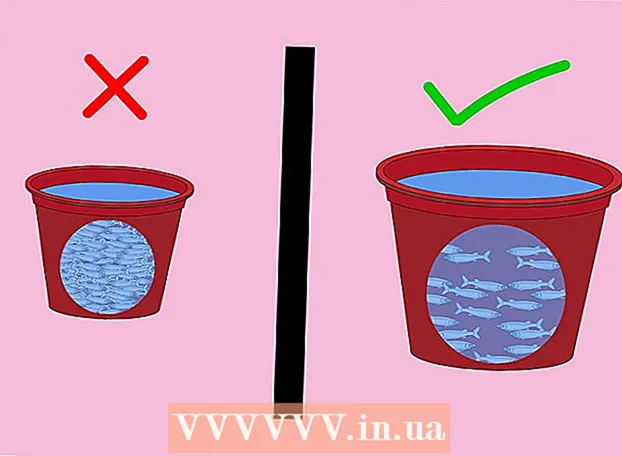Auteur:
Eugene Taylor
Date De Création:
8 Août 2021
Date De Mise À Jour:
1 Juillet 2024

Contenu
Ce wikiHow vous apprend à configurer un document Microsoft Word à imprimer sous forme de livret. La manière la plus simple de procéder consiste à formater un document à l'aide de la mise en page "Livret" ou vous pouvez sélectionner et modifier un modèle existant.
Avancer d'un pas
Partie 1 sur 2: Organisation du livret
 Ouvrez Microsoft Word. Allez-y Démarrermenu (PC) ou dossier Programmes (Mac) et recherchez une icône bleue avec un "W" blanc dedans.
Ouvrez Microsoft Word. Allez-y Démarrermenu (PC) ou dossier Programmes (Mac) et recherchez une icône bleue avec un "W" blanc dedans. - Si vous ne souhaitez pas personnaliser votre propre livret, vous pouvez commencer avec l'un des modèles de livret disponibles dans Word. Cliquez sur le menu Déposer, sélectionnez Nouveau, typ brochure dans la barre de recherche, appuyez sur Entrer, sélectionnez un modèle de livret, puis cliquez sur le bouton Créer pour configurer votre modèle.
 Cliquez sur l'onglet Mise en page. Cela fera apparaître plusieurs options pour la mise en page des pages de votre document Word pour obtenir le résultat d'impression correct.
Cliquez sur l'onglet Mise en page. Cela fera apparaître plusieurs options pour la mise en page des pages de votre document Word pour obtenir le résultat d'impression correct.  Cliquez sur la flèche vers le bas à Pages multiples. Cela apparaît dans le coin inférieur droit de la boîte de dialogue Mise en page sous l'onglet Mise en page.
Cliquez sur la flèche vers le bas à Pages multiples. Cela apparaît dans le coin inférieur droit de la boîte de dialogue Mise en page sous l'onglet Mise en page.  Sélectionner Brochure dans le menu Pages. Cela change la mise en page en mode paysage (large) avec une division au milieu.
Sélectionner Brochure dans le menu Pages. Cela change la mise en page en mode paysage (large) avec une division au milieu.  Sélectionnez le nombre de pages de votre livret. Les options de page apparaissent dans le menu.
Sélectionnez le nombre de pages de votre livret. Les options de page apparaissent dans le menu. - Notez que si vous choisissez un numéro de page trop petit pour imprimer tout votre texte, vous devrez modifier la sélection en Tout pour rendre tout le contenu visible sur l'écran de votre ordinateur.
 Ajustez la gouttière. Le menu «Gouttière», situé en haut à gauche de la fenêtre, détermine la quantité d'espace disponible où le livret sera plié. Si vous augmentez ou diminuez la gouttière, l'image d'aperçu en bas sera mise à jour pour afficher les résultats.
Ajustez la gouttière. Le menu «Gouttière», situé en haut à gauche de la fenêtre, détermine la quantité d'espace disponible où le livret sera plié. Si vous augmentez ou diminuez la gouttière, l'image d'aperçu en bas sera mise à jour pour afficher les résultats.  cliquer sur d'accord pour enregistrer vos modifications. Ce bouton se trouve en bas de la fenêtre.
cliquer sur d'accord pour enregistrer vos modifications. Ce bouton se trouve en bas de la fenêtre.  Ajoutez du contenu à votre livret. Maintenant que votre document est formaté sous forme de livret, vous pouvez ajouter votre propre texte, images et formatage personnalisé.
Ajoutez du contenu à votre livret. Maintenant que votre document est formaté sous forme de livret, vous pouvez ajouter votre propre texte, images et formatage personnalisé. - Si vous ne connaissez pas Microsoft Word, lisez l'article «Mettre en forme un document Word» pour savoir comment modifier votre texte, ajouter des images et positionner le contenu comme vous le souhaitez.
- Si vous utilisez un modèle, consultez «Utilisation de modèles dans Word» pour savoir comment personnaliser le contenu pré-formaté. Habituellement, vous souhaitez modifier les informations d'exemple comme indiqué en principe.
 Sauvegardez votre livret. Procédez comme suit:
Sauvegardez votre livret. Procédez comme suit: - Cliquez sur le menu Déposer dans le coin supérieur gauche.
- Sélectionner Enregistrer sous.
- Sélectionnez un emplacement de stockage.
- Si vous souhaitez enregistrer ce fichier en tant que modèle que vous pouvez modifier pour de futurs projets, sélectionnez l'option Modèle dans la liste déroulante "Enregistrer sous le type" ou "Format". Sinon, gardez simplement le paramètre par défaut (.docx) sélectionné.
- Nommez le fichier et cliquez sur Sauvegarder.
Partie 2 sur 2: Impression du livret
 Cliquez sur l'onglet Disposition. Cela affiche des options pour configurer l'apparence de votre livret une fois imprimé.
Cliquez sur l'onglet Disposition. Cela affiche des options pour configurer l'apparence de votre livret une fois imprimé.  Cliquez sur le menu Marges. Vous pouvez le trouver à peu près dans le coin supérieur gauche de Word. Plusieurs options apparaîtront.
Cliquez sur le menu Marges. Vous pouvez le trouver à peu près dans le coin supérieur gauche de Word. Plusieurs options apparaîtront.  Sélectionner Étroit du menu. Vous pouvez définir vos marges sur n'importe quelle taille, mais le ÉtroitL'option garantit que la taille de votre texte et de vos images n'est pas trop réduite.
Sélectionner Étroit du menu. Vous pouvez définir vos marges sur n'importe quelle taille, mais le ÉtroitL'option garantit que la taille de votre texte et de vos images n'est pas trop réduite.  Supprimez les espaces blancs supplémentaires et autres problèmes de formatage. L'espace blanc supplémentaire peut être supprimé à l'aide de tirets ou en ajustant l'espace entre les mots. Parcourez le document pour vous assurer que votre texte vous ressemble et corrigez les imperfections que vous pourriez trouver.
Supprimez les espaces blancs supplémentaires et autres problèmes de formatage. L'espace blanc supplémentaire peut être supprimé à l'aide de tirets ou en ajustant l'espace entre les mots. Parcourez le document pour vous assurer que votre texte vous ressemble et corrigez les imperfections que vous pourriez trouver.  Cliquez sur le menu Déposer. Vous pouvez trouver cette option dans le coin supérieur gauche.
Cliquez sur le menu Déposer. Vous pouvez trouver cette option dans le coin supérieur gauche.  cliquer sur Imprimer. C'est dans le menu sur le côté gauche de l'écran. Un aperçu avant impression de votre livret s'affiche.
cliquer sur Imprimer. C'est dans le menu sur le côté gauche de l'écran. Un aperçu avant impression de votre livret s'affiche.  Configurez votre livret pour qu'il soit imprimé des deux côtés. Si cette option est autorisée par votre imprimante, sélectionnez l'option Impression recto-verso dans le menu déroulant "Pages". Assurez-vous de sélectionner l'option "Tourner les pages le long du bord court" pour que le verso ne soit pas inversé.
Configurez votre livret pour qu'il soit imprimé des deux côtés. Si cette option est autorisée par votre imprimante, sélectionnez l'option Impression recto-verso dans le menu déroulant "Pages". Assurez-vous de sélectionner l'option "Tourner les pages le long du bord court" pour que le verso ne soit pas inversé. - Si votre imprimante ne prend pas en charge l'impression recto verso automatique (recto verso), sélectionnez Impression recto-verso manuelle.
 Sélectionnez un format de papier. Le format de papier standard est A4, qui est une feuille de papier standard pour imprimante. Si vous utilisez un format de papier différent, sélectionnez le format de ce papier.
Sélectionnez un format de papier. Le format de papier standard est A4, qui est une feuille de papier standard pour imprimante. Si vous utilisez un format de papier différent, sélectionnez le format de ce papier.  Regardez l'exemple. L'aperçu avant impression apparaît dans le volet droit. Vous pouvez utiliser les flèches en bas du panneau pour faire défiler le livret et vous assurer qu'il est beau.
Regardez l'exemple. L'aperçu avant impression apparaît dans le volet droit. Vous pouvez utiliser les flèches en bas du panneau pour faire défiler le livret et vous assurer qu'il est beau.  cliquer sur Imprimer. Ces boutons sont situés près du haut de la fenêtre. Le travail d'impression du livret est envoyé à l'imprimante.
cliquer sur Imprimer. Ces boutons sont situés près du haut de la fenêtre. Le travail d'impression du livret est envoyé à l'imprimante.