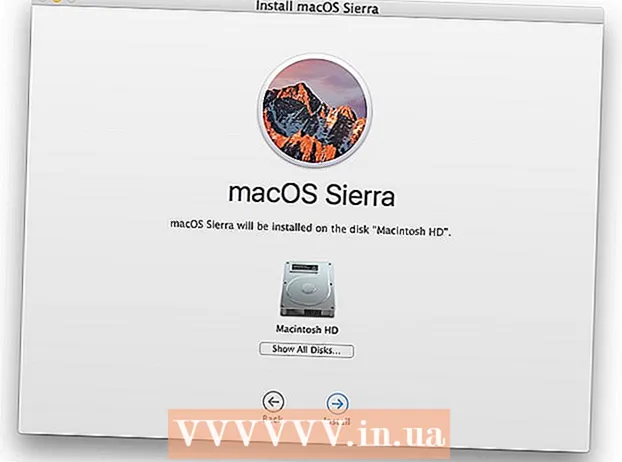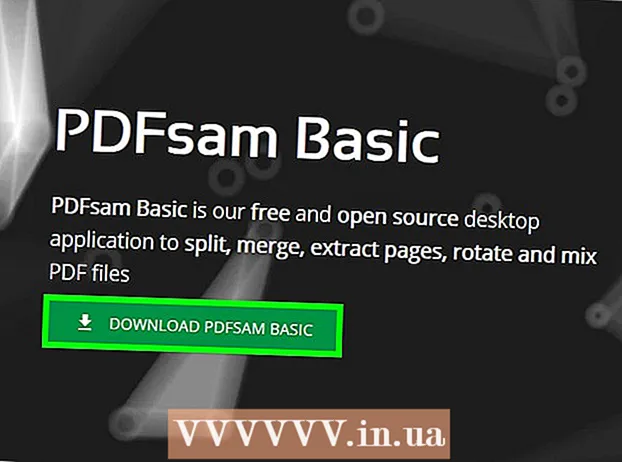Auteur:
Eugene Taylor
Date De Création:
11 Août 2021
Date De Mise À Jour:
1 Juillet 2024

Contenu
Ce wikiHow vous apprend à utiliser Adobe Illustrator pour créer un graphique à secteurs
Avancer d'un pas
 Ouvrez ou créez un fichier dans Adobe Illustrator. Pour ce faire, cliquez sur l'application jaune-marron avec les lettres "Ai ' et puis sur Déposer dans la barre de menu en haut à gauche de l'écran, et:
Ouvrez ou créez un fichier dans Adobe Illustrator. Pour ce faire, cliquez sur l'application jaune-marron avec les lettres "Ai ' et puis sur Déposer dans la barre de menu en haut à gauche de l'écran, et: - cliquer sur Nouveau… pour créer un nouveau fichier; ou alors
- cliquer sur Ouvert… pour ajouter un graphique à secteurs à un document existant.
 Cliquez sur l'outil "Graphique". C'est en bas à droite de la barre d'outils.
Cliquez sur l'outil "Graphique". C'est en bas à droite de la barre d'outils. - Un menu de sélection s'ouvre à droite de la barre d'outils.
 Cliquez sur l'outil de graphique à secteurs. C'est au bas du menu de sélection.
Cliquez sur l'outil de graphique à secteurs. C'est au bas du menu de sélection. 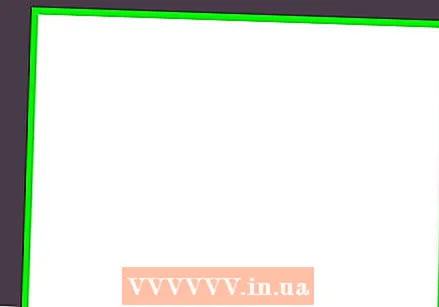 Cliquez n'importe où dans l'espace de travail et faites glisser les bordures. Faites-le jusqu'à ce que le carré ait à peu près la taille du graphique à secteurs que vous souhaitez créer.
Cliquez n'importe où dans l'espace de travail et faites glisser les bordures. Faites-le jusqu'à ce que le carré ait à peu près la taille du graphique à secteurs que vous souhaitez créer.  Relâchez la souris. Un graphique à secteurs apparaîtra avec une boîte de dialogue montrant le tableau dans lequel saisir vos données.
Relâchez la souris. Un graphique à secteurs apparaîtra avec une boîte de dialogue montrant le tableau dans lequel saisir vos données.  Saisissez les données dans le tableau. Pour ce faire, cliquez sur une cellule et saisissez la valeur que vous souhaitez afficher dans le graphique à secteurs. presse Onglet ↹ pour passer à la cellule suivante.
Saisissez les données dans le tableau. Pour ce faire, cliquez sur une cellule et saisissez la valeur que vous souhaitez afficher dans le graphique à secteurs. presse Onglet ↹ pour passer à la cellule suivante. - Chaque ligne horizontale représente un seul graphique à secteurs. Si vous saisissez des données sur une ligne autre que celle du haut, des graphiques à secteurs supplémentaires sont créés.
- Chaque colonne verticale représente les données qui composent les «segments» du graphique à secteurs. Par exemple, entrez 30 dans la ligne supérieure de la première colonne, 50 dans la deuxième colonne et 20 dans la troisième colonne et vous obtiendrez un graphique à secteurs avec trois segments de 30%, 50% et 20%.
- Utilisez les barres de défilement en bas et à droite de la boîte de dialogue pour afficher plus de cellules.
 Cliquez sur ☑️ pour appliquer vos données au graphique à secteurs. C'est dans le coin supérieur droit de la boîte de dialogue.
Cliquez sur ☑️ pour appliquer vos données au graphique à secteurs. C'est dans le coin supérieur droit de la boîte de dialogue.  Fermez la table. Lorsque vous êtes satisfait du graphique à secteurs, fermez la boîte de dialogue en cliquant sur le bouton X (Windows) ou cercle rouge (Mac) dans le coin de la boîte de dialogue.
Fermez la table. Lorsque vous êtes satisfait du graphique à secteurs, fermez la boîte de dialogue en cliquant sur le bouton X (Windows) ou cercle rouge (Mac) dans le coin de la boîte de dialogue.  cliquer sur Sauvegarder. Le graphique à secteurs est créé en fonction des données que vous avez saisies.
cliquer sur Sauvegarder. Le graphique à secteurs est créé en fonction des données que vous avez saisies. - Pour changer les couleurs de votre graphique à secteurs:
- Cliquez sur l'outil Sélection directe. Il s'agit du pointeur gris clair en haut à droite de la barre d'outils.
- Cliquez sur une section du graphique à secteurs.
- Cliquez sur une couleur dans la fenêtre "Couleur". Répétez cette opération pour chaque section dont vous souhaitez modifier la couleur.
- Si vous ne voyez pas la case "Couleur", cliquez sur La fenêtre dans la barre de menu, puis sur Couleur.
- Cliquez sur le menu dans le coin supérieur droit de la fenêtre "Couleur" pour afficher les options de couleur disponibles.