Auteur:
Robert Simon
Date De Création:
23 Juin 2021
Date De Mise À Jour:
1 Juillet 2024
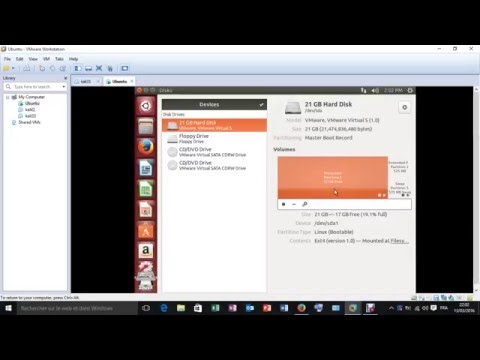
Contenu
Vous pouvez formater vos disques à l'aide de l'utilitaire de disque inclus avec Ubuntu. Si cet utilitaire de disque donne des erreurs ou qu'une partition est endommagée, vous pouvez également utiliser GParted pour formater le disque. Vous pouvez également utiliser GParted pour redimensionner les partitions existantes afin de pouvoir créer une seconde partition à partir de l'espace libre de votre disque.
Avancer d'un pas
Méthode 1 sur 2: formatage rapide
 Ouvrez le programme Disks. Vous pouvez le trouver rapidement en ouvrant le tableau de bord et disques dactylographie. Un aperçu de tous les lecteurs connectés s'affiche sur le côté gauche de l'écran.
Ouvrez le programme Disks. Vous pouvez le trouver rapidement en ouvrant le tableau de bord et disques dactylographie. Un aperçu de tous les lecteurs connectés s'affiche sur le côté gauche de l'écran.  Sélectionnez le lecteur que vous souhaitez formater. Tous vos disques sont maintenant répertoriés dans le cadre de gauche. Faites attention au lecteur que vous sélectionnez, car tout ce qui se trouve sur cette partition sera effacé lorsque vous le formatez.
Sélectionnez le lecteur que vous souhaitez formater. Tous vos disques sont maintenant répertoriés dans le cadre de gauche. Faites attention au lecteur que vous sélectionnez, car tout ce qui se trouve sur cette partition sera effacé lorsque vous le formatez.  Cliquez sur l'engrenage et sélectionnez "Formater la partition ". Cela ouvrira une nouvelle fenêtre pour configurer le système de fichiers.
Cliquez sur l'engrenage et sélectionnez "Formater la partition ". Cela ouvrira une nouvelle fenêtre pour configurer le système de fichiers.  Sélectionnez le système de fichiers que vous souhaitez utiliser. Cliquez sur le menu "Type" et sélectionnez le système de fichiers que vous souhaitez utiliser.
Sélectionnez le système de fichiers que vous souhaitez utiliser. Cliquez sur le menu "Type" et sélectionnez le système de fichiers que vous souhaitez utiliser. - Si vous souhaitez utiliser le lecteur pour transférer des fichiers entre des ordinateurs Linux, Mac et Windows, ainsi que la plupart des appareils prenant en charge le stockage USB, sélectionnez «FAT».
- Si vous ne souhaitez utiliser le lecteur que sur votre ordinateur Linux, sélectionnez "Ext4".
- Si vous ne souhaitez utiliser le lecteur que sous Windows, sélectionnez "NTFS".
 Nommez le volume du disque. Vous pouvez saisir un nom pour le volume formaté dans le champ vide. Cela permet de distinguer plus facilement les disques connectés.
Nommez le volume du disque. Vous pouvez saisir un nom pour le volume formaté dans le champ vide. Cela permet de distinguer plus facilement les disques connectés.  Indiquez si vous souhaitez ou non effacer le lecteur en toute sécurité. Par défaut, les données sur le disque seront effacées par formatage, mais pas écrasées. Si vous souhaitez effacer le contenu en toute sécurité, sélectionnez «Écraser les données existantes par des zéros» dans le menu «Effacer». Le formatage sera ainsi plus lent mais plus approfondi.
Indiquez si vous souhaitez ou non effacer le lecteur en toute sécurité. Par défaut, les données sur le disque seront effacées par formatage, mais pas écrasées. Si vous souhaitez effacer le contenu en toute sécurité, sélectionnez «Écraser les données existantes par des zéros» dans le menu «Effacer». Le formatage sera ainsi plus lent mais plus approfondi.  Cliquez sur le bouton "Format" pour démarrer le formatage. Une confirmation vous sera demandée avant de pouvoir continuer. Le formatage prendra un peu plus de temps sur les disques plus gros et si vous avez choisi l'option sûre.
Cliquez sur le bouton "Format" pour démarrer le formatage. Une confirmation vous sera demandée avant de pouvoir continuer. Le formatage prendra un peu plus de temps sur les disques plus gros et si vous avez choisi l'option sûre. - Si vous rencontrez des problèmes lors du formatage du lecteur, essayez GParted comme expliqué dans la section suivante.
 Montez (montez) le disque formaté. Une fois le lecteur formaté, cliquez sur le bouton "Monter" qui apparaît au bas du tableau des volumes. Cela montera la partition afin que le système de fichiers vous permette d'y stocker des données. Cliquez sur le lien qui apparaît pour ouvrir le lecteur dans votre explorateur de fichiers, ou ouvrez le programme Fichiers et recherchez le lecteur dans le cadre de gauche.
Montez (montez) le disque formaté. Une fois le lecteur formaté, cliquez sur le bouton "Monter" qui apparaît au bas du tableau des volumes. Cela montera la partition afin que le système de fichiers vous permette d'y stocker des données. Cliquez sur le lien qui apparaît pour ouvrir le lecteur dans votre explorateur de fichiers, ou ouvrez le programme Fichiers et recherchez le lecteur dans le cadre de gauche.
Méthode 2 sur 2: Utilisation de GParted
 Ouvrez le terminal. Vous pouvez ouvrir le terminal à partir du tableau de bord ou en appuyant sur Ctrl+Alt+T..
Ouvrez le terminal. Vous pouvez ouvrir le terminal à partir du tableau de bord ou en appuyant sur Ctrl+Alt+T..  Installez GParted. Entrez la commande suivante pour installer GParted. Un mot de passe vous sera demandé, qui ne sera pas visible lorsque vous le saisissez:
Installez GParted. Entrez la commande suivante pour installer GParted. Un mot de passe vous sera demandé, qui ne sera pas visible lorsque vous le saisissez: - sudo apt-get install gparted
- presse Oui lorsqu'on lui a demandé de continuer.
 Démarrez GParted à partir du tableau de bord. Ouvrez le tableau de bord et tapez "gparted" pour trouver le "GParted Partition Editor". Vous verrez une barre qui devrait représenter les partitions actuelles sur le disque et indiquer l'espace libre sur chacune.
Démarrez GParted à partir du tableau de bord. Ouvrez le tableau de bord et tapez "gparted" pour trouver le "GParted Partition Editor". Vous verrez une barre qui devrait représenter les partitions actuelles sur le disque et indiquer l'espace libre sur chacune.  Sélectionnez le lecteur que vous souhaitez formater. Cliquez sur le menu déroulant dans le coin supérieur droit pour choisir le lecteur que vous souhaitez formater. Si vous ne savez pas lequel choisir, utilisez la taille du lecteur comme guide.
Sélectionnez le lecteur que vous souhaitez formater. Cliquez sur le menu déroulant dans le coin supérieur droit pour choisir le lecteur que vous souhaitez formater. Si vous ne savez pas lequel choisir, utilisez la taille du lecteur comme guide.  Démontez (démontez) la partition que vous souhaitez modifier ou supprimer. Avant de pouvoir apporter des modifications avec GParted, vous devrez démonter la partition. Cliquez avec le bouton droit de la souris sur la partition dans la liste ou le tableau et sélectionnez «Démonter».
Démontez (démontez) la partition que vous souhaitez modifier ou supprimer. Avant de pouvoir apporter des modifications avec GParted, vous devrez démonter la partition. Cliquez avec le bouton droit de la souris sur la partition dans la liste ou le tableau et sélectionnez «Démonter».  Supprimez la partition existante. Cela supprimera la partition et en fera de l'espace non alloué. Ensuite, vous pouvez créer une nouvelle partition à partir de cet espace et la formater avec un système de fichiers.
Supprimez la partition existante. Cela supprimera la partition et en fera de l'espace non alloué. Ensuite, vous pouvez créer une nouvelle partition à partir de cet espace et la formater avec un système de fichiers. - Faites un clic droit sur la partition que vous souhaitez supprimer et cliquez sur "Supprimer".
 Créez une nouvelle partition. Après avoir supprimé la partition, faites un clic droit sur l'espace non alloué et sélectionnez "Nouveau". Cela lancera le processus de création d'une nouvelle partition.
Créez une nouvelle partition. Après avoir supprimé la partition, faites un clic droit sur l'espace non alloué et sélectionnez "Nouveau". Cela lancera le processus de création d'une nouvelle partition.  Sélectionnez la taille de la partition. Lors de la création d'une nouvelle partition, vous pouvez utiliser le curseur pour indiquer la partie de l'espace libre que vous souhaitez utiliser.
Sélectionnez la taille de la partition. Lors de la création d'une nouvelle partition, vous pouvez utiliser le curseur pour indiquer la partie de l'espace libre que vous souhaitez utiliser.  Sélectionnez le système de fichiers de la partition. Utilisez le menu "Système de fichiers" pour choisir le format de la partition. Si vous souhaitez utiliser le lecteur pour plusieurs systèmes d'exploitation et périphériques, sélectionnez "fat32". Si vous souhaitez uniquement utiliser le lecteur sous Linux, choisissez "ext4".
Sélectionnez le système de fichiers de la partition. Utilisez le menu "Système de fichiers" pour choisir le format de la partition. Si vous souhaitez utiliser le lecteur pour plusieurs systèmes d'exploitation et périphériques, sélectionnez "fat32". Si vous souhaitez uniquement utiliser le lecteur sous Linux, choisissez "ext4".  Nommez la partition. Cela facilite l'identification de la partition sur votre système.
Nommez la partition. Cela facilite l'identification de la partition sur votre système.  Cliquez sur "Ajouter" lorsque vous avez terminé la configuration de la partition. La partition est ajoutée à la ligne d'édition en bas de l'écran.
Cliquez sur "Ajouter" lorsque vous avez terminé la configuration de la partition. La partition est ajoutée à la ligne d'édition en bas de l'écran.  Redimensionner une partition (facultatif). L'une des fonctionnalités de Gparted est la possibilité de réduire ou d'agrandir les partitions. Vous pouvez redimensionner une partition afin qu'une nouvelle partition puisse être formée à partir de l'espace libre résultant. Fondamentalement, vous pouvez diviser un seul disque en plusieurs morceaux avec cela. Cela n'a aucun effet sur les données du disque.
Redimensionner une partition (facultatif). L'une des fonctionnalités de Gparted est la possibilité de réduire ou d'agrandir les partitions. Vous pouvez redimensionner une partition afin qu'une nouvelle partition puisse être formée à partir de l'espace libre résultant. Fondamentalement, vous pouvez diviser un seul disque en plusieurs morceaux avec cela. Cela n'a aucun effet sur les données du disque. - Faites un clic droit sur la partition que vous souhaitez redimensionner et sélectionnez "Redimensionner / Déplacer (Redimensionner / Déplacer)".
- Faites glisser les bords de la partition pour créer de l'espace libre avant ou après celle-ci.
- Cliquez sur "Redimensionner / Déplacer" pour confirmer vos modifications. Vous allez créer de nouvelles partitions à partir de l'espace libre résultant en suivant les instructions ci-dessus.
 Cliquez sur la coche verte pour apporter vos modifications. Aucune de vos modifications ne sera appliquée au disque tant que vous n'aurez pas cliqué sur ce bouton. Une fois que vous avez cliqué dessus, toutes les partitions que vous avez spécifiées seront supprimées et vous perdrez toutes les données qu'elles contiennent. Assurez-vous d'avoir entré les paramètres corrects avant de continuer.
Cliquez sur la coche verte pour apporter vos modifications. Aucune de vos modifications ne sera appliquée au disque tant que vous n'aurez pas cliqué sur ce bouton. Une fois que vous avez cliqué dessus, toutes les partitions que vous avez spécifiées seront supprimées et vous perdrez toutes les données qu'elles contiennent. Assurez-vous d'avoir entré les paramètres corrects avant de continuer. - La réalisation de toutes les opérations peut prendre un certain temps, en particulier si vous en exécutez plusieurs ou s’il s’agit d’un disque volumineux.
 Trouvez votre lecteur nouvellement formaté. Lorsque le processus de formatage est terminé, vous pouvez fermer GParted et trouver votre lecteur. Il apparaît dans la liste des disques du programme Fichiers.
Trouvez votre lecteur nouvellement formaté. Lorsque le processus de formatage est terminé, vous pouvez fermer GParted et trouver votre lecteur. Il apparaît dans la liste des disques du programme Fichiers.



