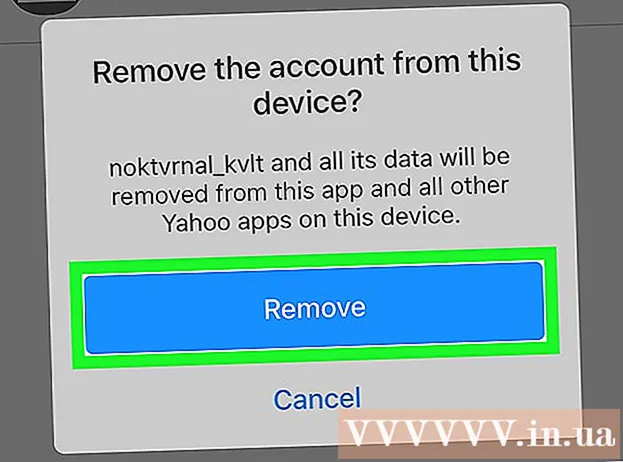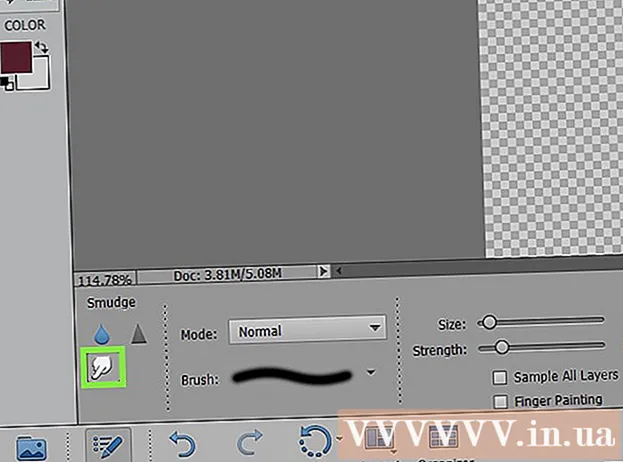Auteur:
Tamara Smith
Date De Création:
26 Janvier 2021
Date De Mise À Jour:
29 Juin 2024

Contenu
- Avancer d'un pas
- Méthode 1 sur 7: modifiez votre mot de passe Windows 8 ou 10 en ligne
- Méthode 2 sur 7: Modification de votre mot de passe Windows 8 ou 10 en mode sans échec
- Méthode 3 sur 7: réinitialiser le mot de passe Windows avec un lecteur de récupération
- Méthode 4 sur 7: réinitialisation de votre mot de passe Windows 7 ou Vista à l'aide d'un disque de réparation système
- Méthode 5 sur 7: Utilisation d'un compte administrateur pour modifier votre mot de passe sur un Mac
- Méthode 6 sur 7: réinitialisez le mot de passe de votre Mac avec votre identifiant Apple
- Méthode 7 sur 7: réinitialisez le mot de passe de votre Mac avec l'assistant «Réinitialiser le mot de passe»
- Conseils
Vous ne parvenez pas à vous connecter à votre ordinateur car vous avez oublié le mot de passe? Il est frustrant de ne pas avoir accès à votre propre ordinateur, surtout lorsque vous avez un besoin urgent de fichiers importants. Heureusement, il existe des moyens simples de vous connecter à votre ordinateur Mac ou Windows sans avoir le mot de passe.
Avancer d'un pas
Méthode 1 sur 7: modifiez votre mot de passe Windows 8 ou 10 en ligne
 Utilisez un autre ordinateur pour accéder à Live.com site Web pour réinitialiser votre mot de passe. À l'aide d'un autre ordinateur, visitez le site Web https://account.live.com/resetpassword.aspx. Lorsque le site est chargé, sélectionnez Vous avez oublié votre mot de passe et cliquez sur suivante.
Utilisez un autre ordinateur pour accéder à Live.com site Web pour réinitialiser votre mot de passe. À l'aide d'un autre ordinateur, visitez le site Web https://account.live.com/resetpassword.aspx. Lorsque le site est chargé, sélectionnez Vous avez oublié votre mot de passe et cliquez sur suivante. - Cette méthode ne fonctionne que si vous avez demandé un compte Microsoft lors de la configuration de votre ordinateur et que vous l'utilisez pour vous connecter à votre ordinateur. La configuration d'un compte Microsoft était la valeur par défaut, vous l'avez probablement fait (sauf si vous avez sélectionné une autre option).
 Saisissez l'adresse e-mail de votre compte Microsoft dans le champ vide. Les comptes Microsoft se terminent souvent par live.com, hotmail.com ou outlook.com. Si le nom de votre compte n'est pas reconnu par le site Web, assurez-vous que l'un des domaines se trouve à la fin de votre nom d'utilisateur (par exemple, essayez de vous connecter en tant que [email protected] au lieu de joesmith). Entrez les caractères de l'image sous le champ e-mail lorsque vous y êtes invité et cliquez sur suivante.
Saisissez l'adresse e-mail de votre compte Microsoft dans le champ vide. Les comptes Microsoft se terminent souvent par live.com, hotmail.com ou outlook.com. Si le nom de votre compte n'est pas reconnu par le site Web, assurez-vous que l'un des domaines se trouve à la fin de votre nom d'utilisateur (par exemple, essayez de vous connecter en tant que [email protected] au lieu de joesmith). Entrez les caractères de l'image sous le champ e-mail lorsque vous y êtes invité et cliquez sur suivante.  Sélectionnez une méthode d'authentification. Choisissez l'une des options pour obtenir un code de réinitialisation de mot de passe:
Sélectionnez une méthode d'authentification. Choisissez l'une des options pour obtenir un code de réinitialisation de mot de passe: - Si vous avez demandé un compte Microsoft, vous avez également fourni un numéro de téléphone et une adresse e-mail (non de Microsoft) pour la récupération du mot de passe. Sélectionnez l'adresse e-mail ou le numéro de téléphone et cliquez sur Envoyer le code.
- Si vous n'avez plus accès à votre téléphone ou à votre e-mail de récupération, indiquez que vous n'y avez pas accès. Sous Saisissez une adresse e-mail différente de celle que vous essayez de récupérer entrez une adresse e-mail à laquelle vous pouvez accéder (pas votre compte Microsoft). cliquer sur suivante pour envoyer le code à la nouvelle adresse e-mail.
 Entrez le code que vous avez reçu de Microsoft. Entrez le code que vous avez reçu dans le champ ci-dessous Entrer votre code de sécurité et cliquez sur suivante pour réinitialiser votre mot de passe.
Entrez le code que vous avez reçu de Microsoft. Entrez le code que vous avez reçu dans le champ ci-dessous Entrer votre code de sécurité et cliquez sur suivante pour réinitialiser votre mot de passe. - Si vous avez reçu le code par SMS ou e-mail, vous pouvez saisir ce mot de passe maintenant. Une fois que vous avez confirmé le nouveau mot de passe, vous pourrez à nouveau vous connecter à Windows avec votre compte Microsoft.
- Si vous n'avez pas accès à votre compte de téléphone ou à votre compte de récupération de messagerie, vous serez redirigé vers un formulaire pour remplir autant d'informations que possible sur vous-même pour vérification. En plus des coordonnées standard, vous pouvez également saisir votre numéro de compte bancaire et vos anciens mots de passe. Ces informations seront envoyées à un représentant Microsoft qui examinera vos informations et vous contactera à votre adresse e-mail secondaire, avec un lien pour réinitialiser votre mot de passe.
Méthode 2 sur 7: Modification de votre mot de passe Windows 8 ou 10 en mode sans échec
 Redémarrez l'ordinateur à partir de l'écran de connexion. Cette façon de redémarrer est légèrement différente de celle que vous utilisez normalement. Démarrez sur l'écran de connexion et cliquez sur le bouton d'alimentation. Garder ⇧ Maj en appuyant sur Redémarrer clics. Il s'agit du premier des deux redémarrages que vous effectuerez pour démarrer en mode sans échec.
Redémarrez l'ordinateur à partir de l'écran de connexion. Cette façon de redémarrer est légèrement différente de celle que vous utilisez normalement. Démarrez sur l'écran de connexion et cliquez sur le bouton d'alimentation. Garder ⇧ Maj en appuyant sur Redémarrer clics. Il s'agit du premier des deux redémarrages que vous effectuerez pour démarrer en mode sans échec.  Choisissez une option de redémarrage. Une fois l'ordinateur redémarré, un écran s'affiche avec le message Choisir une option. cliquer sur Résoudre les problèmes et puis sur Options avancées et puis sur Paramètres de démarrage. cliquer sur Redémarrer pour démarrer la machine dans un écran avec de nouvelles options.
Choisissez une option de redémarrage. Une fois l'ordinateur redémarré, un écran s'affiche avec le message Choisir une option. cliquer sur Résoudre les problèmes et puis sur Options avancées et puis sur Paramètres de démarrage. cliquer sur Redémarrer pour démarrer la machine dans un écran avec de nouvelles options.  presse 4 ou alors F4 pour entrer en mode sans échec. La clé spécifique pour démarrer en mode sans échec varie selon l'ordinateur. L'ordinateur va maintenant démarrer dans l'écran de connexion du mode sans échec.
presse 4 ou alors F4 pour entrer en mode sans échec. La clé spécifique pour démarrer en mode sans échec varie selon l'ordinateur. L'ordinateur va maintenant démarrer dans l'écran de connexion du mode sans échec.  Connectez-vous en tant qu'administrateur. Cliquez sur le bouton fléché pour sélectionner le AdministrateurCompte. Vous n'êtes pas obligé de saisir un mot de passe maintenant.
Connectez-vous en tant qu'administrateur. Cliquez sur le bouton fléché pour sélectionner le AdministrateurCompte. Vous n'êtes pas obligé de saisir un mot de passe maintenant.  Ouvrez la gestion des utilisateurs. presse ⊞ Gagner+X et cliquez sur Panneau de commande et puis sur Comptes utilisateur.
Ouvrez la gestion des utilisateurs. presse ⊞ Gagner+X et cliquez sur Panneau de commande et puis sur Comptes utilisateur.  cliquer sur Gérer un autre compte. Dans la liste des comptes, choisissez le compte utilisateur pour lequel réinitialiser le mot de passe.
cliquer sur Gérer un autre compte. Dans la liste des comptes, choisissez le compte utilisateur pour lequel réinitialiser le mot de passe.  cliquer sur changer le mot de passe. Vous pouvez maintenant réinitialiser le mot de passe du nom d'utilisateur que vous utilisez toujours autrement. Vous devrez le saisir deux fois pour confirmation, puis appuyez sur Sauvegarder clics.
cliquer sur changer le mot de passe. Vous pouvez maintenant réinitialiser le mot de passe du nom d'utilisateur que vous utilisez toujours autrement. Vous devrez le saisir deux fois pour confirmation, puis appuyez sur Sauvegarder clics.  Redémarrer le PC. presse Ctrl+Alt+Del puis le symbole Marche / Arrêt, puis Redémarrer. L'ordinateur démarrera maintenant comme d'habitude et vous pourrez vous connecter avec votre nom d'utilisateur par défaut et le nouveau mot de passe que vous avez créé.
Redémarrer le PC. presse Ctrl+Alt+Del puis le symbole Marche / Arrêt, puis Redémarrer. L'ordinateur démarrera maintenant comme d'habitude et vous pourrez vous connecter avec votre nom d'utilisateur par défaut et le nouveau mot de passe que vous avez créé.
Méthode 3 sur 7: réinitialiser le mot de passe Windows avec un lecteur de récupération
 Recherchez le lecteur de récupération que vous avez créé précédemment. Cette méthode n'est utile que si vous avez déjà créé un CD de récupération ou une clé USB. Cette méthode fonctionne pour toutes les versions de Windows à partir de Windows 7. Pour réinitialiser un mot de passe Windows XP, lisez l'article Récupération des mots de passe sous Windows XP.
Recherchez le lecteur de récupération que vous avez créé précédemment. Cette méthode n'est utile que si vous avez déjà créé un CD de récupération ou une clé USB. Cette méthode fonctionne pour toutes les versions de Windows à partir de Windows 7. Pour réinitialiser un mot de passe Windows XP, lisez l'article Récupération des mots de passe sous Windows XP.  Essayez de vous connecter à Windows. Si vous avez entré un mot de passe incorrect, vous verrez un message d'erreur avec le texte Le pseudo ou mot de passe est incorect. cliquer sur d'accord.
Essayez de vous connecter à Windows. Si vous avez entré un mot de passe incorrect, vous verrez un message d'erreur avec le texte Le pseudo ou mot de passe est incorect. cliquer sur d'accord.  Insérez votre lecteur de récupération dans l'ordinateur et cliquez sur réinitialiser le mot de passe. Cela lancera l'assistant de réinitialisation du mot de passe, que vous pouvez démarrer en cliquant sur suivante.
Insérez votre lecteur de récupération dans l'ordinateur et cliquez sur réinitialiser le mot de passe. Cela lancera l'assistant de réinitialisation du mot de passe, que vous pouvez démarrer en cliquant sur suivante.  Trouvez l'emplacement de la clé d'accès. Dans le menu, vous verrez une liste de lecteurs sur l'ordinateur. Sélectionnez l'emplacement de votre lecteur de récupération et cliquez sur Suivant.
Trouvez l'emplacement de la clé d'accès. Dans le menu, vous verrez une liste de lecteurs sur l'ordinateur. Sélectionnez l'emplacement de votre lecteur de récupération et cliquez sur Suivant.  Entrer un nouveau mot de passe. Choisissez quelque chose dont vous pourrez vous souvenir. Tapez-le à nouveau pour confirmer, puis appuyez sur suivante procéder à. Vous pouvez également mettre un indice dans la case ci-dessous Pensez à un nouveau rappel dactylographie. L'indice devrait servir de rappel au cas où vous oublieriez votre mot de passe. Ceci est facultatif, mais peut être utile.
Entrer un nouveau mot de passe. Choisissez quelque chose dont vous pourrez vous souvenir. Tapez-le à nouveau pour confirmer, puis appuyez sur suivante procéder à. Vous pouvez également mettre un indice dans la case ci-dessous Pensez à un nouveau rappel dactylographie. L'indice devrait servir de rappel au cas où vous oublieriez votre mot de passe. Ceci est facultatif, mais peut être utile.  cliquer sur Compléter pour fermer le gestionnaire de mots de passe. Vous reviendrez à l'écran de connexion, avec lequel vous pourrez vous reconnecter à l'ordinateur avec votre nom d'utilisateur et votre nouveau mot de passe.
cliquer sur Compléter pour fermer le gestionnaire de mots de passe. Vous reviendrez à l'écran de connexion, avec lequel vous pourrez vous reconnecter à l'ordinateur avec votre nom d'utilisateur et votre nouveau mot de passe.
Méthode 4 sur 7: réinitialisation de votre mot de passe Windows 7 ou Vista à l'aide d'un disque de réparation système
 Insérez le disque de réparation du système dans le lecteur de disque. Si vous n'avez pas de disque de récupération précédemment créé pour votre système, demandez à quelqu'un d'autre qui possède Windows 7 d'en créer un pour vous.
Insérez le disque de réparation du système dans le lecteur de disque. Si vous n'avez pas de disque de récupération précédemment créé pour votre système, demandez à quelqu'un d'autre qui possède Windows 7 d'en créer un pour vous.  Redémarrez l'ordinateur à partir du disque de récupération. Lorsque vous êtes invité à appuyer sur une touche pour continuer, appuyez sur n'importe quelle touche.
Redémarrez l'ordinateur à partir du disque de récupération. Lorsque vous êtes invité à appuyer sur une touche pour continuer, appuyez sur n'importe quelle touche.  Sélectionnez le système d'exploitation et le disque. À moins que vous n'ayez plusieurs systèmes d'exploitation et disques durs, il se peut qu'il n'y ait qu'une seule option. Choisissez l'option les fenêtres et souvenez-vous de la lettre du lecteur (c'est probablement C: ou D :). Assurez-vous que le bouton radio à côté de Outils de récupération avancés est coché et cliquez sur suivante.
Sélectionnez le système d'exploitation et le disque. À moins que vous n'ayez plusieurs systèmes d'exploitation et disques durs, il se peut qu'il n'y ait qu'une seule option. Choisissez l'option les fenêtres et souvenez-vous de la lettre du lecteur (c'est probablement C: ou D :). Assurez-vous que le bouton radio à côté de Outils de récupération avancés est coché et cliquez sur suivante.  Choisir Invite de commandes du menu. Cela lancera une fenêtre noire avec une invite après laquelle vous entrez les commandes suivantes pour renommer un certain nombre de fichiers:
Choisir Invite de commandes du menu. Cela lancera une fenêtre noire avec une invite après laquelle vous entrez les commandes suivantes pour renommer un certain nombre de fichiers: - Tapez C: ou D: (la lettre de lecteur dont vous vous êtes souvenu plus tôt) et appuyez sur ↵ Entrez
- Tapez windows system32 et appuyez sur ↵ Entrez
- Tapez utilman.exe utilhold.exe et appuyez sur ↵ Entrez
- Tapez copy cmd.exe utilman.exe et appuyez sur ↵ Entrez
- Tapez exit et appuyez sur ↵ Entrez
 Appuyez sur le bouton d'éjection du lecteur DVD / CD et redémarrez votre ordinateur. Lorsque l'écran de connexion apparaît, cliquez sur le bouton Accessibilité en bas à gauche de l'écran. Habituellement, ce bouton ouvrira les options d'accessibilité, mais cette fois, il ouvrira l'invite de commande (vous annulerez ces modifications dans une minute).
Appuyez sur le bouton d'éjection du lecteur DVD / CD et redémarrez votre ordinateur. Lorsque l'écran de connexion apparaît, cliquez sur le bouton Accessibilité en bas à gauche de l'écran. Habituellement, ce bouton ouvrira les options d'accessibilité, mais cette fois, il ouvrira l'invite de commande (vous annulerez ces modifications dans une minute).  Crée un nouveau mot de passe. Tapez net user votre nom d'utilisateur votre nouveau mot de passe, mais remplacez votre nom d'utilisateur par votre nom d'utilisateur et Votre nouveau mot de passe par un nouveau mot de passe. Tapezexit pour fermer l'invite de commande.
Crée un nouveau mot de passe. Tapez net user votre nom d'utilisateur votre nouveau mot de passe, mais remplacez votre nom d'utilisateur par votre nom d'utilisateur et Votre nouveau mot de passe par un nouveau mot de passe. Tapezexit pour fermer l'invite de commande.  Connectez-vous avec votre nouvelle combinaison nom d'utilisateur-mot de passe. Utilisez le nouveau mot de passe que vous venez de définir pour vous reconnecter.
Connectez-vous avec votre nouvelle combinaison nom d'utilisateur-mot de passe. Utilisez le nouveau mot de passe que vous venez de définir pour vous reconnecter.  presse ⊞ Gagner+S. pour ouvrir la recherche. Tapez la commande dans la zone de texte et attendez Invite de commandes apparaît dans les résultats de la recherche. Tu vois Invite de commandes, puis faites un clic droit dessus et sélectionnez Exécuter en tant qu'administrateur.
presse ⊞ Gagner+S. pour ouvrir la recherche. Tapez la commande dans la zone de texte et attendez Invite de commandes apparaît dans les résultats de la recherche. Tu vois Invite de commandes, puis faites un clic droit dessus et sélectionnez Exécuter en tant qu'administrateur. Tapez les commandes suivantes à l'invite de commande. Vous allez maintenant annuler le changement de nom des fichiers (ce que vous avez déjà fait auparavant).
Tapez les commandes suivantes à l'invite de commande. Vous allez maintenant annuler le changement de nom des fichiers (ce que vous avez déjà fait auparavant). - Tapez C: (ou la lettre de lecteur que vous avez mémorisée plus tôt) et appuyez sur ↵ Entrez.
- Tapez cd windows system32 et appuyez sur ↵ Entrez
- Tapez copy utilhold.exe utilman.exe et appuyez sur ↵ Entrez
- Tapez exit et appuyez sur ↵ Entrez.
Méthode 5 sur 7: Utilisation d'un compte administrateur pour modifier votre mot de passe sur un Mac
 Connectez-vous à votre compte administrateur. Si vous disposez d'un compte administrateur en plus de votre compte personnel sur votre Mac, vous pouvez l'utiliser pour ajuster les paramètres de votre profil.
Connectez-vous à votre compte administrateur. Si vous disposez d'un compte administrateur en plus de votre compte personnel sur votre Mac, vous pouvez l'utiliser pour ajuster les paramètres de votre profil.  Ouvrez les Préférences Système. Si un verrou apparaît, cliquez dessus et reconnectez-vous en tant qu'administrateur. Cliquez ensuite sur l'icône Utilisateurs et groupes.
Ouvrez les Préférences Système. Si un verrou apparaît, cliquez dessus et reconnectez-vous en tant qu'administrateur. Cliquez ensuite sur l'icône Utilisateurs et groupes.  Sélectionnez le compte auquel vous n'avez pas accès. Cliquez sur le bouton Réinitialiser le mot de passe, suivez les invites et entrez un nouveau mot de passe. Lorsque l'utilisateur du compte se reconnecte après la réinitialisation du mot de passe, il doit mettre à jour ou réinitialiser le mot de passe lui-même.
Sélectionnez le compte auquel vous n'avez pas accès. Cliquez sur le bouton Réinitialiser le mot de passe, suivez les invites et entrez un nouveau mot de passe. Lorsque l'utilisateur du compte se reconnecte après la réinitialisation du mot de passe, il doit mettre à jour ou réinitialiser le mot de passe lui-même.
Méthode 6 sur 7: réinitialisez le mot de passe de votre Mac avec votre identifiant Apple
 Essayez de vous connecter au moins trois fois. Après vous être connecté trois fois, vous verrez un message vous indiquant que vous pouvez réinitialiser votre mot de passe avec un identifiant Apple. Si ce message n'apparaît pas, votre type de compte n'est pas adapté à cette méthode.
Essayez de vous connecter au moins trois fois. Après vous être connecté trois fois, vous verrez un message vous indiquant que vous pouvez réinitialiser votre mot de passe avec un identifiant Apple. Si ce message n'apparaît pas, votre type de compte n'est pas adapté à cette méthode.  Cliquez sur la flèche. Ce bouton apparaît à côté du message concernant la réinitialisation de votre mot de passe avec un identifiant Apple.
Cliquez sur la flèche. Ce bouton apparaît à côté du message concernant la réinitialisation de votre mot de passe avec un identifiant Apple.  Suivez les instructions pour créer un mot de passe. Choisissez quelque chose dont vous pouvez facilement vous souvenir et redémarrez votre ordinateur lorsque vous y êtes invité.
Suivez les instructions pour créer un mot de passe. Choisissez quelque chose dont vous pouvez facilement vous souvenir et redémarrez votre ordinateur lorsque vous y êtes invité.  Créez un trousseau de connexion. Une fois l'ordinateur redémarré, vous pouvez vous connecter avec votre nouveau mot de passe. Vous devrez créer un nouveau trousseau de connexion pour que tout fonctionne.
Créez un trousseau de connexion. Une fois l'ordinateur redémarré, vous pouvez vous connecter avec votre nouveau mot de passe. Vous devrez créer un nouveau trousseau de connexion pour que tout fonctionne. - Vous voyez un message avec la notification Créer un nouveau trousseau puis cliquez dessus et suivez les instructions à l'écran.
- Si aucun message n'apparaît, ouvrez le dossier Applications puis le dossier Utilitaires. Ouvert Accès au trousseau et choisissez Préférences du menu. cliquer sur Réinitialiser mon trousseau par défaut et suivez les instructions à l'écran.
Méthode 7 sur 7: réinitialisez le mot de passe de votre Mac avec l'assistant «Réinitialiser le mot de passe»
 Redémarrez l'ordinateur dans Recovery OS. Si vous utilisez FileVault (qui est requis pour cette méthode), attendez qu'un message apparaisse sur l'écran de connexion avec quelque chose comme Utilisez le bouton d'alimentation pour éteindre l'ordinateur et le redémarrer dans le système d'exploitation de récupération. Appuyez sur le bouton d'alimentation et maintenez-le enfoncé, attendez quelques secondes, puis allumez l'ordinateur.
Redémarrez l'ordinateur dans Recovery OS. Si vous utilisez FileVault (qui est requis pour cette méthode), attendez qu'un message apparaisse sur l'écran de connexion avec quelque chose comme Utilisez le bouton d'alimentation pour éteindre l'ordinateur et le redémarrer dans le système d'exploitation de récupération. Appuyez sur le bouton d'alimentation et maintenez-le enfoncé, attendez quelques secondes, puis allumez l'ordinateur.  Connectez-vous à Internet dans Recovery OS. Si votre ordinateur est connecté à Internet avec un câble Ethernet (pas une connexion sans fil), vous êtes déjà connecté à Internet. Pour vous connecter au WiFi, déplacez votre souris vers le haut de l'écran pour voir l'icône WiFi et cliquez sur se connecter.
Connectez-vous à Internet dans Recovery OS. Si votre ordinateur est connecté à Internet avec un câble Ethernet (pas une connexion sans fil), vous êtes déjà connecté à Internet. Pour vous connecter au WiFi, déplacez votre souris vers le haut de l'écran pour voir l'icône WiFi et cliquez sur se connecter.  Choisissez une option sur l'écran de réinitialisation des mots. Lorsque l'ordinateur démarre dans Recovery OS, vous verrez un écran avec le message réinitialiser le mot de passe et trois options en dessous. Choisir Vous avez oublié votre mot de passe et cliquez sur suivante.
Choisissez une option sur l'écran de réinitialisation des mots. Lorsque l'ordinateur démarre dans Recovery OS, vous verrez un écran avec le message réinitialiser le mot de passe et trois options en dessous. Choisir Vous avez oublié votre mot de passe et cliquez sur suivante.  Saisissez votre identifiant Apple et votre mot de passe pour vous connecter à iCloud. Il s'agit du mot de passe de votre compte iCloud / Apple, et non du nom d'utilisateur et du mot de passe que vous utilisez pour vous connecter à votre ordinateur. Une fois que vous êtes connecté, Recovery OS récupère la clé de récupération du mot de passe sur le serveur iCloud.
Saisissez votre identifiant Apple et votre mot de passe pour vous connecter à iCloud. Il s'agit du mot de passe de votre compte iCloud / Apple, et non du nom d'utilisateur et du mot de passe que vous utilisez pour vous connecter à votre ordinateur. Une fois que vous êtes connecté, Recovery OS récupère la clé de récupération du mot de passe sur le serveur iCloud.  Réinitialisez votre mot de passe. Une fois votre code de récupération téléchargé, entrez un nouveau mot de passe pour votre compte d'ordinateur local. Une fois votre mot de passe modifié, cliquez sur Redémarrer pour redémarrer votre ordinateur. Une fois l'ordinateur redémarré, vous pouvez vous connecter avec votre nouveau mot de passe.
Réinitialisez votre mot de passe. Une fois votre code de récupération téléchargé, entrez un nouveau mot de passe pour votre compte d'ordinateur local. Une fois votre mot de passe modifié, cliquez sur Redémarrer pour redémarrer votre ordinateur. Une fois l'ordinateur redémarré, vous pouvez vous connecter avec votre nouveau mot de passe.  Créez un nouveau trousseau de connexion. Vous voyez une notification avec un commentaire comme Le système ne peut pas déverrouiller votre porte-clés de connexion (sa formulation peut changer en fonction de la version de votre système d'exploitation), puis cliquez sur Créer un nouveau trousseau. Suivez les instructions à l'écran et le message ne devrait plus apparaître. Si aucune notification de trousseau n'apparaît, vous devrez créer manuellement un trousseau de connexion en allant dans le dossier Applications, Utilitaires et alors Ouvrir l'accès au trousseau. cliquer sur Préférences et puis sur Réinitialiser mon trousseau par défaut.
Créez un nouveau trousseau de connexion. Vous voyez une notification avec un commentaire comme Le système ne peut pas déverrouiller votre porte-clés de connexion (sa formulation peut changer en fonction de la version de votre système d'exploitation), puis cliquez sur Créer un nouveau trousseau. Suivez les instructions à l'écran et le message ne devrait plus apparaître. Si aucune notification de trousseau n'apparaît, vous devrez créer manuellement un trousseau de connexion en allant dans le dossier Applications, Utilitaires et alors Ouvrir l'accès au trousseau. cliquer sur Préférences et puis sur Réinitialiser mon trousseau par défaut.
Conseils
- Si vous essayez de réinitialiser un mot de passe Windows XP, lisez l'article sur ce sujet sur wikiHow
- Définissez toujours un indice pour votre mot de passe et créez un disque de récupération de mot de passe lorsque vous disposez de cette option.
- Si vous avez un PC Windows 7 et que vous pouvez gérer Linux, vous pouvez également récupérer votre mot de passe avec un DVD Linux.