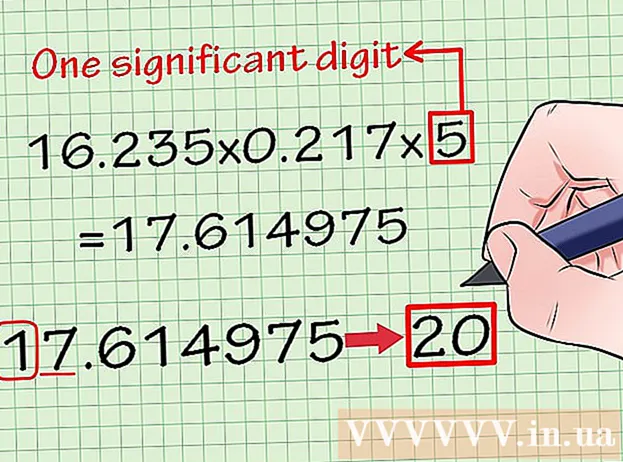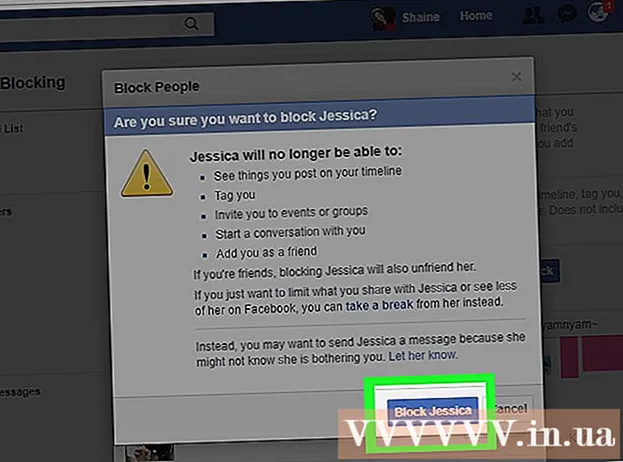Auteur:
Joan Hall
Date De Création:
27 Février 2021
Date De Mise À Jour:
1 Juillet 2024

Contenu
- Pas
- Méthode 1 sur 3: Comment trouver des images dans la Galerie de photos Windows
- Méthode 2 sur 3: Utilisation d'un moteur de recherche Windows
- Méthode 3 sur 3: Comment trouver des images sur Mac à l'aide de Smart Folder
Les souvenirs sont importants pour chaque personne. Des centaines de milliers d'images peuvent être stockées sur un ordinateur afin qu'elles soient toujours à portée de main, mais trouver la bonne photo dans autant d'images n'est pas si facile. Il existe plusieurs façons d'affiner votre recherche pour trouver les photos que vous voulez.
Pas
Méthode 1 sur 3: Comment trouver des images dans la Galerie de photos Windows
 1 Ouvrez votre album photo. Cliquez sur Démarrer > Tous les programmes > Album photo. La fenêtre de l'album photo s'ouvrira, qui contient des photos et des vidéos. Pour afficher uniquement les photos, cliquez sur Images. Les vignettes des photos apparaîtront à l'écran.
1 Ouvrez votre album photo. Cliquez sur Démarrer > Tous les programmes > Album photo. La fenêtre de l'album photo s'ouvrira, qui contient des photos et des vidéos. Pour afficher uniquement les photos, cliquez sur Images. Les vignettes des photos apparaîtront à l'écran.  2 Agrandissez les vignettes pour afficher l'image. Pour ce faire, passez votre souris sur la vignette. Pour ouvrir l'image complète, double-cliquez sur la vignette.
2 Agrandissez les vignettes pour afficher l'image. Pour ce faire, passez votre souris sur la vignette. Pour ouvrir l'image complète, double-cliquez sur la vignette. - Si vous avez sélectionné la mauvaise image, cliquez sur Retour pour revenir à la liste des vignettes et poursuivre votre recherche.
 3 Trouver une photo à l'aide de tags. Si vous avez balisé une image, choisissez Balises dans la barre de navigation. La barre de recherche s'ouvrira. Entrez la balise dans la barre de recherche pour trouver l'image que vous voulez.
3 Trouver une photo à l'aide de tags. Si vous avez balisé une image, choisissez Balises dans la barre de navigation. La barre de recherche s'ouvrira. Entrez la balise dans la barre de recherche pour trouver l'image que vous voulez. - Les balises sont des mots-clés qui sont attribués à l'image enregistrée.
- Pour taguer une photo, ouvrez-la. Recherchez « Tags » en bas à droite du volet de détails et sélectionnez « Ajouter un tag », puis saisissez un mot-clé.
- Les balises peuvent renvoyer aux personnes sur la photo, à l'endroit où la photo a été prise ou décrire le sujet de la photo, comme des « animaux ».
 4 Trouvez l'image par la date à laquelle elle a été créée. Dans le volet de navigation, cliquez sur Date de création. Spécifiez maintenant le jour, le mois ou l'année par lequel vous souhaitez rechercher des photos.
4 Trouvez l'image par la date à laquelle elle a été créée. Dans le volet de navigation, cliquez sur Date de création. Spécifiez maintenant le jour, le mois ou l'année par lequel vous souhaitez rechercher des photos.
Méthode 2 sur 3: Utilisation d'un moteur de recherche Windows
 1 Exécutez le programme de recherche. Cliquez sur Démarrer > Rechercher > Fichiers ou dossiers. Si les noms de dossier décrivent avec précision leur contenu, vous pouvez les trouver rapidement à l'aide du moteur de recherche Windows intégré - vous n'avez pas besoin d'un programme tiers pour le faire.
1 Exécutez le programme de recherche. Cliquez sur Démarrer > Rechercher > Fichiers ou dossiers. Si les noms de dossier décrivent avec précision leur contenu, vous pouvez les trouver rapidement à l'aide du moteur de recherche Windows intégré - vous n'avez pas besoin d'un programme tiers pour le faire.  2 Cliquez sur "Tous les fichiers et dossiers" dans la zone de recherche. Pourquoi n'avons-nous pas choisi l'option « Images, musique ou vidéos » ? Parce qu'avec lui, vous pouvez trouver des fichiers, pas des dossiers. Nous devons trouver des dossiers avec les photos dont nous avons besoin, nous recherchons donc des dossiers.
2 Cliquez sur "Tous les fichiers et dossiers" dans la zone de recherche. Pourquoi n'avons-nous pas choisi l'option « Images, musique ou vidéos » ? Parce qu'avec lui, vous pouvez trouver des fichiers, pas des dossiers. Nous devons trouver des dossiers avec les photos dont nous avons besoin, nous recherchons donc des dossiers. - Un dossier est un élément du système qui stocke des fichiers.
- Il y a beaucoup plus de fichiers que de dossiers sur n'importe quel ordinateur. Par conséquent, il est plus rapide de trouver le dossier que le fichier.
 3 Spécifiez les paramètres de recherche. Sélectionnez le dossier « Images » (ou un autre dossier contenant des images) dans le champ « Rechercher dans ». Sinon, tous les dossiers de l'ordinateur seront analysés. Dans la zone Tout ou partie du nom de fichier, saisissez l'événement ou l'emplacement que vous recherchez. Si les dossiers ont des noms correspondants, vous pouvez rapidement trouver le dossier que vous voulez.
3 Spécifiez les paramètres de recherche. Sélectionnez le dossier « Images » (ou un autre dossier contenant des images) dans le champ « Rechercher dans ». Sinon, tous les dossiers de l'ordinateur seront analysés. Dans la zone Tout ou partie du nom de fichier, saisissez l'événement ou l'emplacement que vous recherchez. Si les dossiers ont des noms correspondants, vous pouvez rapidement trouver le dossier que vous voulez. - Saisissez quelque chose comme : date d'anniversaire, grand-mère, le parc ou un autre événement ou attraction.
- Vous pouvez également saisir une partie d'un mot (par exemple, grand-mère ou alors née).
Méthode 3 sur 3: Comment trouver des images sur Mac à l'aide de Smart Folder
 1 Cliquez sur l'icône du Finder dans le dock. Cette icône d'émoticône carrée bleue et blanche se trouve sur le côté gauche du dock. Une fenêtre du Finder s'ouvrira.
1 Cliquez sur l'icône du Finder dans le dock. Cette icône d'émoticône carrée bleue et blanche se trouve sur le côté gauche du dock. Une fenêtre du Finder s'ouvrira.  2 Créez un nouveau dossier intelligent. Ouvrez le menu Fichier dans la barre d'outils en haut de l'écran. Sélectionnez Nouveau dossier intelligent dans le menu. Une autre fenêtre s'ouvrira, qui est très similaire à la fenêtre du Finder. (C'est-à-dire, cliquez sur Fichier> Nouveau dossier intelligent.)
2 Créez un nouveau dossier intelligent. Ouvrez le menu Fichier dans la barre d'outils en haut de l'écran. Sélectionnez Nouveau dossier intelligent dans le menu. Une autre fenêtre s'ouvrira, qui est très similaire à la fenêtre du Finder. (C'est-à-dire, cliquez sur Fichier> Nouveau dossier intelligent.)  3 Ouvrez les options de recherche avancée. Cliquez sur le "+" dans le coin supérieur droit du dossier. Une autre barre d'outils apparaît dans la fenêtre Smart Folder sous la barre d'outils principale.
3 Ouvrez les options de recherche avancée. Cliquez sur le "+" dans le coin supérieur droit du dossier. Une autre barre d'outils apparaît dans la fenêtre Smart Folder sous la barre d'outils principale.  4 Trouvez toutes les photos sur votre ordinateur à l'aide de la barre d'outils supplémentaire. Dans ce panneau, le premier menu est Type et le second est Any. Ouvrez le menu "Tout" et sélectionnez "Image" à partir de celui-ci. Le dossier intelligent affiche des miniatures de toutes les images stockées sur l'ordinateur. (C'est-à-dire, cliquez sur Tout> Image.)
4 Trouvez toutes les photos sur votre ordinateur à l'aide de la barre d'outils supplémentaire. Dans ce panneau, le premier menu est Type et le second est Any. Ouvrez le menu "Tout" et sélectionnez "Image" à partir de celui-ci. Le dossier intelligent affiche des miniatures de toutes les images stockées sur l'ordinateur. (C'est-à-dire, cliquez sur Tout> Image.)  5 Affinez votre recherche par date. Faites-le si vous avez beaucoup de photos sur votre ordinateur. Dans la fenêtre Smart Folder, au centre de la barre d'outils supérieure, recherchez l'icône en trait plein. Il y a 3 carrés sous cette ligne, une autre ligne continue et 3 autres carrés. Cliquez sur la flèche à côté de cette icône pour ouvrir le menu. Dans le menu, sélectionnez "Date de création". Les images seront triées par date de prise de vue.
5 Affinez votre recherche par date. Faites-le si vous avez beaucoup de photos sur votre ordinateur. Dans la fenêtre Smart Folder, au centre de la barre d'outils supérieure, recherchez l'icône en trait plein. Il y a 3 carrés sous cette ligne, une autre ligne continue et 3 autres carrés. Cliquez sur la flèche à côté de cette icône pour ouvrir le menu. Dans le menu, sélectionnez "Date de création". Les images seront triées par date de prise de vue. - Recherchez des photos prises à une date précise à l'aide du menu Type.Cliquez sur Fichier> Nouveau dossier intelligent> +> Type> Date de création> Pendant. Spécifiez maintenant une date ou une plage de dates spécifique ; vous pouvez également sélectionner toutes les dates avant ou après un jour spécifique, ou des photos prises au cours d'une semaine, d'un mois ou d'une année.
- Pour rechercher une date spécifique, sélectionnez l'option "Exactement", "Avant" ou "Après" et entrez la date dans le champ de droite.
- Les miniatures de tous les fichiers (pas seulement les images) qui sont stockés sur l'ordinateur et qui ont été créés pendant la période spécifiée sont affichées. Par conséquent, parcourez les fichiers trouvés et trouvez des images parmi eux.
 6 Enregistrez le dossier intelligent pour référence future. Cliquez sur "Enregistrer" dans le coin supérieur droit de la fenêtre (à côté du bouton "+"). Une fenêtre s'ouvrira dans laquelle saisir le nom du dossier et spécifier le dossier pour l'enregistrer.
6 Enregistrez le dossier intelligent pour référence future. Cliquez sur "Enregistrer" dans le coin supérieur droit de la fenêtre (à côté du bouton "+"). Une fenêtre s'ouvrira dans laquelle saisir le nom du dossier et spécifier le dossier pour l'enregistrer. - Maintenant, pour trouver la photo que vous voulez, ouvrez simplement ce dossier intelligent.