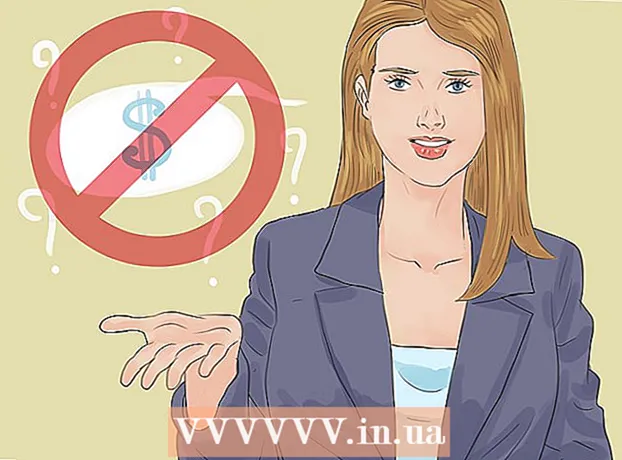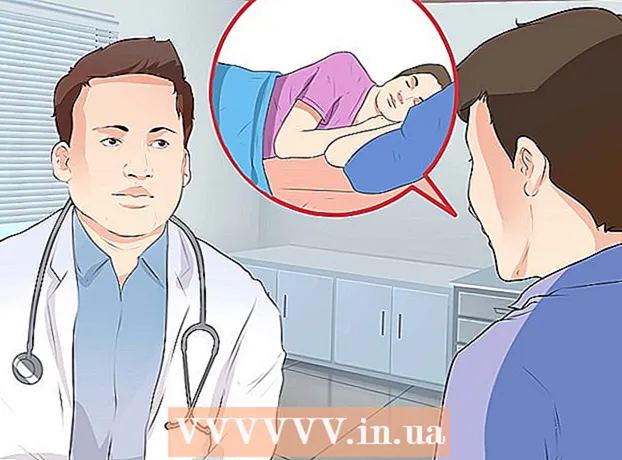Auteur:
Roger Morrison
Date De Création:
3 Septembre 2021
Date De Mise À Jour:
1 Juillet 2024
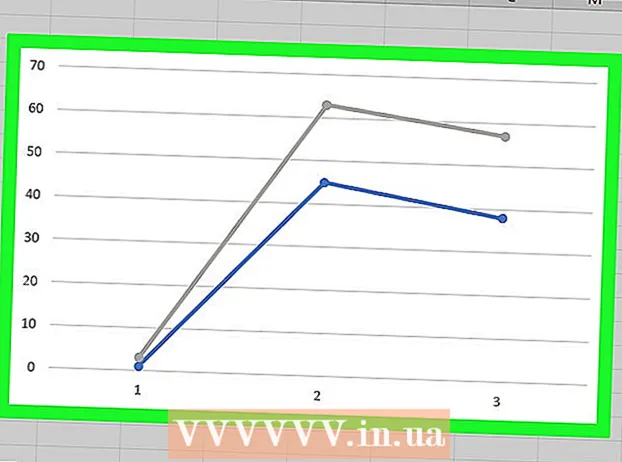
Contenu
- Avancer d'un pas
- Partie 1 sur 2: créer un graphique en courbes
- Partie 2 sur 2: Modifier votre graphique
- Conseils
- Mises en garde
Dans cet article, vous pouvez lire comment créer un graphique en courbes avec des données dans Excel. Cela peut être fait sur un PC avec Windows ainsi que sur un Mac.
Avancer d'un pas
Partie 1 sur 2: créer un graphique en courbes
 Ouvrez Excel. Cliquez deux fois sur l'icône Excel. Il ressemble à une lettre blanche "X" sur un dossier vert. Cela ouvrira la page d'accueil d'Excel.
Ouvrez Excel. Cliquez deux fois sur l'icône Excel. Il ressemble à une lettre blanche "X" sur un dossier vert. Cela ouvrira la page d'accueil d'Excel. - Si vous avez déjà un fichier Excel avec des données, cliquez sur le fichier et ignorez les deux étapes ci-dessous.
 cliquer sur Feuille de calcul vierge. Vous pouvez trouver cette option sur la page d'accueil d'Excel. C'est ainsi que vous ouvrez une nouvelle feuille de calcul dans Excel pour vos données.
cliquer sur Feuille de calcul vierge. Vous pouvez trouver cette option sur la page d'accueil d'Excel. C'est ainsi que vous ouvrez une nouvelle feuille de calcul dans Excel pour vos données. - Sur un Mac, en fonction de vos paramètres, vous pouvez voir automatiquement une feuille de calcul vierge. Si tel est le cas, ignorez cette étape.
 Entrez vos coordonnées. Un graphique linéaire doit être composé de deux axes. Entrez vos coordonnées dans deux colonnes. Pour plus de commodité, placez les données de l'axe X (temps) dans la colonne de gauche et les données que vous avez collectées dans la colonne de droite.
Entrez vos coordonnées. Un graphique linéaire doit être composé de deux axes. Entrez vos coordonnées dans deux colonnes. Pour plus de commodité, placez les données de l'axe X (temps) dans la colonne de gauche et les données que vous avez collectées dans la colonne de droite. - Par exemple, si vous voulez voir combien vous avez dépensé au cours d'une année, inscrivez cette date dans la colonne de gauche et vos dépenses dans la colonne de droite.
 Sélectionnez vos données. Cliquez sur la cellule en haut à gauche et faites glisser votre souris vers la cellule en bas à droite du groupe de données. C'est ainsi que vous sélectionnez toutes vos données.
Sélectionnez vos données. Cliquez sur la cellule en haut à gauche et faites glisser votre souris vers la cellule en bas à droite du groupe de données. C'est ainsi que vous sélectionnez toutes vos données. - N'oubliez pas de sélectionner également les en-têtes de colonne, le cas échéant.
 Cliquez sur l'onglet Insérer. Vous pouvez le trouver à gauche du ruban vert en haut de la fenêtre Excel. Cela ouvrira la barre des tâches Insérer sous le ruban vert.
Cliquez sur l'onglet Insérer. Vous pouvez le trouver à gauche du ruban vert en haut de la fenêtre Excel. Cela ouvrira la barre des tâches Insérer sous le ruban vert.  Cliquez sur l'icône "Graphique en courbes". C'est la boîte avec plusieurs lignes dessinées dessus dans un groupe d'options pour Diagrammes. Un menu déroulant apparaîtra alors.
Cliquez sur l'icône "Graphique en courbes". C'est la boîte avec plusieurs lignes dessinées dessus dans un groupe d'options pour Diagrammes. Un menu déroulant apparaîtra alors.  Choisissez un style pour votre diagramme. Faites glisser le curseur de votre souris sur l'un des exemples de graphiques que vous voyez dans le menu déroulant pour voir à quoi ressemblerait un menu particulier avec vos données. Vous devriez voir une petite fenêtre avec un graphique dessus apparaître au milieu de votre fenêtre Excel.
Choisissez un style pour votre diagramme. Faites glisser le curseur de votre souris sur l'un des exemples de graphiques que vous voyez dans le menu déroulant pour voir à quoi ressemblerait un menu particulier avec vos données. Vous devriez voir une petite fenêtre avec un graphique dessus apparaître au milieu de votre fenêtre Excel.  Cliquez sur un type de diagramme. Une fois que vous avez choisi un modèle, cliquez dessus pour créer votre graphique en courbes. Il sera placé au milieu de la fenêtre Excel.
Cliquez sur un type de diagramme. Une fois que vous avez choisi un modèle, cliquez dessus pour créer votre graphique en courbes. Il sera placé au milieu de la fenêtre Excel.
Partie 2 sur 2: Modifier votre graphique
 Modifiez la conception de votre graphique. Une fois que vous avez créé votre graphique, une barre d'outils avec le titre apparaîtra Conception. Vous pouvez modifier la conception et l'apparence de votre graphique en cliquant sur l'une des variantes de la section "Styles de graphique" de la barre d'outils.
Modifiez la conception de votre graphique. Une fois que vous avez créé votre graphique, une barre d'outils avec le titre apparaîtra Conception. Vous pouvez modifier la conception et l'apparence de votre graphique en cliquant sur l'une des variantes de la section "Styles de graphique" de la barre d'outils. - Si cette barre des tâches ne s'ouvre pas, cliquez sur votre graphique puis cliquez sur l'onglet Concevoir dans le ruban vert.
 Déplacez votre graphique en courbes. Cliquez sur l'espace blanc presque en haut du graphique en courbes et faites glisser le graphique à l'endroit où vous le souhaitez.
Déplacez votre graphique en courbes. Cliquez sur l'espace blanc presque en haut du graphique en courbes et faites glisser le graphique à l'endroit où vous le souhaitez. - Vous pouvez également déplacer des parties spécifiques du graphique en courbes (par exemple, le titre) en cliquant dessus et en les faisant glisser dans la fenêtre du graphique en courbes.
 Agrandissez ou réduisez le graphique. Cliquez sur l'un des cercles dans l'un des coins de la fenêtre graphique et faites-le glisser vers l'intérieur ou l'extérieur pour agrandir ou réduire le graphique.
Agrandissez ou réduisez le graphique. Cliquez sur l'un des cercles dans l'un des coins de la fenêtre graphique et faites-le glisser vers l'intérieur ou l'extérieur pour agrandir ou réduire le graphique.  Ajustez le titre du graphique. Cliquez deux fois sur le titre du graphique, puis sélectionnez le texte "Nom du graphique" et saisissez le titre de votre graphique. Enregistrez le texte en cliquant n'importe où en dehors du champ du nom du graphique.
Ajustez le titre du graphique. Cliquez deux fois sur le titre du graphique, puis sélectionnez le texte "Nom du graphique" et saisissez le titre de votre graphique. Enregistrez le texte en cliquant n'importe où en dehors du champ du nom du graphique. - Vous pouvez également le faire avec les titres des axes du graphique.
Conseils
- Vous pouvez ajouter des données à votre graphique dans une nouvelle colonne, puis les sélectionner, les copier et les coller dans la fenêtre du graphique.
Mises en garde
- Certains graphiques sont spécialement conçus pour des types de données spécifiques (tels que des pourcentages ou de l'argent). Assurez-vous que le modèle que vous avez choisi ne contient pas déjà de sujet avant de commencer à créer votre graphique.