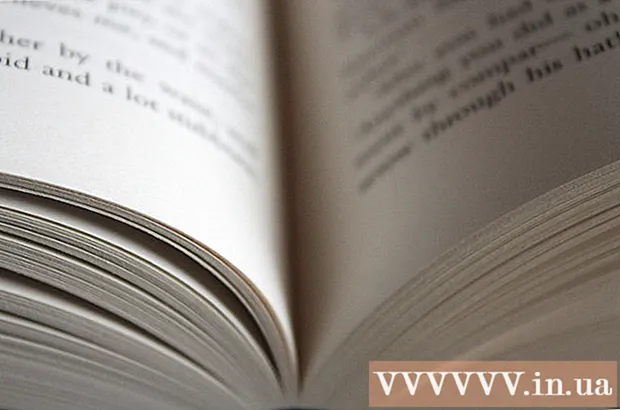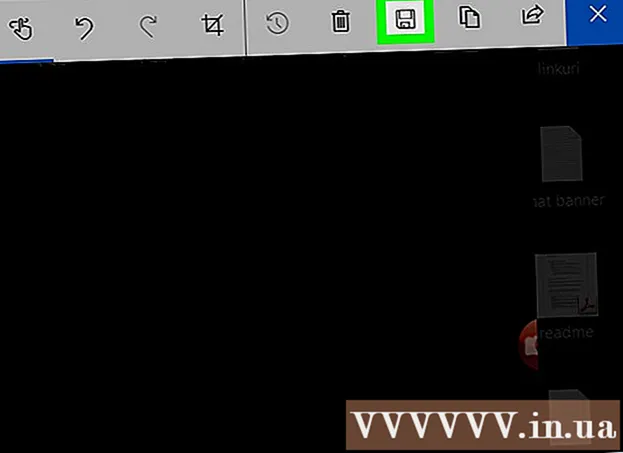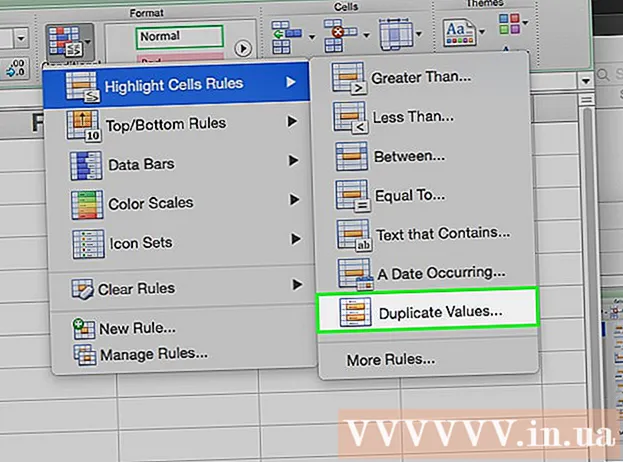Auteur:
Frank Hunt
Date De Création:
14 Mars 2021
Date De Mise À Jour:
1 Juillet 2024

Contenu
Visual Basic 6.0 est un langage de programmation développé par Microsoft qui n'est pas si difficile à apprendre et à appliquer par les débutants, ainsi que utile pour les programmeurs avancés. Bien qu'il ne soit plus pris en charge par Microsoft, des milliers d'applications fonctionnent toujours sur ce langage et de nombreuses autres sont en cours de développement. Ce guide vous montrera comment créer une calculatrice simple dans Visual Basic 6.0.
Avancer d'un pas
 Ouvrez Visual Basic 6.0 et créez-en un nouveau Projet EXE standard Au. Les projets EXE standard vous fournissent une poignée de commandes et d'outils qui peuvent être utiles pour développer des programmes simples et plus complexes.
Ouvrez Visual Basic 6.0 et créez-en un nouveau Projet EXE standard Au. Les projets EXE standard vous fournissent une poignée de commandes et d'outils qui peuvent être utiles pour développer des programmes simples et plus complexes. - Vous pouvez également en choisir un Projet VB Enterprise Edition avec lequel vous disposez de nombreux autres outils. Cependant, pour un programmeur novice, il est recommandé de choisir le projet EXE standard.
 Comprenez la fenêtre du projet. Au milieu de l'écran, vous trouverez une boîte avec de nombreux points. Ceci est votre formulaire. Un formulaire est l'endroit où vous placerez les différents éléments (boutons de commande, images, zones de texte, etc.) de votre programme.
Comprenez la fenêtre du projet. Au milieu de l'écran, vous trouverez une boîte avec de nombreux points. Ceci est votre formulaire. Un formulaire est l'endroit où vous placerez les différents éléments (boutons de commande, images, zones de texte, etc.) de votre programme. - Sur le côté gauche de l'écran, vous trouverez un menu avec des outils. Ces outils contiennent divers éléments prédéfinis d'un programme. Vous pouvez faire glisser ces éléments dans votre formulaire.
- Vous trouverez la mise en page du formulaire en bas à droite. Cela détermine où votre programme sera affiché à l'écran lorsque le projet est terminé et exécuté.
- Au milieu, sur le côté droit, vous trouverez la boîte Propriétés avec les propriétés de chaque élément du formulaire. Vous pouvez l'utiliser pour modifier les différentes propriétés. Si aucun élément n'est sélectionné, les propriétés du formulaire sont affichées.
- En haut à droite, vous trouverez l'explorateur de projet. Cela montre les différents modèles - formes qui font partie du projet.
- Si l'une de ces cases est manquante, vous pouvez l'ajouter en cliquant sur le bouton "Afficher" dans le menu principal.
 Faites glisser une étiquette sur le formulaire et changez le texte de l'étiquette en "Entrez le premier nombre".
Faites glisser une étiquette sur le formulaire et changez le texte de l'étiquette en "Entrez le premier nombre".- Le texte d'une étiquette peut être modifié à l'aide de la boîte de dialogue Propriétés.
 Créez une zone de texte à droite de la première étiquette. Supprimez tout texte affiché dans la zone de texte en effaçant le champ «Texte» dans Propriétés.
Créez une zone de texte à droite de la première étiquette. Supprimez tout texte affiché dans la zone de texte en effaçant le champ «Texte» dans Propriétés.  Créez une autre étiquette et changez son texte en "Entrez le deuxième nombre" et créez une autre zone de texte à droite de celui-ci.
Créez une autre étiquette et changez son texte en "Entrez le deuxième nombre" et créez une autre zone de texte à droite de celui-ci. Faites glisser quatre boutons de commande sous ces deux étiquettes. Remplacez le texte de ces boutons de commande par «Ajouter», «Soustraire», «Multiplier», «Diviser» respectivement.
Faites glisser quatre boutons de commande sous ces deux étiquettes. Remplacez le texte de ces boutons de commande par «Ajouter», «Soustraire», «Multiplier», «Diviser» respectivement.  Créez une autre étiquette avec le texte "Résultat" et une zone de texte à droite de celui-ci et sous les quatre boutons de commande. Cette zone de texte sera utilisée pour afficher le résultat. Ceci complète votre conception.
Créez une autre étiquette avec le texte "Résultat" et une zone de texte à droite de celui-ci et sous les quatre boutons de commande. Cette zone de texte sera utilisée pour afficher le résultat. Ceci complète votre conception.  Pour commencer le codage, cliquez sur le formulaire dans l'explorateur de projet, puis sélectionnez le bouton à l'extrême gauche. L'écran de cryptage s'ouvre.
Pour commencer le codage, cliquez sur le formulaire dans l'explorateur de projet, puis sélectionnez le bouton à l'extrême gauche. L'écran de cryptage s'ouvre. - Cliquez sur la liste déroulante dans le coin supérieur gauche de l'écran de cryptage. Cliquez sur toutes les commandes (Command1, "Command2", etc.) une par une, de sorte que l'aperçu du codage soit visible dans l'écran de codage.
 Déclarez les variables. Entrez ce qui suit:
Déclarez les variables. Entrez ce qui suit: - Dim a, b, r comme double
- une est la valeur saisie dans la première zone de texte, b est la valeur saisie dans la deuxième zone de texte et O est le résultat. Vous pouvez également utiliser d'autres variables.
 Entrez le code de la commande Ajouter (Command1). Le code est comme suit:
Entrez le code de la commande Ajouter (Command1). Le code est comme suit: - Sous-commande privée Command1_Click ()
a = Val (Texte1.Text)
b = Val (Texte2.Text)
r = a + b
Text3.Text = r
End Sub
- Sous-commande privée Command1_Click ()
 Codez la commande Subtract ("Command2"). Le code est comme suit:
Codez la commande Subtract ("Command2"). Le code est comme suit: - Sous privé Command2_Click ()
a = Val (Texte1.Text)
b = Val (Texte2.Text)
r = a - b
Text3.Text = r
End Sub
- Sous privé Command2_Click ()
 Multiplier le code (Command3). Le code est comme suit:
Multiplier le code (Command3). Le code est comme suit: - Sous privé Command3_Click ()
a = Val (Texte1.Text)
b = Val (Texte2.Text)
r = a * b
Text3.Text = r
End Sub
- Sous privé Command3_Click ()
 Crypter le partage (Command4). Le codage est le suivant:
Crypter le partage (Command4). Le codage est le suivant: - Sous privé Command4_Click ()
a = Val (Texte1.Text)
b = Val (Texte2.Text)
r = a / b
Text3.Text = r
End Sub
- Sous privé Command4_Click ()
 Cliquez sur le bouton Démarrer ou appuyez sur F5 pour exécuter votre programme.
Cliquez sur le bouton Démarrer ou appuyez sur F5 pour exécuter votre programme.- Testez toutes les affectations et voyez si votre programme fonctionne.
 Enregistrez votre projet et le formulaire. Créez votre projet et enregistrez-le en tant que .EXEfichier sur votre ordinateur. Exécutez-le quand vous le souhaitez!
Enregistrez votre projet et le formulaire. Créez votre projet et enregistrez-le en tant que .EXEfichier sur votre ordinateur. Exécutez-le quand vous le souhaitez!
Conseils
- Ajoutez des couleurs au formulaire et aux zones de texte à l'aide de la boîte de dialogue Propriétés!
- Apprenez à déboguer vos programmes en cas d'erreur.
- Vous pouvez créer différentes variantes d'une simple calculatrice. Vous pouvez éventuellement utiliser une zone de liste au lieu de boutons de commande.