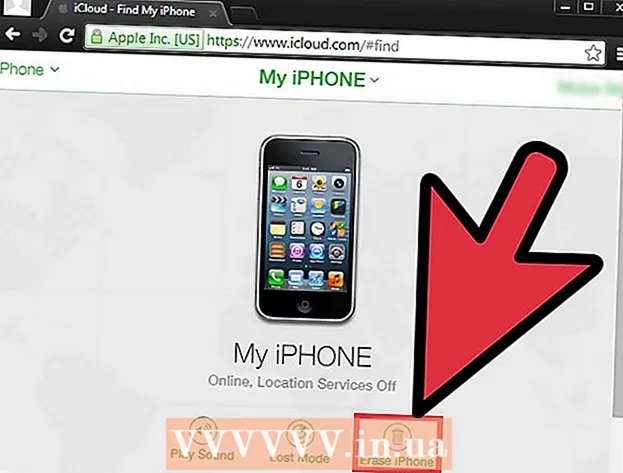Auteur:
Tamara Smith
Date De Création:
24 Janvier 2021
Date De Mise À Jour:
1 Juillet 2024
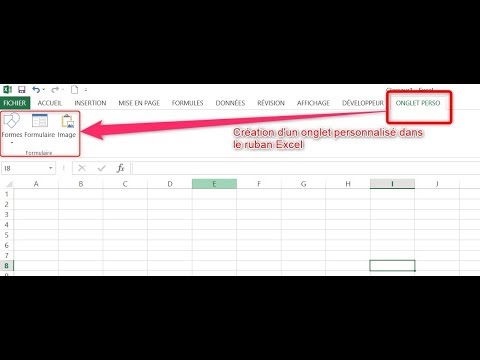
Contenu
- Avancer d'un pas
- Partie 1 sur 3: Ajouter une seule feuille de calcul
- Partie 2 sur 3: Ajout de plusieurs feuilles de calcul
- Partie 3 sur 3: Insertion d'un modèle de feuille de calcul
- Conseils
Vous pouvez ajouter des onglets dans Excel, également appelés «feuilles de calcul», pour séparer les données, mais pour qu'elles soient facilement accessibles. Excel s'ouvre avec une feuille de calcul vierge (trois si vous utilisez Excel 2007), mais vous pouvez ajouter autant de feuilles de calcul que vous le souhaitez.
Avancer d'un pas
Partie 1 sur 3: Ajouter une seule feuille de calcul
 Ouvrez votre classeur dans Excel. Démarrez Excel à partir du menu Démarrer (Windows) ou du dossier Applications (Mac) et ouvrez le classeur dans lequel vous souhaitez ajouter les onglets sélectionnés. Il vous sera demandé de sélectionner un fichier lorsque vous démarrez Excel.
Ouvrez votre classeur dans Excel. Démarrez Excel à partir du menu Démarrer (Windows) ou du dossier Applications (Mac) et ouvrez le classeur dans lequel vous souhaitez ajouter les onglets sélectionnés. Il vous sera demandé de sélectionner un fichier lorsque vous démarrez Excel.  Cliquez sur le bouton «+» à la fin de vos onglets. Cela créera une nouvelle feuille de calcul vierge après les feuilles de calcul existantes.
Cliquez sur le bouton «+» à la fin de vos onglets. Cela créera une nouvelle feuille de calcul vierge après les feuilles de calcul existantes. - Vous pouvez également appuyer sur ⇧ Maj+F11 pour créer une nouvelle feuille de calcul pour la feuille de calcul sélectionnée. Par exemple: si vous avez sélectionné Sheet1 puis sur ⇧ Maj+F11 puis une nouvelle feuille de calcul (Sheet2) est créée pour Sheet1.
- Sur un Mac, appuyez sur ⌘ Commande+T. pour créer un nouvel onglet.
 Faites une copie d'une feuille de calcul existante. Vous pouvez copier rapidement une feuille de calcul (ou des feuilles de calcul) en la sélectionnant, Ctrl/⌥ Opt puis en faisant glisser la feuille de calcul. Cela fera une nouvelle copie avec toutes les données de l'original.
Faites une copie d'une feuille de calcul existante. Vous pouvez copier rapidement une feuille de calcul (ou des feuilles de calcul) en la sélectionnant, Ctrl/⌥ Opt puis en faisant glisser la feuille de calcul. Cela fera une nouvelle copie avec toutes les données de l'original. - Garder Ctrl/⌥ Opt et cliquez sur plusieurs feuilles de calcul pour les sélectionner si vous souhaitez copier plusieurs feuilles de calcul en même temps.
 Double-cliquez sur un onglet pour le renommer. Le texte est sélectionné et vous pouvez donner un nom à l'onglet.
Double-cliquez sur un onglet pour le renommer. Le texte est sélectionné et vous pouvez donner un nom à l'onglet.  Cliquez avec le bouton droit sur un onglet et sélectionnez "Couleur de l'onglet" pour indiquer une couleur. Vous pouvez choisir parmi un certain nombre de couleurs standard ou cliquer sur "Plus de couleurs" pour choisir une couleur personnalisée.
Cliquez avec le bouton droit sur un onglet et sélectionnez "Couleur de l'onglet" pour indiquer une couleur. Vous pouvez choisir parmi un certain nombre de couleurs standard ou cliquer sur "Plus de couleurs" pour choisir une couleur personnalisée.  Modifiez le nombre de feuilles de calcul par défaut pour un nouveau classeur. Vous pouvez ajuster les paramètres d'Excel pour modifier le nombre de feuilles de calcul qui s'affichent par défaut lors de la création d'un nouveau classeur.
Modifiez le nombre de feuilles de calcul par défaut pour un nouveau classeur. Vous pouvez ajuster les paramètres d'Excel pour modifier le nombre de feuilles de calcul qui s'affichent par défaut lors de la création d'un nouveau classeur. - Cliquez sur l'onglet Fichier ou sur le bouton Office et sélectionnez «Options».
- Dans l'onglet "Général" ou "Populaire", recherchez le groupe "Lors de la création de nouveaux classeurs".
- Modifiez le nombre de "Nombre de feuilles à inclure".
 Cliquez et faites glisser les onglets vers la gauche et la droite pour modifier l'ordre. Une fois que vous avez plusieurs onglets, vous pouvez les cliquer et les faire glisser dans un ordre différent de celui dans lequel ils sont apparus. Faites glisser l'onglet vers la gauche ou vers la droite pour le repositionner dans la rangée d'onglets. Cela n'a aucun effet sur les formules ou les références.
Cliquez et faites glisser les onglets vers la gauche et la droite pour modifier l'ordre. Une fois que vous avez plusieurs onglets, vous pouvez les cliquer et les faire glisser dans un ordre différent de celui dans lequel ils sont apparus. Faites glisser l'onglet vers la gauche ou vers la droite pour le repositionner dans la rangée d'onglets. Cela n'a aucun effet sur les formules ou les références.
Partie 2 sur 3: Ajout de plusieurs feuilles de calcul
 Garder.⇧ Maj pressé et sélectionnez le nombre de feuilles de calcul que vous souhaitez créer. Par exemple, si vous souhaitez ajouter trois feuilles de calcul en même temps, maintenez la touche enfoncée ⇧ Maj et sélectionnez trois feuilles de calcul existantes. En d'autres termes, vous avez besoin de trois feuilles de calcul existantes pour créer rapidement trois nouvelles feuilles de calcul avec cette commande.
Garder.⇧ Maj pressé et sélectionnez le nombre de feuilles de calcul que vous souhaitez créer. Par exemple, si vous souhaitez ajouter trois feuilles de calcul en même temps, maintenez la touche enfoncée ⇧ Maj et sélectionnez trois feuilles de calcul existantes. En d'autres termes, vous avez besoin de trois feuilles de calcul existantes pour créer rapidement trois nouvelles feuilles de calcul avec cette commande.  Cliquez sur le bouton "Insérer ▼" dans l'onglet Accueil. Cela ouvrira des options supplémentaires d'insertion. Assurez-vous de cliquer sur le ▼ du bouton pour ouvrir le menu.
Cliquez sur le bouton "Insérer ▼" dans l'onglet Accueil. Cela ouvrira des options supplémentaires d'insertion. Assurez-vous de cliquer sur le ▼ du bouton pour ouvrir le menu.  Sélectionnez "Insérer une feuille de calcul ". Cela créera un certain nombre de nouvelles feuilles de calcul vierges, en fonction du nombre de feuilles de calcul que vous avez sélectionnées. Ils sont insérés avant la première feuille de calcul de votre sélection.
Sélectionnez "Insérer une feuille de calcul ". Cela créera un certain nombre de nouvelles feuilles de calcul vierges, en fonction du nombre de feuilles de calcul que vous avez sélectionnées. Ils sont insérés avant la première feuille de calcul de votre sélection.
Partie 3 sur 3: Insertion d'un modèle de feuille de calcul
 Créez ou téléchargez le modèle que vous souhaitez utiliser. Vous pouvez convertir n'importe laquelle de vos feuilles de calcul en modèles en choisissant le format «Modèle Excel ( *. Xltx)» lors de l'enregistrement du fichier. Cela enregistrera la feuille de calcul actuelle dans votre répertoire de modèles. Vous pouvez également télécharger divers modèles à partir du site Web de Microsoft lorsque vous créez un nouveau fichier.
Créez ou téléchargez le modèle que vous souhaitez utiliser. Vous pouvez convertir n'importe laquelle de vos feuilles de calcul en modèles en choisissant le format «Modèle Excel ( *. Xltx)» lors de l'enregistrement du fichier. Cela enregistrera la feuille de calcul actuelle dans votre répertoire de modèles. Vous pouvez également télécharger divers modèles à partir du site Web de Microsoft lorsque vous créez un nouveau fichier.  Cliquez avec le bouton droit de la souris sur l'onglet pour lequel vous souhaitez créer le modèle. Lorsque vous insérez un modèle en tant que feuille de calcul, il sera placé devant l'onglet sélectionné.
Cliquez avec le bouton droit de la souris sur l'onglet pour lequel vous souhaitez créer le modèle. Lorsque vous insérez un modèle en tant que feuille de calcul, il sera placé devant l'onglet sélectionné.  Sélectionnez "Insérer" dans le menu contextuel. Cela ouvrira une nouvelle fenêtre dans laquelle vous pourrez indiquer ce que vous souhaitez insérer.
Sélectionnez "Insérer" dans le menu contextuel. Cela ouvrira une nouvelle fenêtre dans laquelle vous pourrez indiquer ce que vous souhaitez insérer.  Sélectionnez le modèle que vous souhaitez insérer. Les modèles téléchargés et enregistrés seront répertoriés dans l'onglet "Général". Sélectionnez le modèle que vous souhaitez utiliser et cliquez sur "OK".
Sélectionnez le modèle que vous souhaitez insérer. Les modèles téléchargés et enregistrés seront répertoriés dans l'onglet "Général". Sélectionnez le modèle que vous souhaitez utiliser et cliquez sur "OK".  Sélectionnez le nouvel onglet. Le nouvel onglet (ou les onglets si le modèle comporte plusieurs feuilles de calcul) est inséré avant l'onglet que vous avez sélectionné.
Sélectionnez le nouvel onglet. Le nouvel onglet (ou les onglets si le modèle comporte plusieurs feuilles de calcul) est inséré avant l'onglet que vous avez sélectionné.
Conseils
- Vous pouvez appliquer des modifications à plusieurs onglets en même temps en les regroupant. Maintenez la touche Ctrl enfoncée tout en cliquant sur chaque onglet pour créer un groupe. Sélectionnez une ligne contiguë de feuilles de calcul en maintenant la touche Maj enfoncée, puis en cliquant sur le premier et le dernier onglet de la ligne de feuilles de calcul. Relâchez Ctrl et Maj et cliquez sur l'un des autres onglets pour dissocier les feuilles de calcul.
- Il est plus facile de gérer vos onglets en leur donnant un nom significatif - cela peut être un mois, un nombre ou quelque chose d'unique qui décrit exactement ce qu'il y a dans l'onglet.