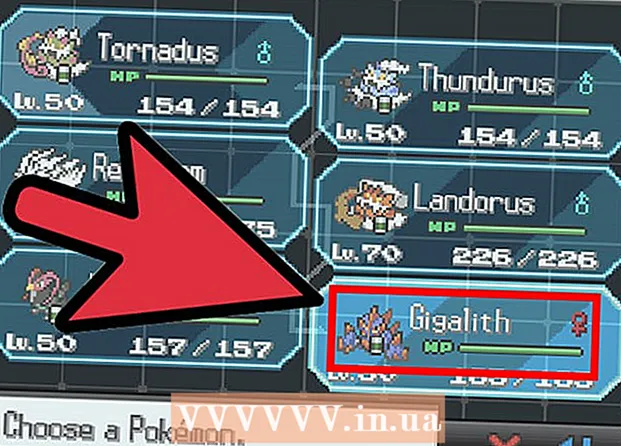Auteur:
Eugene Taylor
Date De Création:
13 Août 2021
Date De Mise À Jour:
1 Juillet 2024

Contenu
- Avancer d'un pas
- Méthode 1 sur 3: Utilisation du Gestionnaire des tâches (Windows)
- Résoudre les problèmes
- Méthode 2 sur 3: Utilisation de l'invite de commandes (Windows)
- Méthode 3 sur 3: Utilisation de Forcer à quitter (Mac)
- Conseils
Parfois, un programme ne répond tout simplement pas à une commande et doit être forcé de s'arrêter. Il existe plusieurs façons de procéder, en fonction de la gravité de la panne et de votre système d'exploitation.
Avancer d'un pas
Méthode 1 sur 3: Utilisation du Gestionnaire des tâches (Windows)
 Garder Ctrl + Alt + Del pressé. Cette combinaison de touches ouvre un écran avec quatre options: Fermer à clé, Autre utilisateur, Se déconnecter, changer le mot de passe et La gestion des tâches.
Garder Ctrl + Alt + Del pressé. Cette combinaison de touches ouvre un écran avec quatre options: Fermer à clé, Autre utilisateur, Se déconnecter, changer le mot de passe et La gestion des tâches. Cliquez sur Gestionnaire de tâches. Le Gestionnaire des tâches contient des informations sur les processus, programmes et services en cours d'exécution sur votre système.
Cliquez sur Gestionnaire de tâches. Le Gestionnaire des tâches contient des informations sur les processus, programmes et services en cours d'exécution sur votre système.  Basculez vers la fenêtre Gestionnaire des tâches. A bientôt après avoir cliqué La gestion des tâches Si aucune fenêtre ne s'ouvre, il se peut qu'elle soit cachée derrière le programme en panne. Appuyez en même temps Alt+Onglet ↹ pour basculer vers la fenêtre Gestionnaire des tâches.
Basculez vers la fenêtre Gestionnaire des tâches. A bientôt après avoir cliqué La gestion des tâches Si aucune fenêtre ne s'ouvre, il se peut qu'elle soit cachée derrière le programme en panne. Appuyez en même temps Alt+Onglet ↹ pour basculer vers la fenêtre Gestionnaire des tâches. - À l'avenir, résolvez ce problème en cliquant sur l'onglet Options dans le coin supérieur gauche de la fenêtre du Gestionnaire des tâches, puis assurez-vous que Toujours au top est sélectionné dans le menu déroulant.
 Trouvez et cliquez sur le programme qui ne veut plus répondre. Vous pouvez probablement trouver le programme sous la rubrique applications. Dans la colonne Statut le programme en panne est probablement marqué avec la balise Ne répond pas….
Trouvez et cliquez sur le programme qui ne veut plus répondre. Vous pouvez probablement trouver le programme sous la rubrique applications. Dans la colonne Statut le programme en panne est probablement marqué avec la balise Ne répond pas….  Cliquez sur Fin de tâche. Lorsque le programme est sélectionné, cliquez sur le bouton Tâche finale dans le coin inférieur droit de la fenêtre du Gestionnaire des tâches. cliquer sur Terminer le programme dans la fenêtre contextuelle lorsque vous y êtes invité.
Cliquez sur Fin de tâche. Lorsque le programme est sélectionné, cliquez sur le bouton Tâche finale dans le coin inférieur droit de la fenêtre du Gestionnaire des tâches. cliquer sur Terminer le programme dans la fenêtre contextuelle lorsque vous y êtes invité.
Résoudre les problèmes
 Cliquez sur l'onglet Processus. Lorsque vous avez terminé la tâche à partir de l'onglet ou de la liste Programmes, vous devrez peut-être arrêter le processus en cours. Sous Windows 8, cliquez sur Plus de données au bas de la fenêtre du Gestionnaire des tâches, autour de l'onglet Processus pour pouvoir voir.
Cliquez sur l'onglet Processus. Lorsque vous avez terminé la tâche à partir de l'onglet ou de la liste Programmes, vous devrez peut-être arrêter le processus en cours. Sous Windows 8, cliquez sur Plus de données au bas de la fenêtre du Gestionnaire des tâches, autour de l'onglet Processus pour pouvoir voir.  Trouvez le processus et cliquez dessus. Il y en aura beaucoup plus dans la liste Processus que dans Programmes, car les processus d'arrière-plan sont également indiqués. Vous devrez peut-être faire quelques recherches pour trouver votre essai.
Trouvez le processus et cliquez dessus. Il y en aura beaucoup plus dans la liste Processus que dans Programmes, car les processus d'arrière-plan sont également indiqués. Vous devrez peut-être faire quelques recherches pour trouver votre essai.  Cliquez sur Terminer le processus. Une fois que vous avez trouvé et sélectionné le bon processus, cliquez sur Processus final en bas à droite de la fenêtre du Gestionnaire des tâches.
Cliquez sur Terminer le processus. Une fois que vous avez trouvé et sélectionné le bon processus, cliquez sur Processus final en bas à droite de la fenêtre du Gestionnaire des tâches.
Méthode 2 sur 3: Utilisation de l'invite de commandes (Windows)
 Ouvrez l'invite de commande en tant qu'administrateur. presse ⊞ Gagner et typ cmd. Faites un clic droit sur l'icône Invite de commandes et sélectionnez Exécuter en tant qu'administrateur dans le menu déroulant.
Ouvrez l'invite de commande en tant qu'administrateur. presse ⊞ Gagner et typ cmd. Faites un clic droit sur l'icône Invite de commandes et sélectionnez Exécuter en tant qu'administrateur dans le menu déroulant. - Si vous y êtes invité, sélectionnez Oui dans la fenêtre contextuelle.
 Fermer le programme. Taper taskkill / im filename.exe sur la ligne de commande et appuyez sur ↵ Entrez. Remplacez "nom de fichier" par le nom du programme. Par exemple, si vous avez essayé de quitter iTunes, remplacez «filename» par «iTunes.exe».
Fermer le programme. Taper taskkill / im filename.exe sur la ligne de commande et appuyez sur ↵ Entrez. Remplacez "nom de fichier" par le nom du programme. Par exemple, si vous avez essayé de quitter iTunes, remplacez «filename» par «iTunes.exe».
Méthode 3 sur 3: Utilisation de Forcer à quitter (Mac)
 Ouvrez Forcer à quitter. Appuyez sur Commande + Option + Échap pour ouvrir la fenêtre Forcer à quitter. Vous verrez une liste de tous les programmes actifs.
Ouvrez Forcer à quitter. Appuyez sur Commande + Option + Échap pour ouvrir la fenêtre Forcer à quitter. Vous verrez une liste de tous les programmes actifs.  Forcer la fermeture du programme. Trouvez le programme qui ne répond plus, sélectionnez-le et cliquez sur le bouton Arrêt forcé en bas à droite de la fenêtre.
Forcer la fermeture du programme. Trouvez le programme qui ne répond plus, sélectionnez-le et cliquez sur le bouton Arrêt forcé en bas à droite de la fenêtre.
Conseils
- Si aucune de ces étapes ne fonctionne, vous devrez peut-être forcer l'ordinateur à redémarrer. Bien que vous risquiez de perdre votre travail, cela peut être votre seule option. Appuyez sur le bouton d'alimentation et maintenez-le enfoncé jusqu'à ce que votre ordinateur s'éteigne. Après quelques minutes, rallumez l'ordinateur.