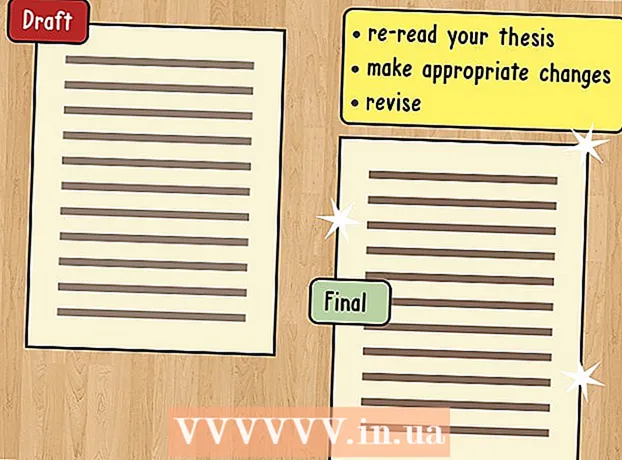Auteur:
John Pratt
Date De Création:
14 Février 2021
Date De Mise À Jour:
2 Juillet 2024

Contenu
- Avancer d'un pas
- Méthode 1 sur 3: Enregistrer un jeu Minecraft
- Méthode 2 sur 3: Comment prendre une capture d'écran Minecraft sur un Mac
- Méthode 3 sur 3: Prendre une capture d'écran de Minecraft sur un PC
- Conseils
De nombreux joueurs veulent pouvoir enregistrer un jeu Minecraft et le télécharger sur YouTube, pour le montrer à d'autres ou sous forme de tutoriel. Si cela s'applique également à vous et que vous souhaitez partager votre expérience Minecraft avec le reste du monde, lisez le guide suivant pour utiliser un logiciel d'enregistrement vidéo pour enregistrer un jeu et prendre des captures d'écran. Suivez simplement les étapes ci-dessous pour commencer.
Avancer d'un pas
Méthode 1 sur 3: Enregistrer un jeu Minecraft
 Recherchez les différents logiciels de capture vidéo disponibles. Par exemple, saisissez dans votre navigateur quelque chose comme «wiki du logiciel de capture vidéo». L'un des premiers résultats est un lien vers Wikipédia où vous trouverez une liste de divers programmes de capture vidéo.
Recherchez les différents logiciels de capture vidéo disponibles. Par exemple, saisissez dans votre navigateur quelque chose comme «wiki du logiciel de capture vidéo». L'un des premiers résultats est un lien vers Wikipédia où vous trouverez une liste de divers programmes de capture vidéo. - Recherchez les différences de fonctions dans la liste. Certains logiciels sont gratuits; pour d'autres, vous devrez payer. Un certain nombre d'entre eux ont des capacités d'édition vidéo. Parcourez la liste et voyez s'il existe un logiciel qui répond à vos besoins.
- Quelques bons programmes de capture vidéo que vous pourriez utiliser sont:
- Bandicam
- Ezvid
- Jing
- Screenpresso
 Téléchargez le logiciel que vous souhaitez utiliser. À titre d'exemple, dans ce didacticiel, nous supposerons que vous souhaitez essayer Bandicam - il est gratuit, facile à utiliser et permet d'enregistrer jusqu'à 10 minutes de jeu par fichier.
Téléchargez le logiciel que vous souhaitez utiliser. À titre d'exemple, dans ce didacticiel, nous supposerons que vous souhaitez essayer Bandicam - il est gratuit, facile à utiliser et permet d'enregistrer jusqu'à 10 minutes de jeu par fichier.  Expérimentez les différentes fonctions du logiciel. Téléchargez et installez Bandicam ou un produit équivalent. Démarrez le programme. Vous verrez qu'il existe différents paramètres possibles pour ajuster la capture d'une vidéo à votre guise.
Expérimentez les différentes fonctions du logiciel. Téléchargez et installez Bandicam ou un produit équivalent. Démarrez le programme. Vous verrez qu'il existe différents paramètres possibles pour ajuster la capture d'une vidéo à votre guise. - Voici quelques-uns des paramètres de Bandicam:
- Général: l'onglet Paramètres généraux vous permet de déterminer où vous souhaitez que vos fichiers soient enregistrés après l'enregistrement.
- Vidéo: définissez les touches de raccourci que vous souhaitez utiliser pour l'enregistrement, la pause et l'arrêt; cliquez sur l'onglet Paramètres et allez dans Son pour activer le son de vos enregistrements; réglez également le FPS (frame rate) à une vitesse raisonnable (30 est généralement suffisant).
- Image: offre la possibilité de prendre des captures d'écran avec un raccourci clavier.
- Voici quelques-uns des paramètres de Bandicam:
 Une fois que vous avez ajusté tous les paramètres à votre convenance, essayez d'enregistrer une vidéo vous-même. Commencez à enregistrer le jeu. Profitez au maximum. Expérimentez avec les paramètres. Plus vous enregistrez quelque chose, mieux vous comprendrez ce qui fonctionne et ce qui ne fonctionne pas.
Une fois que vous avez ajusté tous les paramètres à votre convenance, essayez d'enregistrer une vidéo vous-même. Commencez à enregistrer le jeu. Profitez au maximum. Expérimentez avec les paramètres. Plus vous enregistrez quelque chose, mieux vous comprendrez ce qui fonctionne et ce qui ne fonctionne pas.  Modifiez la vidéo après l'enregistrement. Si votre logiciel vidéo gratuit offre également la possibilité de modifier un enregistrement, vous pouvez l'utiliser avec des outils tels que la découpe, l'épissure, la transition et l'ajustement. Si votre logiciel n'a pas cette capacité, vous devrez télécharger un logiciel pour éditer la vidéo afin qu'elle soit complètement parfaite.
Modifiez la vidéo après l'enregistrement. Si votre logiciel vidéo gratuit offre également la possibilité de modifier un enregistrement, vous pouvez l'utiliser avec des outils tels que la découpe, l'épissure, la transition et l'ajustement. Si votre logiciel n'a pas cette capacité, vous devrez télécharger un logiciel pour éditer la vidéo afin qu'elle soit complètement parfaite.
Méthode 2 sur 3: Comment prendre une capture d'écran Minecraft sur un Mac
 Appuyez sur "fn + F2" pour prendre une capture d'écran tout en jouant à Minecraft. «fn» signifie «fonction» et vous pouvez le trouver en bas à gauche de votre clavier. "F2" est une touche de fonction et vous pouvez la trouver en haut à gauche de votre clavier.
Appuyez sur "fn + F2" pour prendre une capture d'écran tout en jouant à Minecraft. «fn» signifie «fonction» et vous pouvez le trouver en bas à gauche de votre clavier. "F2" est une touche de fonction et vous pouvez la trouver en haut à gauche de votre clavier.  Trouvez la capture d'écran que vous avez prise en allant dans le répertoire suivant:
Trouvez la capture d'écran que vous avez prise en allant dans le répertoire suivant:- / Users / * Votre nom d'utilisateur * / Library / Application Support / minecraft / screenshots /
 Cachez le curseur et l'inventaire avec F1. Si vous ne souhaitez pas que le curseur ou l'inventaire soit visible dans la capture d'écran, appuyez sur F1.
Cachez le curseur et l'inventaire avec F1. Si vous ne souhaitez pas que le curseur ou l'inventaire soit visible dans la capture d'écran, appuyez sur F1.  Appuyez sur "Shift + F3" pour faire apparaître l'écran de débogage avant de prendre une capture d'écran. L'écran de débogage vous donne les coordonnées, le nombre de créatures et d'autres choses.
Appuyez sur "Shift + F3" pour faire apparaître l'écran de débogage avant de prendre une capture d'écran. L'écran de débogage vous donne les coordonnées, le nombre de créatures et d'autres choses.
Méthode 3 sur 3: Prendre une capture d'écran de Minecraft sur un PC
 Appuyez sur "F2" pour prendre une capture d'écran tout en jouant à Minecraft. Une simple pression sur un bouton et vous avez une capture d'écran.
Appuyez sur "F2" pour prendre une capture d'écran tout en jouant à Minecraft. Une simple pression sur un bouton et vous avez une capture d'écran.  Trouvez la capture d'écran que vous avez prise en allant dans le répertoire suivant:
Trouvez la capture d'écran que vous avez prise en allant dans le répertoire suivant:- C: Users * Votre nom d'utilisateur * AppData Roaming .minecraft screenshots
 Cachez le curseur et l'inventaire avec F1. Si vous ne souhaitez pas que le curseur ou l'inventaire soit visible dans la capture d'écran, appuyez sur F1.
Cachez le curseur et l'inventaire avec F1. Si vous ne souhaitez pas que le curseur ou l'inventaire soit visible dans la capture d'écran, appuyez sur F1.  Appuyez sur "Shift + F3" pour faire apparaître l'écran de débogage avant de prendre une capture d'écran. L'écran de débogage vous donne les coordonnées, le nombre de créatures et d'autres choses.
Appuyez sur "Shift + F3" pour faire apparaître l'écran de débogage avant de prendre une capture d'écran. L'écran de débogage vous donne les coordonnées, le nombre de créatures et d'autres choses.
Conseils
- Ne déplacez pas et ne redimensionnez pas Minecraft pendant l'enregistrement.
- Le format AVI offre la plus haute qualité.