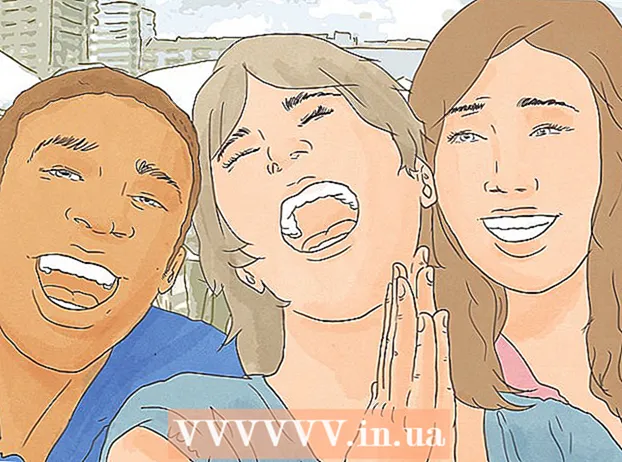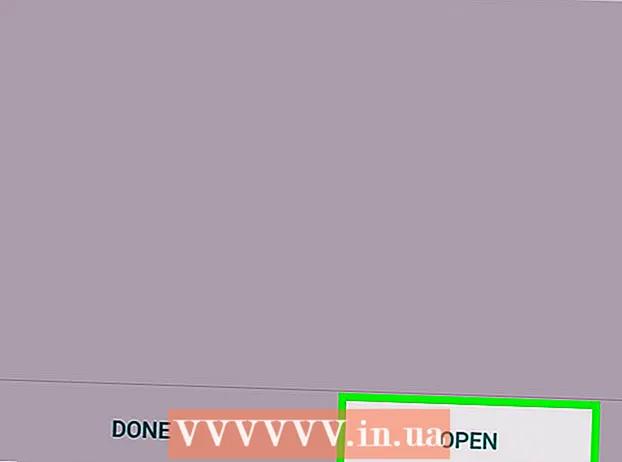Auteur:
Roger Morrison
Date De Création:
22 Septembre 2021
Date De Mise À Jour:
21 Juin 2024

Contenu
- Avancer d'un pas
- Méthode 1 sur 2: Utilisation du clavier de votre appareil
- Méthode 2 sur 2: Utilisation du clavier Google
- Conseils
La plupart des appareils Android modernes sont capables d'utiliser des emoji. Si votre appareil ne prend pas en charge les emojis, vous pouvez utiliser le clavier Google pour ajouter rapidement des emojis à vos messages.
Avancer d'un pas
Méthode 1 sur 2: Utilisation du clavier de votre appareil
 Ouvrez une application qui utilise le clavier. Sur la plupart des appareils Android, vous pouvez choisir des emoji avec le clavier standard, surtout si vous avez acheté votre appareil Android au cours des dernières années.Ouvrez une application qui fait apparaître votre clavier, telle que votre application de messagerie texte.
Ouvrez une application qui utilise le clavier. Sur la plupart des appareils Android, vous pouvez choisir des emoji avec le clavier standard, surtout si vous avez acheté votre appareil Android au cours des dernières années.Ouvrez une application qui fait apparaître votre clavier, telle que votre application de messagerie texte. 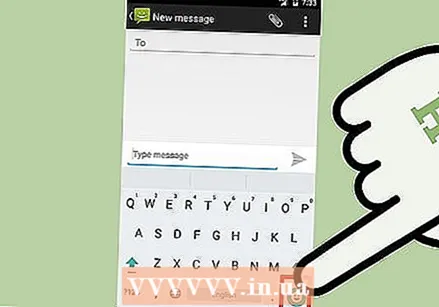 Appuyez sur le bouton smiley. Ce bouton se trouve à gauche ou à droite de la barre d'espace. Vous devrez peut-être appuyer et maintenir un bouton avec un microphone ou un équipement dessus pour voir ce bouton. Notez que la disposition de votre clavier peut être différente dans différentes applications.
Appuyez sur le bouton smiley. Ce bouton se trouve à gauche ou à droite de la barre d'espace. Vous devrez peut-être appuyer et maintenir un bouton avec un microphone ou un équipement dessus pour voir ce bouton. Notez que la disposition de votre clavier peut être différente dans différentes applications. - Si vous n'avez pas de bouton smiley, passez à la méthode suivante.
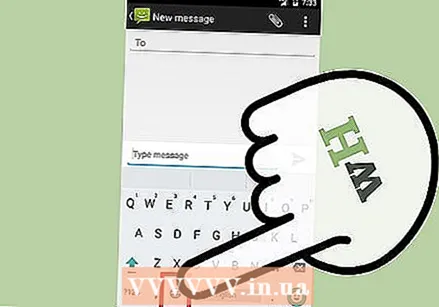 Si vous ne voyez pas de bouton smiley, appuyez sur le bouton avec un globe dessus. Si, au lieu d'un bouton smiley, vous avez un bouton avec un globe, appuyez dessus jusqu'à ce que le clavier emoji apparaisse.
Si vous ne voyez pas de bouton smiley, appuyez sur le bouton avec un globe dessus. Si, au lieu d'un bouton smiley, vous avez un bouton avec un globe, appuyez dessus jusqu'à ce que le clavier emoji apparaisse. 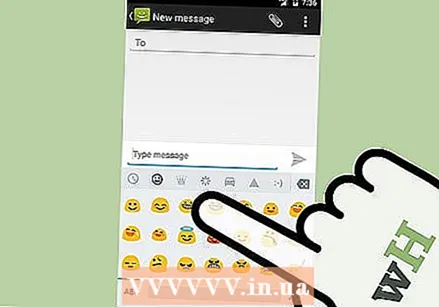 Faites glisser votre doigt vers la gauche et la droite pour afficher les différents emoji. Il y a beaucoup d'émojis à choisir et vous pouvez voir les différents personnages en les balayant de droite à gauche.
Faites glisser votre doigt vers la gauche et la droite pour afficher les différents emoji. Il y a beaucoup d'émojis à choisir et vous pouvez voir les différents personnages en les balayant de droite à gauche. 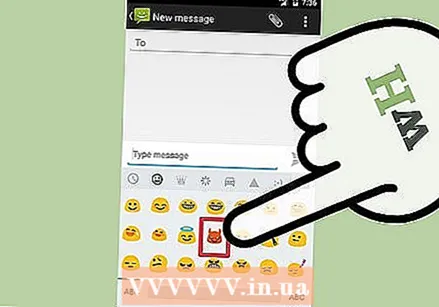 Appuyez sur un emoji pour l'ajouter. Lorsque vous appuyez sur un emoji, il sera inséré dans la zone de texte, tout comme un caractère normal.
Appuyez sur un emoji pour l'ajouter. Lorsque vous appuyez sur un emoji, il sera inséré dans la zone de texte, tout comme un caractère normal. 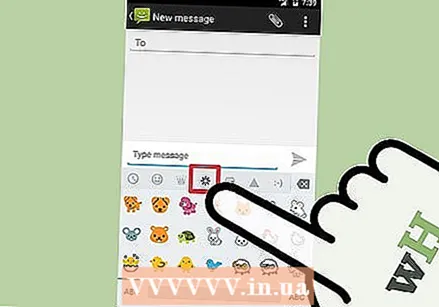 Appuyez sur les catégories pour afficher rapidement d'autres emoji. Lorsque le clavier emoji est actif, vous verrez différentes catégories en haut ou en bas du clavier, qui sont indiquées par des symboles. Appuyez sur une catégorie pour l'afficher.
Appuyez sur les catégories pour afficher rapidement d'autres emoji. Lorsque le clavier emoji est actif, vous verrez différentes catégories en haut ou en bas du clavier, qui sont indiquées par des symboles. Appuyez sur une catégorie pour l'afficher.  Appuyez de manière prolongée sur certains emoji pour changer la couleur de la peau. Cette option n'est disponible que sur les appareils équipés d'Android 6.0.1 ou version ultérieure. Avec cette mise à jour, vous pouvez maintenir votre doigt sur la plupart des emoji humains pour choisir une couleur de peau différente.
Appuyez de manière prolongée sur certains emoji pour changer la couleur de la peau. Cette option n'est disponible que sur les appareils équipés d'Android 6.0.1 ou version ultérieure. Avec cette mise à jour, vous pouvez maintenir votre doigt sur la plupart des emoji humains pour choisir une couleur de peau différente. - Au moment de la rédaction de cet article (novembre 2016), cette fonctionnalité n'est toujours pas disponible sur les appareils Samsung, sauf si vous utilisez le clavier Google (voir la méthode suivante).
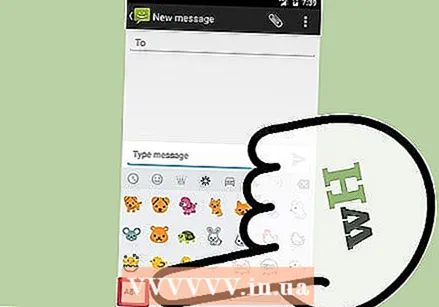 Appuyez sur "ABC" pour revenir au clavier normal. Vous pouvez trouver ce bouton dans le coin inférieur gauche ou droit. Vous verrez à nouveau les touches normales.
Appuyez sur "ABC" pour revenir au clavier normal. Vous pouvez trouver ce bouton dans le coin inférieur gauche ou droit. Vous verrez à nouveau les touches normales.
Méthode 2 sur 2: Utilisation du clavier Google
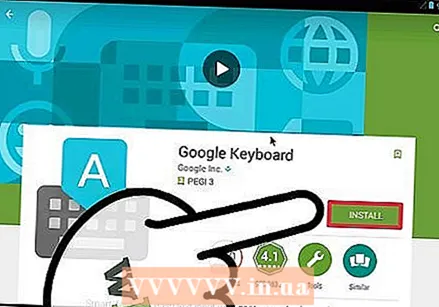 Téléchargez et installez le clavier Google. Si vous avez du mal à trouver les emoji sur le clavier de votre appareil, vous pouvez utiliser le clavier Google pour les choisir rapidement.
Téléchargez et installez le clavier Google. Si vous avez du mal à trouver les emoji sur le clavier de votre appareil, vous pouvez utiliser le clavier Google pour les choisir rapidement. - Ouvrez le Google Play Store sur votre appareil.
- Recherchez "Google Keyboard".
- À côté de l'option "Clavier Google", appuyez sur "Installer".
 Ouvrez l'application Paramètres sur votre appareil. Une fois le clavier installé, vous devez le configurer pour qu'il s'ouvre lorsque vous commencez à taper.
Ouvrez l'application Paramètres sur votre appareil. Une fois le clavier installé, vous devez le configurer pour qu'il s'ouvre lorsque vous commencez à taper. 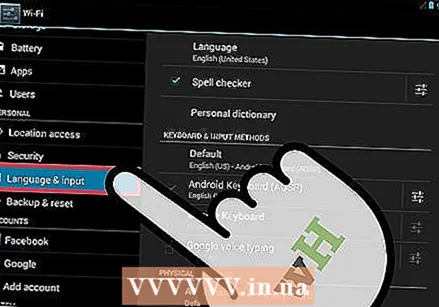 Choisissez "Langue et saisie". Vous verrez maintenant tous les claviers que vous avez installés.
Choisissez "Langue et saisie". Vous verrez maintenant tous les claviers que vous avez installés. 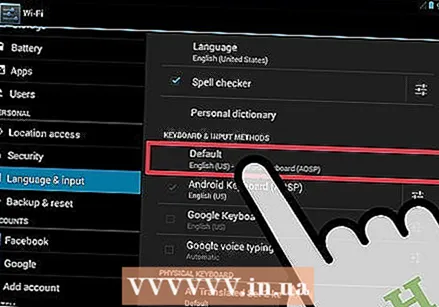 En haut de la liste, appuyez sur "Standard". Cela vous permet de définir le clavier par défaut de votre appareil.
En haut de la liste, appuyez sur "Standard". Cela vous permet de définir le clavier par défaut de votre appareil. 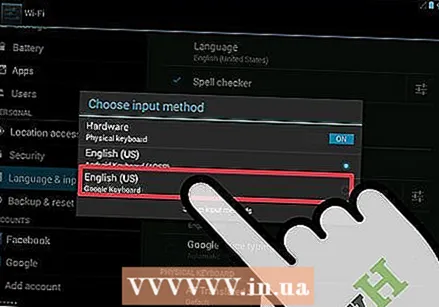 Choisissez "clavier Google". Le clavier Google apparaît désormais automatiquement lorsque vous commencez à taper.
Choisissez "clavier Google". Le clavier Google apparaît désormais automatiquement lorsque vous commencez à taper.  Ouvrez une application qui ouvre votre clavier. Après avoir défini le clavier Google comme clavier par défaut, vous pouvez tester le clavier dans une application qui vous permet de taper. Essayez votre application de messagerie ou une application de texte comme Google Drive.
Ouvrez une application qui ouvre votre clavier. Après avoir défini le clavier Google comme clavier par défaut, vous pouvez tester le clavier dans une application qui vous permet de taper. Essayez votre application de messagerie ou une application de texte comme Google Drive. 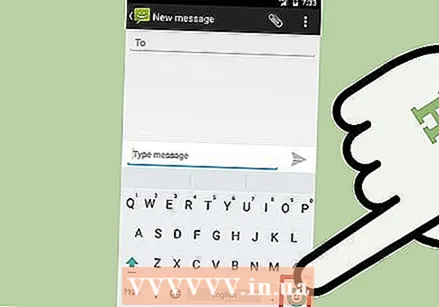 Appuyez sur le bouton smiley pour ouvrir le clavier emoji. Vous pouvez trouver ce bouton dans le coin inférieur droit. Vous devrez peut-être appuyer d'abord sur le bouton des symboles dans le coin inférieur gauche, puis sur le bouton smiley à droite de la barre d'espace. Vous pouvez également maintenir la touche Entrée enfoncée, puis appuyer sur le bouton smiley.
Appuyez sur le bouton smiley pour ouvrir le clavier emoji. Vous pouvez trouver ce bouton dans le coin inférieur droit. Vous devrez peut-être appuyer d'abord sur le bouton des symboles dans le coin inférieur gauche, puis sur le bouton smiley à droite de la barre d'espace. Vous pouvez également maintenir la touche Entrée enfoncée, puis appuyer sur le bouton smiley. - La disposition du clavier dépend de l'application que vous utilisez. Par exemple, votre application de messagerie texte affiche le bouton smiley sur le clavier lui-même, tandis que dans Google Drive, vous devez d'abord appuyer sur le bouton des symboles.
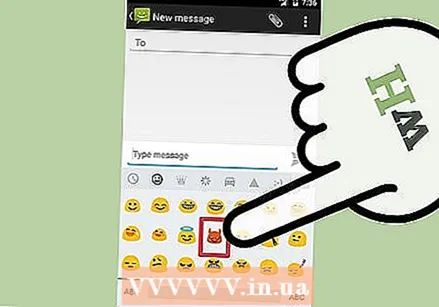 Appuyez sur l'emoji que vous souhaitez insérer. Vous pouvez faire glisser votre doigt de droite à gauche pour afficher plus d'emojis. À chaque mise à jour majeure d'Android, de nouveaux emoji sont ajoutés à la liste des personnages disponibles.
Appuyez sur l'emoji que vous souhaitez insérer. Vous pouvez faire glisser votre doigt de droite à gauche pour afficher plus d'emojis. À chaque mise à jour majeure d'Android, de nouveaux emoji sont ajoutés à la liste des personnages disponibles. - Vous pouvez appuyer sur les catégories en haut du clavier pour afficher rapidement d'autres types d'emoji.
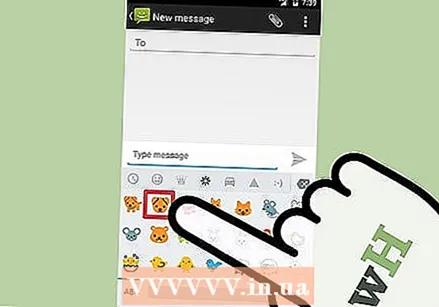 Appuyez de manière prolongée sur certains emoji pour choisir une couleur de peau différente. Sur les appareils plus récents, vous pouvez choisir une couleur de peau différente pour certains des emoji humains. Touchez et maintenez l'emoji, puis faites glisser votre doigt sur l'écran pour choisir le teint que vous souhaitez utiliser. Cela ne fonctionne pas sur les emoji ordinaires, ni sur les appareils plus anciens.
Appuyez de manière prolongée sur certains emoji pour choisir une couleur de peau différente. Sur les appareils plus récents, vous pouvez choisir une couleur de peau différente pour certains des emoji humains. Touchez et maintenez l'emoji, puis faites glisser votre doigt sur l'écran pour choisir le teint que vous souhaitez utiliser. Cela ne fonctionne pas sur les emoji ordinaires, ni sur les appareils plus anciens.  Appuyez sur le bouton ABC pour revenir au clavier normal. Avec cela, vous pouvez saisir à nouveau des caractères normaux.
Appuyez sur le bouton ABC pour revenir au clavier normal. Avec cela, vous pouvez saisir à nouveau des caractères normaux.
Conseils
- Pour obtenir plus d'emojis pour votre appareil Android, recherchez les mises à jour du logiciel de votre appareil. Cliquez ici pour en savoir plus.