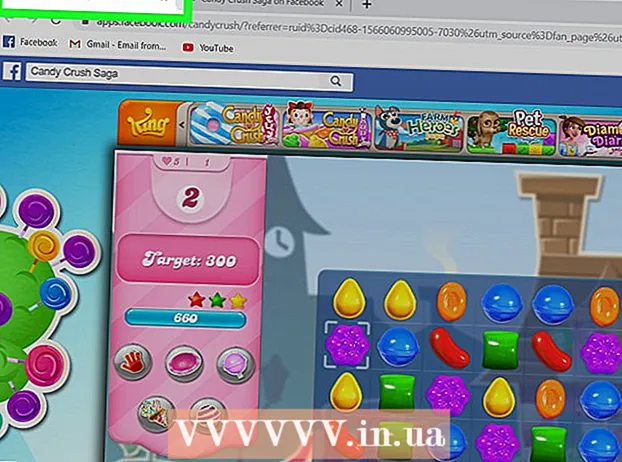Auteur:
Morris Wright
Date De Création:
21 Avril 2021
Date De Mise À Jour:
24 Juin 2024

Contenu
- Avancer d'un pas
- Méthode 1 sur 3: créer une deuxième partition sur votre ordinateur
- Méthode 2 sur 3: Ouvrez les fichiers .exe avec un disque dur virtuel
- Méthode 3 sur 3: Utilisation d'un programme d'émulation
- Conseils
- Mises en garde
Un fichier .exe est un fichier informatique qui se termine par l'extension ".exe". C'est un "fichier exécutable". Sur un ordinateur avec Windows comme système d'exploitation, vous pouvez ouvrir un fichier .exe simplement en double-cliquant dessus. Un ordinateur Apple ne peut pas ouvrir un fichier .exe de cette façon car Windows et Mac OS fonctionnent à partir de langages de programmation différents. Néanmoins, il existe un certain nombre de façons de personnaliser votre Mac afin de pouvoir ouvrir des fichiers .exe avec lui.
Avancer d'un pas
Méthode 1 sur 3: créer une deuxième partition sur votre ordinateur
 Vérifiez si votre Mac fonctionne sous OS X version 10.5 ou version ultérieure.
Vérifiez si votre Mac fonctionne sous OS X version 10.5 ou version ultérieure.- Cliquez sur le logo Apple dans le coin supérieur gauche.
- Cliquez sur «À propos de ce Mac». Dans la fenêtre qui apparaît maintenant, vous trouverez le numéro de version de votre système d'exploitation.
- Si vous utilisez une ancienne version d'OS X, vous devrez acheter une version plus récente sur le site Web d'Apple avant de continuer avec cette méthode.
 Trouvez le programme «Boot Camp» sur votre ordinateur. Cliquez sur l'icône en forme de loupe en haut à droite pour ouvrir Spotlight, puis tapez «boot camp».
Trouvez le programme «Boot Camp» sur votre ordinateur. Cliquez sur l'icône en forme de loupe en haut à droite pour ouvrir Spotlight, puis tapez «boot camp». - Le premier résultat devrait être «Boot Camp Assistant». Sélectionnez ce résultat pour ouvrir le programme.
- Boot Camp Assistant est conçu pour vous aider à installer Windows sur un Mac.
 Créez une partition sur votre disque dur avec Boot Camp. Cliquez sur "Continuer" une fois le programme ouvert. Boot Camp Assistant vous aidera à partitionner votre Mac.
Créez une partition sur votre disque dur avec Boot Camp. Cliquez sur "Continuer" une fois le programme ouvert. Boot Camp Assistant vous aidera à partitionner votre Mac. - Cliquez sur "Télécharger le dernier logiciel de support Windows auprès d'Apple" si vous n'avez pas déjà téléchargé le logiciel.
- Créez une partition pour Windows. Vous pouvez diviser votre disque dur en deux parties égales ou sélectionner 32 Go. Si votre objectif est simplement d'ouvrir les fichiers .exe, il est préférable de sélectionner 32 Go.
- Choisissez FAT32 et non NTFS.
- Cliquez sur "Partition".
- Sélectionnez «PARTITION 3 BOOT CAMP» sur l'écran de partition Windows. Tout autre choix entraînera l'effacement du disque dur de votre Mac.
 Démarrez à partir de Windows ou de Mac OS X. Pour sélectionner la partition correcte au démarrage, maintenez la touche d'option enfoncée après le démarrage de l'ordinateur.
Démarrez à partir de Windows ou de Mac OS X. Pour sélectionner la partition correcte au démarrage, maintenez la touche d'option enfoncée après le démarrage de l'ordinateur.  Installez le système d'exploitation Windows. Pour installer Windows avec Boot Camp, vous devez disposer d'une version officielle de Windows.
Installez le système d'exploitation Windows. Pour installer Windows avec Boot Camp, vous devez disposer d'une version officielle de Windows. - Vous pouvez acheter Windows sur Microsoft.com ou utiliser une licence qui peut être installée sur plusieurs ordinateurs.
 Installez des programmes pour Windows. Vous pouvez maintenant installer tous les programmes adaptés à Windows, y compris les fichiers .exe. Double-cliquez sur les fichiers pour les ouvrir.
Installez des programmes pour Windows. Vous pouvez maintenant installer tous les programmes adaptés à Windows, y compris les fichiers .exe. Double-cliquez sur les fichiers pour les ouvrir.
Méthode 2 sur 3: Ouvrez les fichiers .exe avec un disque dur virtuel
 Téléchargez le logiciel de virtualisation pour votre Mac. Visitez download.cnet.com pour lire les critiques de programmes populaires tels que VMWare Fusion ou Parallels Desktop.
Téléchargez le logiciel de virtualisation pour votre Mac. Visitez download.cnet.com pour lire les critiques de programmes populaires tels que VMWare Fusion ou Parallels Desktop. - Un programme de virtualisation trompe en fait votre Mac, il fait penser à votre Mac que OS X et Windows sont installés.
- Essayez une version de démonstration gratuite de l'un de ces programmes si vous n'êtes pas sûr de votre préférence.
 Faites glisser VMWare Fusion ou Parallels Desktop du dossier Téléchargements vers le dossier Applications.
Faites glisser VMWare Fusion ou Parallels Desktop du dossier Téléchargements vers le dossier Applications. Cliquez sur le programme pour démarrer l'installation.
Cliquez sur le programme pour démarrer l'installation. Indiquez que vous souhaitez exécuter Windows sur le disque virtuel qui sera créé.
Indiquez que vous souhaitez exécuter Windows sur le disque virtuel qui sera créé. Installez une version officielle de Windows.
Installez une version officielle de Windows. Installez les programmes Windows souhaités à partir d'Internet ou du disque d'installation. Vous pouvez maintenant également ouvrir des fichiers .exe.
Installez les programmes Windows souhaités à partir d'Internet ou du disque d'installation. Vous pouvez maintenant également ouvrir des fichiers .exe.
Méthode 3 sur 3: Utilisation d'un programme d'émulation
 Aller à winebottler.kronenberg.org. Cliquez sur le programme WineBottler pour lancer le téléchargement.
Aller à winebottler.kronenberg.org. Cliquez sur le programme WineBottler pour lancer le téléchargement. - Vous pouvez choisir entre deux versions: "développement" ou "stable" (stable). La première option contient les dernières mises à jour et est généralement le meilleur choix.
 Ouvrez-le programme .dmg du dossier Téléchargements.
Ouvrez-le programme .dmg du dossier Téléchargements. Faites glisser les programmes Wine et WineBottler dans le dossier Applications.
Faites glisser les programmes Wine et WineBottler dans le dossier Applications.- Wine est le programme d'émulation (open source).
- WineBottler fonctionne avec Wine, mais il se comporte comme un programme OS X normal.
- WineBottler n'ouvre pas directement les fichiers .exe, mais le programme regroupe les fichiers afin qu'une version similaire à celle-ci soit visible sur le système d'exploitation Mac. L'installation de Windows n'est donc pas nécessaire.
 Ouvrez le programme WineBottler.
Ouvrez le programme WineBottler. Dans la colonne de gauche, allez dans le dossier «Préfixes existants». De là, vous pouvez accéder à des dizaines de programmes Windows.
Dans la colonne de gauche, allez dans le dossier «Préfixes existants». De là, vous pouvez accéder à des dizaines de programmes Windows.  Sélectionnez un programme dans la liste et cliquez sur «Installer» pour ouvrir le programme sur votre Mac. La première chose à faire est d'installer Windows à partir de cette liste.
Sélectionnez un programme dans la liste et cliquez sur «Installer» pour ouvrir le programme sur votre Mac. La première chose à faire est d'installer Windows à partir de cette liste. - Double-cliquez sur l'icône Windows après l'installation. Windows devrait maintenant s'ouvrir sur le système d'exploitation de votre Mac.
- Remarque: la vitesse d'exécution des programmes varie d'un ordinateur à l'autre. Cela peut sembler beaucoup plus lent que les programmes compatibles Mac.
 Téléchargez un programme Windows avec un Extension .exe, si vous ne voyez pas le programme souhaité dans la liste de WineBottler.
Téléchargez un programme Windows avec un Extension .exe, si vous ne voyez pas le programme souhaité dans la liste de WineBottler. Revenez à WineBottler. Accédez à "Préfixes personnalisés" dans la colonne de gauche.
Revenez à WineBottler. Accédez à "Préfixes personnalisés" dans la colonne de gauche. - Utilisez le navigateur "Sélectionner un fichier" pour sélectionner le fichier .exe que vous venez de télécharger.
- Ouvrez le fichier .exe avec WineBottler. Le fichier va maintenant s'ouvrir et être installé.
Conseils
- Si vous ne souhaitez pas suivre les étapes ci-dessus, vous pouvez rechercher sur Internet des alternatives pour le programme souhaité qui conviennent à Mac.
Mises en garde
- Si vous exécutez Windows sur un Mac, vous êtes tout aussi susceptible d'attraper un virus qu'avec un PC. Installez donc un logiciel anti-malware sur la partie Windows de votre ordinateur.