Auteur:
Roger Morrison
Date De Création:
24 Septembre 2021
Date De Mise À Jour:
19 Juin 2024
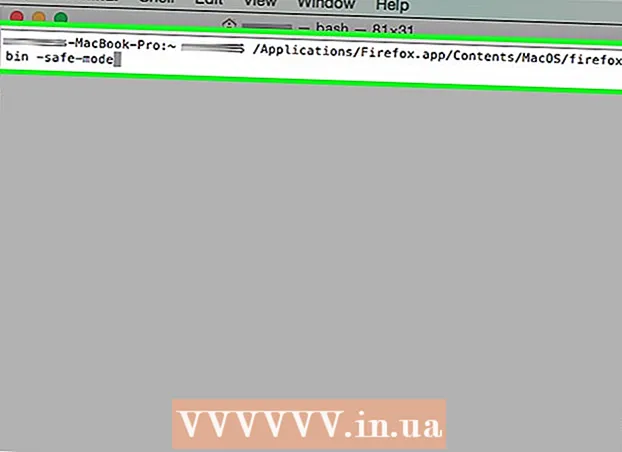
Contenu
- Avancer d'un pas
- Méthode 1 sur 3: Utilisation du menu Firefox
- Méthode 2 sur 3: Utilisation d'autres méthodes (Windows)
- Méthode 3 sur 3: Utilisation d'autres méthodes (Mac)
- Mises en garde
Dans la version actuelle de Firefox, l'option "Mode sans échec" a été remplacée par "Redémarrer avec les modules complémentaires désactivés". Le fonctionnement de cette option est par ailleurs resté le même. Si le problème que vous rencontrez disparaît lorsque vous ouvrez Firefox en mode sans échec, le problème est probablement lié à l'un de vos modules complémentaires.
Avancer d'un pas
Méthode 1 sur 3: Utilisation du menu Firefox
 Ouvrez Mozilla Firefox. Dans cette méthode, nous allons montrer deux façons de redémarrer Firefox en "Mode sans échec" avec tous les modules désactivés.
Ouvrez Mozilla Firefox. Dans cette méthode, nous allons montrer deux façons de redémarrer Firefox en "Mode sans échec" avec tous les modules désactivés.  Cliquez sur le bouton de menu. Ce bouton est reconnaissable à trois barres grises horizontales. Vous trouverez le bouton sur le côté droit de la fenêtre, à la même hauteur que la barre d'adresse. Lorsque vous cliquez dessus, un petit menu apparaîtra.
Cliquez sur le bouton de menu. Ce bouton est reconnaissable à trois barres grises horizontales. Vous trouverez le bouton sur le côté droit de la fenêtre, à la même hauteur que la barre d'adresse. Lorsque vous cliquez dessus, un petit menu apparaîtra. - Vous pouvez également ouvrir le menu en cliquant sur Aide → Redémarrer avec les modules complémentaires désactivés dans le menu de la barre supérieure. Cliquez ensuite sur "Exécuter en mode sans échec".
 Ouvrez le menu d'aide. Cliquez sur la petite icône ronde avec le point d'interrogation en bas du menu que vous venez d'ouvrir. Le menu d'aide s'ouvrira maintenant. Lorsque vous cliquez sur le point d'interrogation, une liste d'options apparaît.
Ouvrez le menu d'aide. Cliquez sur la petite icône ronde avec le point d'interrogation en bas du menu que vous venez d'ouvrir. Le menu d'aide s'ouvrira maintenant. Lorsque vous cliquez sur le point d'interrogation, une liste d'options apparaît.  Cliquez sur "Redémarrer avec les modules complémentaires désactivés". Sélectionnez Redémarrer avec les modules complémentaires désactivés. Firefox va maintenant se fermer et rouvrir.
Cliquez sur "Redémarrer avec les modules complémentaires désactivés". Sélectionnez Redémarrer avec les modules complémentaires désactivés. Firefox va maintenant se fermer et rouvrir. - Veuillez prendre une capture d'écran de cet article ou enregistrer la page en tant que signet afin de pouvoir continuer avec ces instructions après le redémarrage de Firefox.
 Cliquez sur "Exécuter en mode sans échec". Après le redémarrage de Firefox, une fenêtre contextuelle apparaîtra. Pour entrer en mode sans échec, cliquez sur Exécuter en mode sans échec.
Cliquez sur "Exécuter en mode sans échec". Après le redémarrage de Firefox, une fenêtre contextuelle apparaîtra. Pour entrer en mode sans échec, cliquez sur Exécuter en mode sans échec.  Désactivez les modules complémentaires un par un. Si le mode sans échec résout le problème, il est probablement causé par un module complémentaire. Fermez Firefox et rouvrez-le normalement. Dans le menu supérieur, cliquez sur Outils → Modules complémentaires et désactivez le module complémentaire que vous pensez être à l'origine d'un problème. Continuez à redémarrer Firefox et désactivez les modules complémentaires un par un jusqu'à ce que vous trouviez quel module complémentaire est à l'origine du problème.
Désactivez les modules complémentaires un par un. Si le mode sans échec résout le problème, il est probablement causé par un module complémentaire. Fermez Firefox et rouvrez-le normalement. Dans le menu supérieur, cliquez sur Outils → Modules complémentaires et désactivez le module complémentaire que vous pensez être à l'origine d'un problème. Continuez à redémarrer Firefox et désactivez les modules complémentaires un par un jusqu'à ce que vous trouviez quel module complémentaire est à l'origine du problème.  Si les étapes ci-dessus ne fonctionnent pas, réinitialisez Firefox à partir de zéro. Si le mode sans échec ne résout pas le problème, vous pouvez supprimer toutes vos préférences, signets, mots de passe et modules complémentaires enregistrés en ramenant Firefox à son état d'origine. Répétez les étapes ci-dessus pour démarrer Firefox en mode sans échec. Mais cette fois, au lieu de cliquer sur "Exécuter en mode sans échec" sur Actualiser Firefox.
Si les étapes ci-dessus ne fonctionnent pas, réinitialisez Firefox à partir de zéro. Si le mode sans échec ne résout pas le problème, vous pouvez supprimer toutes vos préférences, signets, mots de passe et modules complémentaires enregistrés en ramenant Firefox à son état d'origine. Répétez les étapes ci-dessus pour démarrer Firefox en mode sans échec. Mais cette fois, au lieu de cliquer sur "Exécuter en mode sans échec" sur Actualiser Firefox. - Si vous voyez une rangée de cases à cocher à la place, vous utilisez Firefox version 14 ou inférieure. Vous pouvez tout vérifier pour obtenir le même résultat, mais pour résoudre le problème, il peut être plus utile de mettre immédiatement à jour la dernière version de Firefox.
- Si vous ne voyez que l'option «Exécuter en mode sans échec», revenez au profil par défaut et réessayez.
- Vos données seront stockées dans un nouveau dossier appelé «Anciennes données Firefox». Si vous créez un nouveau profil Firefox, vous pouvez transférer les données qui ne poseront aucun problème.
Méthode 2 sur 3: Utilisation d'autres méthodes (Windows)
 Maintenez la touche Maj enfoncée tout en double-cliquant sur l'icône Firefox. Si Firefox s'arrête immédiatement lorsque vous ouvrez le programme, vous pouvez essayer cette méthode. Firefox va maintenant s'ouvrir en mode sans échec.
Maintenez la touche Maj enfoncée tout en double-cliquant sur l'icône Firefox. Si Firefox s'arrête immédiatement lorsque vous ouvrez le programme, vous pouvez essayer cette méthode. Firefox va maintenant s'ouvrir en mode sans échec. - Lorsqu'une fenêtre s'ouvre dans laquelle vous pouvez basculer entre les profils, sélectionnez votre profil et maintenez la touche Maj enfoncée tout en cliquant sur Démarrer Firefox ou sur un bouton avec un texte similaire.
 Ouvrez la fenêtre "Exécuter". Si vous ne trouvez pas l'icône Firefox, essayez cette méthode. Cliquez sur Démarrer et tapez Cours. Ouvrez le programme appelé "Exécuter" lorsque vous le voyez apparaître dans les résultats de la recherche.
Ouvrez la fenêtre "Exécuter". Si vous ne trouvez pas l'icône Firefox, essayez cette méthode. Cliquez sur Démarrer et tapez Cours. Ouvrez le programme appelé "Exécuter" lorsque vous le voyez apparaître dans les résultats de la recherche. - Vous obtenez également ici avec la combinaison de touches touche Windows + R.
 Tapez l'une des commandes suivantes. Dans la fenêtre "Exécuter", vous pouvez entrer une commande pour ouvrir Firefox en mode sans échec. Taper une de ces commandes ci-dessous exactement telles qu'elles apparaissent dans la fenêtre ici et appuyez sur Entrée. Si une commande ne fonctionne pas, utilisez la commande suivante.
Tapez l'une des commandes suivantes. Dans la fenêtre "Exécuter", vous pouvez entrer une commande pour ouvrir Firefox en mode sans échec. Taper une de ces commandes ci-dessous exactement telles qu'elles apparaissent dans la fenêtre ici et appuyez sur Entrée. Si une commande ne fonctionne pas, utilisez la commande suivante. - firefox -safe-mode
- Mode sans échec "C: Program Files Mozilla Firefox firefox.exe"
- Mode sans échec "C: Program Files (x86) Mozilla Firefox firefox.exe"
 Créez un raccourci pour démarrer Firefox en mode sans échec. Si vous utilisez souvent le mode sans échec, vous pouvez vous faciliter la tâche en créant un raccourci. Pour ce faire, procédez comme suit:
Créez un raccourci pour démarrer Firefox en mode sans échec. Si vous utilisez souvent le mode sans échec, vous pouvez vous faciliter la tâche en créant un raccourci. Pour ce faire, procédez comme suit: - Localisez "firefox.exe" sur votre ordinateur.
- Faites un clic droit sur le fichier et sélectionnez "Copier", puis cliquez sur un emplacement vide sur votre bureau ou dans un dossier et sélectionnez "Coller".
- Faites un clic droit sur le nouveau fichier et sélectionnez "Propriétés".
- Dans le champ "Lieu", saisissez un espace suivi des mots -mode sécurisé.
- Si le nouveau raccourci ne fonctionne pas, vous pouvez ajouter des guillemets au début et à la fin du champ "Emplacement".
Méthode 3 sur 3: Utilisation d'autres méthodes (Mac)
 Maintenez la touche Option enfoncée lors de l'ouverture de Firefox. Avec la touche Option enfoncée, cliquez sur l'icône Firefox pour ouvrir le programme en mode sans échec.
Maintenez la touche Option enfoncée lors de l'ouverture de Firefox. Avec la touche Option enfoncée, cliquez sur l'icône Firefox pour ouvrir le programme en mode sans échec. - Lorsque la fenêtre "Gestionnaire de profils" s'ouvre, sélectionnez votre profil et maintenez à nouveau Option enfoncée tout en cliquant sur OK ou sur un bouton similaire.
 Ouvrez le terminal. L'étape précédente est généralement suffisante, mais si cela ne fonctionne pas, vous pouvez essayer cette méthode. Ouvrez Terminal, ce programme se trouve ici: Applications → Utilitaires → Terminal.
Ouvrez le terminal. L'étape précédente est généralement suffisante, mais si cela ne fonctionne pas, vous pouvez essayer cette méthode. Ouvrez Terminal, ce programme se trouve ici: Applications → Utilitaires → Terminal.  Tapez la commande suivante. Taper: /Applications/Firefox.app/Contents/MacOS/firefox-bin -safe-mode et appuyez sur Entrée sur votre clavier. En cas de message d'erreur, vérifiez si vous avez correctement tapé la commande.
Tapez la commande suivante. Taper: /Applications/Firefox.app/Contents/MacOS/firefox-bin -safe-mode et appuyez sur Entrée sur votre clavier. En cas de message d'erreur, vérifiez si vous avez correctement tapé la commande. - Vos commandes de curseur et de clavier ne fonctionneront pas dans Terminal. Pour corriger une erreur, vous pouvez utiliser les touches fléchées ou supprimer sur votre clavier.
Mises en garde
- La sélection de "Actualiser Firefox" réinitialisera Firefox, faisant disparaître tous les paramètres enregistrés. La récupération de vos données peut être compliquée si vous ne l'avez pas fait plus souvent.



