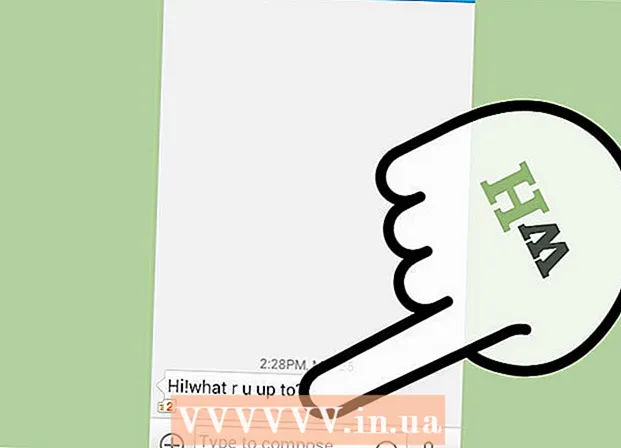Auteur:
Roger Morrison
Date De Création:
3 Septembre 2021
Date De Mise À Jour:
1 Juillet 2024
![[TUTO] AVOIR 0 PING sur FORTNITE [PC/PS4/XBOX/SWITCH]](https://i.ytimg.com/vi/lUkiW82U-jE/hqdefault.jpg)
Contenu
- Avancer d'un pas
- Partie 1 sur 3: Installation de BlueStacks
- Partie 2 sur 3: Téléchargez Instagram
- Partie 3 sur 3: Utiliser Instagram pour afficher les publications archivées
Bien qu'il ne soit pas possible de visualiser facilement les publications Instagram archivées sur un PC ou un Mac, vous pouvez utiliser BlueStacks et afficher l'application mobile sur Windows ou Mac. Cet article vous apprendra comment afficher les publications archivées sur Instagram sur PC et Mac grâce à BlueStacks.
Avancer d'un pas
Partie 1 sur 3: Installation de BlueStacks
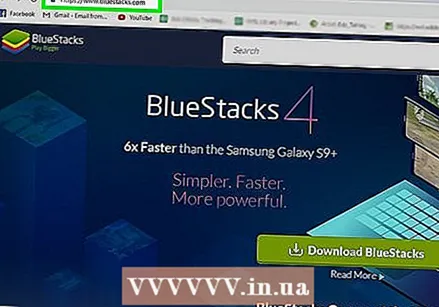 Aller à https://www.bluestacks.com/ dans un navigateur Internet. Les navigateurs populaires incluent Firefox et Chrome.
Aller à https://www.bluestacks.com/ dans un navigateur Internet. Les navigateurs populaires incluent Firefox et Chrome. - Ce téléchargement concerne un émulateur Android, vous pouvez donc utiliser vos applications Android sur votre ordinateur comme vous le feriez avec votre appareil Android.
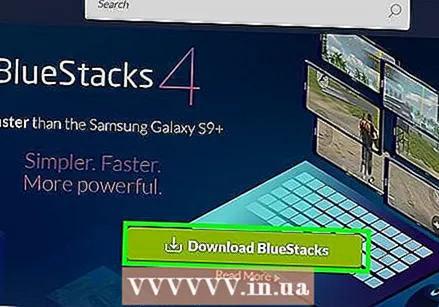 Cliquez sur le bouton vert Télécharger BlueStacks. Le navigateur détecte automatiquement si vous utilisez Mac ou Windows et télécharge en conséquence. Une fenêtre contextuelle apparaîtra pour l'emplacement de téléchargement.
Cliquez sur le bouton vert Télécharger BlueStacks. Le navigateur détecte automatiquement si vous utilisez Mac ou Windows et télécharge en conséquence. Une fenêtre contextuelle apparaîtra pour l'emplacement de téléchargement. 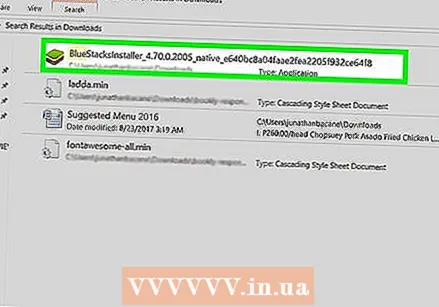 cliquer sur Sauvegarder. Le fichier d'installation sera enregistré à l'emplacement que vous avez choisi à l'étape précédente, probablement le dossier Téléchargements.
cliquer sur Sauvegarder. Le fichier d'installation sera enregistré à l'emplacement que vous avez choisi à l'étape précédente, probablement le dossier Téléchargements. 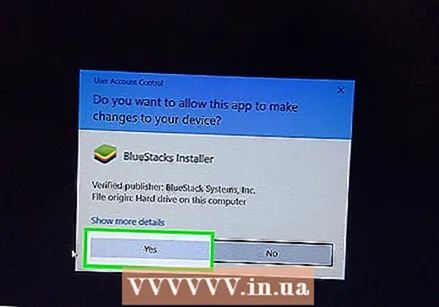 Cliquez sur le fichier installé et suivez les instructions à l'écran pour installer BlueStack. cliquer sur Oui pour autoriser les modifications lorsque vous y êtes invité. Lisez et acceptez tous les termes et conditions et poursuivez la procédure d'installation.
Cliquez sur le fichier installé et suivez les instructions à l'écran pour installer BlueStack. cliquer sur Oui pour autoriser les modifications lorsque vous y êtes invité. Lisez et acceptez tous les termes et conditions et poursuivez la procédure d'installation. 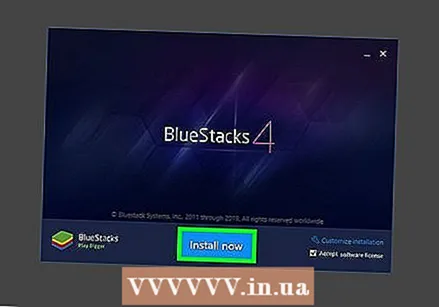 cliquer sur Installer maintenant. Pendant le téléchargement, vous verrez une barre de progression.
cliquer sur Installer maintenant. Pendant le téléchargement, vous verrez une barre de progression. - Une fois l'application téléchargée, vous verrez une barre de progression indiquant la progression de l'installation.
Partie 2 sur 3: Téléchargez Instagram
 Ouvrez BlueStacks. Cette application se trouve dans votre menu Démarrer ou dans le dossier Applications.
Ouvrez BlueStacks. Cette application se trouve dans votre menu Démarrer ou dans le dossier Applications. - Cela peut prendre un certain temps la première fois que vous démarrez BlueStacks.
- L'application vous demandera d'abord de vous connecter ou de créer un compte Google.
- Une liste de toutes les applications installées que vous pouvez utiliser avec BlueStacks vous sera présentée.
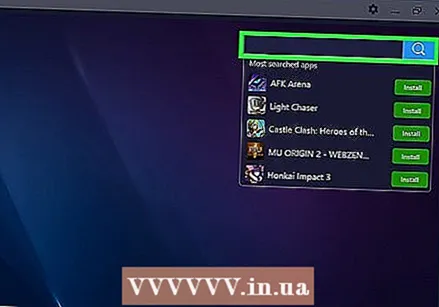 Cliquez sur la barre de recherche. C'est dans le coin supérieur droit de la fenêtre. Une liste des jeux les plus recherchés est élargie.
Cliquez sur la barre de recherche. C'est dans le coin supérieur droit de la fenêtre. Une liste des jeux les plus recherchés est élargie. 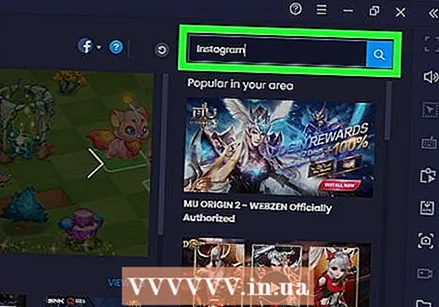 Tapez "Instagram" et appuyez sur ↵ Entrez ou alors ⏎ Retour. Cela ouvrira un nouvel onglet appelé "App Center" dans la fenêtre de votre application ou dans les résultats de recherche.
Tapez "Instagram" et appuyez sur ↵ Entrez ou alors ⏎ Retour. Cela ouvrira un nouvel onglet appelé "App Center" dans la fenêtre de votre application ou dans les résultats de recherche. 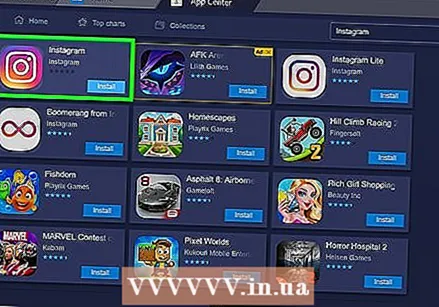 Cliquez sur Instagram par Instagram. Une fenêtre Google Play Store s'ouvrira sur la page de détails d'Instagram.
Cliquez sur Instagram par Instagram. Une fenêtre Google Play Store s'ouvrira sur la page de détails d'Instagram. - Si vous n'êtes pas encore inscrit à un compte Google ou créé un nouveau compte, vous serez invité à le faire à nouveau. Vous avez besoin d'un compte Google pour télécharger des applications Android.
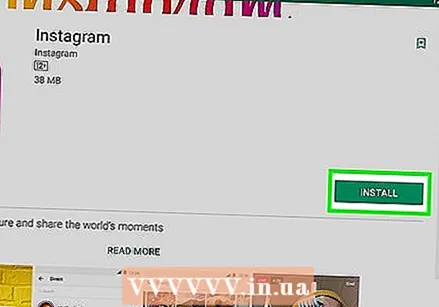 Cliquez sur le bouton vert à installer.
Cliquez sur le bouton vert à installer.
Partie 3 sur 3: Utiliser Instagram pour afficher les publications archivées
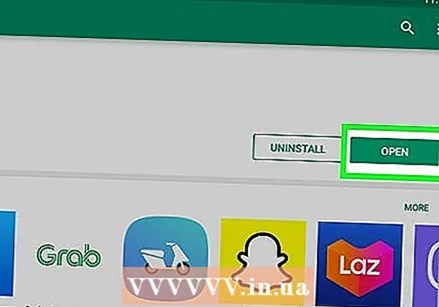 Cliquez sur le bouton vert Ouvrir. L'application Instagram se lancera dans BlueStacks. La fenêtre de votre application peut être réduite pour indiquer la taille d'un téléphone.
Cliquez sur le bouton vert Ouvrir. L'application Instagram se lancera dans BlueStacks. La fenêtre de votre application peut être réduite pour indiquer la taille d'un téléphone. 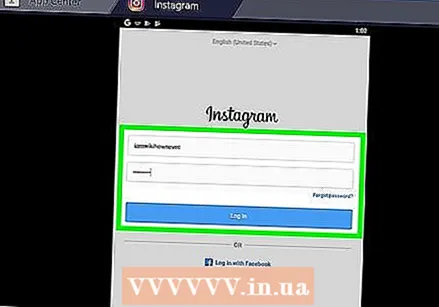 cliquer sur connexion ou alors Créer un nouveau compte. Vous pouvez vous connecter avec votre compte Facebook ou avec votre adresse e-mail et votre mot de passe Instagram.
cliquer sur connexion ou alors Créer un nouveau compte. Vous pouvez vous connecter avec votre compte Facebook ou avec votre adresse e-mail et votre mot de passe Instagram. 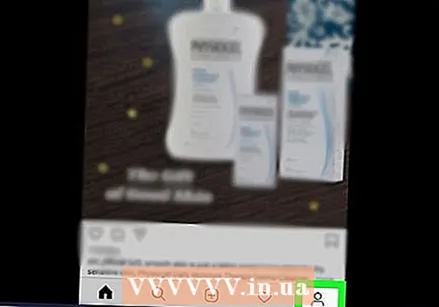 Cliquez sur votre photo de profil ou votre silhouette
Cliquez sur votre photo de profil ou votre silhouette 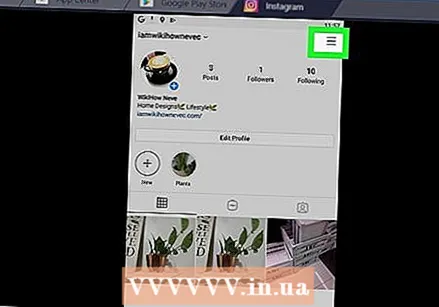 cliquer sur ☰. C'est dans le coin supérieur droit de l'écran.
cliquer sur ☰. C'est dans le coin supérieur droit de l'écran. 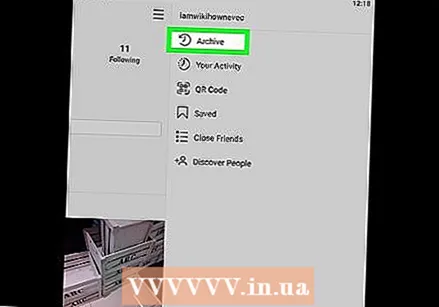 cliquer sur Archiver. Il s'agit généralement du premier élément du menu à côté de l'icône de rembobinage. Une liste de vos histoires archivées apparaîtra.
cliquer sur Archiver. Il s'agit généralement du premier élément du menu à côté de l'icône de rembobinage. Une liste de vos histoires archivées apparaîtra. 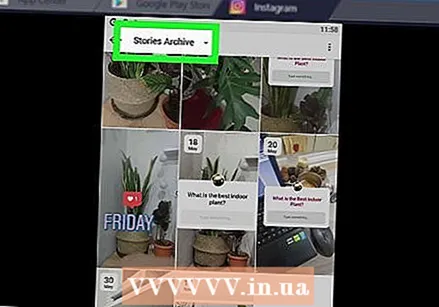 Cliquez sur le menu déroulant Archive des histoires. Un menu déroulant apparaîtra.
Cliquez sur le menu déroulant Archive des histoires. Un menu déroulant apparaîtra. 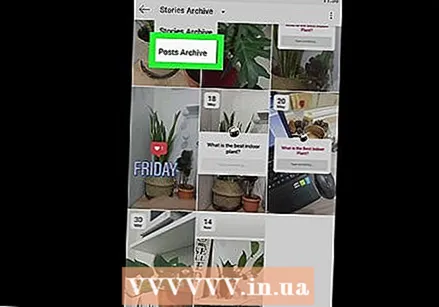 cliquer sur Archive des messages. Une liste de vos messages archivés apparaîtra.
cliquer sur Archive des messages. Une liste de vos messages archivés apparaîtra. 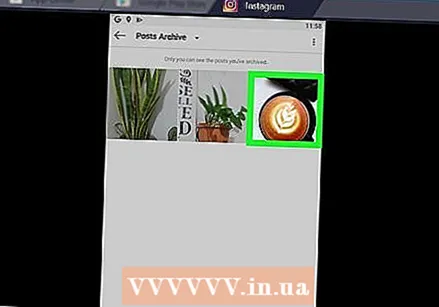 Cliquez sur un message pour le visualiser.
Cliquez sur un message pour le visualiser.- Vos messages et toutes les réponses originales seront chargés.
- Pour supprimer un message de l'archive, cliquez sur l'icône de menu à trois points dans le coin supérieur droit du message, puis cliquez sur Voir par profil. Il réapparaîtra sur votre chronologie là où il se trouvait à l'origine.