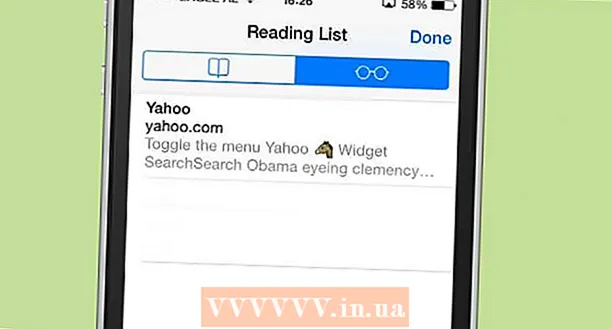Auteur:
Tamara Smith
Date De Création:
23 Janvier 2021
Date De Mise À Jour:
1 Juillet 2024
![[TUTO] Activer la dictée vocale sur Mac OS](https://i.ytimg.com/vi/tPBWQt094Rg/hqdefault.jpg)
Contenu
- Avancer d'un pas
- Méthode 1 sur 2: Dicter dans Google Docs
- Méthode 2 sur 2: Dicter dans les notes vocales de Google Slides
Ce wikiHow vous apprend à utiliser votre voix au lieu de votre clavier pour taper dans Google Docs ou Google Slides. Cette fonctionnalité n'est disponible que dans Google Chrome.
Avancer d'un pas
Méthode 1 sur 2: Dicter dans Google Docs
 Assurez-vous que votre microphone est allumé et prêt à être utilisé. Si vous travaillez sur un Mac, lisez l'article Comment activer un microphone sur un Mac. Si vous travaillez sous Windows, lisez Enregistrement du son sur un PC pour effectuer un test d'enregistrement.
Assurez-vous que votre microphone est allumé et prêt à être utilisé. Si vous travaillez sur un Mac, lisez l'article Comment activer un microphone sur un Mac. Si vous travaillez sous Windows, lisez Enregistrement du son sur un PC pour effectuer un test d'enregistrement.  Ouvrez Google Chrome. Ce programme se trouve dans le dossier Programmes sur un Mac ou et dans Toutes les applications dans le menu Démarrer sur un PC.
Ouvrez Google Chrome. Ce programme se trouve dans le dossier Programmes sur un Mac ou et dans Toutes les applications dans le menu Démarrer sur un PC.  Aller à https://drive.google.com. Si vous n'êtes pas encore connecté à votre compte Google, suivez les instructions à l'écran pour le faire.
Aller à https://drive.google.com. Si vous n'êtes pas encore connecté à votre compte Google, suivez les instructions à l'écran pour le faire.  Ouvrez le document que vous souhaitez modifier. Si vous souhaitez créer un nouveau document, cliquez sur + Nouveau en haut à gauche de la page et sélectionnez Google Docs.
Ouvrez le document que vous souhaitez modifier. Si vous souhaitez créer un nouveau document, cliquez sur + Nouveau en haut à gauche de la page et sélectionnez Google Docs.  Cliquez sur le menu Supplémentaire. Ce menu se trouve en haut de Google Docs.
Cliquez sur le menu Supplémentaire. Ce menu se trouve en haut de Google Docs.  cliquer sur Saisie vocale. Un panneau de microphone apparaîtra.
cliquer sur Saisie vocale. Un panneau de microphone apparaîtra.  Cliquez sur le microphone lorsque vous souhaitez commencer à dicter.
Cliquez sur le microphone lorsque vous souhaitez commencer à dicter. Dictez votre texte. Parlez clairement et à un volume et une vitesse constants. Les mots que vous prononcez s'affichent à l'écran pendant que vous parlez.
Dictez votre texte. Parlez clairement et à un volume et une vitesse constants. Les mots que vous prononcez s'affichent à l'écran pendant que vous parlez. - Dites les termes suivants pour ajouter de la ponctuation et des nouvelles lignes si nécessaire (disponible en anglais uniquement): Période, Virgule, Point d'exclamation, Point d'interrogation, Nouvelle ligne, Nouveau paragraphe.
- Vous pouvez également utiliser des commandes vocales (disponibles en anglais uniquement) pour formater du texte. Quelques exemples: Audacieux, Mettre en italique, Souligner, Toutes en majuscules, Capitaliser, Surligner, Augmenter la taille de la police, Interligne double, Aligner le centre, Appliquer 2 colonnes.
- Vous pouvez parcourir le document avec des commandes vocales (disponibles en anglais uniquement). Dites par exemple Aller à ou alors Déménager àsuivi de l'emplacement souhaité (par ex. Début ou paragraphe, Fin du document, Mot suivant, Page précédente).
 Cliquez à nouveau sur le microphone lorsque vous avez terminé. Ce que vous dites n'apparaîtra plus dans le document après cela.
Cliquez à nouveau sur le microphone lorsque vous avez terminé. Ce que vous dites n'apparaîtra plus dans le document après cela.
Méthode 2 sur 2: Dicter dans les notes vocales de Google Slides
 Assurez-vous que votre microphone est allumé et prêt à être utilisé. Si vous travaillez sur un Mac, lisez l'article Comment activer un microphone sur un Mac. Si vous travaillez sous Windows, lisez Enregistrement du son sur un PC pour effectuer un test d'enregistrement.
Assurez-vous que votre microphone est allumé et prêt à être utilisé. Si vous travaillez sur un Mac, lisez l'article Comment activer un microphone sur un Mac. Si vous travaillez sous Windows, lisez Enregistrement du son sur un PC pour effectuer un test d'enregistrement. - Vous ne pouvez utiliser la dictée que dans les notes vocales, pas dans les diapositives.
 Ouvrez Google Chrome. Vous pouvez le trouver dans le dossier Programmes sur un Mac ou et dans Toutes les applications dans le menu Démarrer sur un PC.
Ouvrez Google Chrome. Vous pouvez le trouver dans le dossier Programmes sur un Mac ou et dans Toutes les applications dans le menu Démarrer sur un PC.  Aller à https://drive.google.com. Si vous n'êtes pas encore connecté à votre compte Google, suivez les instructions à l'écran pour le faire.
Aller à https://drive.google.com. Si vous n'êtes pas encore connecté à votre compte Google, suivez les instructions à l'écran pour le faire.  Cliquez sur le diaporama que vous souhaitez modifier. Cela ouvrira le fichier à éditer.
Cliquez sur le diaporama que vous souhaitez modifier. Cela ouvrira le fichier à éditer.  Cliquez sur le menu Supplémentaire. Vous pouvez le trouver en haut de Google Slides.
Cliquez sur le menu Supplémentaire. Vous pouvez le trouver en haut de Google Slides.  cliquer sur Notes vocales de saisie vocale. Cela ouvrira les notes vocales et un petit panneau avec un microphone dessus.
cliquer sur Notes vocales de saisie vocale. Cela ouvrira les notes vocales et un petit panneau avec un microphone dessus.  Cliquez sur le microphone lorsque vous êtes prêt à dicter.
Cliquez sur le microphone lorsque vous êtes prêt à dicter. Dites les mots que vous voulez dicter. Parlez clairement et à un volume et une vitesse uniformes. Ce que vous dites apparaît à l'écran.
Dites les mots que vous voulez dicter. Parlez clairement et à un volume et une vitesse uniformes. Ce que vous dites apparaît à l'écran. - Dites les termes suivants pour ajouter de la ponctuation et des nouvelles lignes si nécessaire (disponible en anglais uniquement): Période, Virgule, Point d'exclamation, Point d'interrogation, Nouvelle ligne, Nouveau paragraphe.
 Cliquez à nouveau sur le microphone lorsque vous avez terminé. Vos modifications seront désormais enregistrées immédiatement.
Cliquez à nouveau sur le microphone lorsque vous avez terminé. Vos modifications seront désormais enregistrées immédiatement.