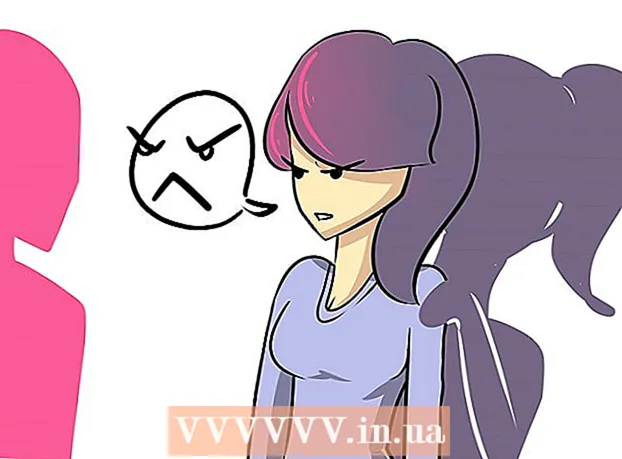Auteur:
John Pratt
Date De Création:
9 Février 2021
Date De Mise À Jour:
1 Juillet 2024

Contenu
- Avancer d'un pas
- Méthode 1 sur 2: connexion d'un appareil HDMI standard
- Méthode 2 sur 2: connectez un autre appareil au port HDMI du téléviseur
- Conseils
Ce wikiHow vous apprend à connecter différents types d'appareils vidéo, y compris des ordinateurs, des caméras et des systèmes de jeu, au port HDMI de votre téléviseur. HDMI (High-Definition Multimedia Interface) est un format bien connu pour le transfert audio et vidéo numérique de haute qualité entre les appareils. Même si l'appareil ne possède pas de port HDMI, vous pouvez généralement établir la connexion à l'aide d'un câble ou d'un adaptateur spécial.
Avancer d'un pas
Méthode 1 sur 2: connexion d'un appareil HDMI standard
 Trouvez un port HDMI disponible sur votre téléviseur. La plupart des téléviseurs modernes ont au moins un grand port HDMI (type A), d'une taille de 13,9 mm x 4,45 mm. Ces ports sont communément appelés «HDMI». S'il y a plus d'un port, chaque port sera numéroté (par exemple. HDMI 1, HDMI 2).
Trouvez un port HDMI disponible sur votre téléviseur. La plupart des téléviseurs modernes ont au moins un grand port HDMI (type A), d'une taille de 13,9 mm x 4,45 mm. Ces ports sont communément appelés «HDMI». S'il y a plus d'un port, chaque port sera numéroté (par exemple. HDMI 1, HDMI 2). - Certains téléviseurs ont également des ports HDMI à l'avant ou sur le côté.
 Assurez-vous que vous disposez du câble HDMI approprié. Si l'appareil dispose de la même taille de port HDMI que votre téléviseur (type A / 13,99 mm x 4,45 mm), vous n'avez besoin que d'un câble HDMI de type A standard, connectant les mêmes côtés de connecteur à 19 broches. Cependant, certains appareils (souvent des appareils photo et des lecteurs multimédias portables) ont des ports HDMI plus petits, ce qui signifie que vous avez besoin d'un autre type de câble:
Assurez-vous que vous disposez du câble HDMI approprié. Si l'appareil dispose de la même taille de port HDMI que votre téléviseur (type A / 13,99 mm x 4,45 mm), vous n'avez besoin que d'un câble HDMI de type A standard, connectant les mêmes côtés de connecteur à 19 broches. Cependant, certains appareils (souvent des appareils photo et des lecteurs multimédias portables) ont des ports HDMI plus petits, ce qui signifie que vous avez besoin d'un autre type de câble: - Type C / Mini-HDMI: Ce type de port HDMI est souvent utilisé sur les anciens appareils photo reflex numériques et caméscopes. Les dimensions sont de 10,42 mm x 2,42 mm, ce qui est beaucoup plus petit que le type A. Si votre appareil dispose de ce port, vous disposez d'un Câble mini-HDMI-C vers HDMI-A nécessaire.
- Type D / Micro-HDMI: Encore plus petit que le type C, ce port 6,4 mm x 2,8 mm est couramment utilisé sur les petits appareils d'enregistrement tels que la GoPro et certains smartphones. Dans cette situation, vous en avez un Câble micro HDMI-D vers HDMI-A nécessaire.
 Connectez une extrémité du câble à l'appareil. Allumez l'appareil que vous souhaitez connecter au téléviseur, puis branchez soigneusement l'extrémité correspondante du câble dans le port HDMI.
Connectez une extrémité du câble à l'appareil. Allumez l'appareil que vous souhaitez connecter au téléviseur, puis branchez soigneusement l'extrémité correspondante du câble dans le port HDMI. - Vous ne devriez pouvoir insérer la fiche HDMI dans le port que dans une seule direction. N'essayez jamais de forcer la fiche dans le port, car cela peut endommager la fiche et l'appareil.
 Connectez l'autre extrémité du câble au téléviseur. Allumez le téléviseur si vous ne l'avez pas déjà fait, puis connectez le câble correctement. Si votre téléviseur dispose de plusieurs ports HDMI, faites attention au numéro de port HDMI que vous utilisez.
Connectez l'autre extrémité du câble au téléviseur. Allumez le téléviseur si vous ne l'avez pas déjà fait, puis connectez le câble correctement. Si votre téléviseur dispose de plusieurs ports HDMI, faites attention au numéro de port HDMI que vous utilisez. 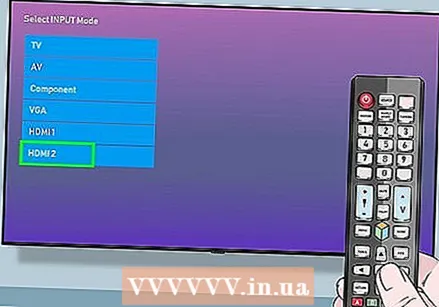 Basculez vers la source HDMI sur votre téléviseur. Utilisez le bouton LA SOURCE ou alors CONTRIBUTION sur votre téléviseur ou votre télécommande pour sélectionner le port HDMI. Habituellement, vous devez appuyer plusieurs fois jusqu'à ce que vous atteigniez le numéro de port correct. Une fois que vous avez atteint la bonne source, vous devriez voir l'image de l'appareil sur l'écran.
Basculez vers la source HDMI sur votre téléviseur. Utilisez le bouton LA SOURCE ou alors CONTRIBUTION sur votre téléviseur ou votre télécommande pour sélectionner le port HDMI. Habituellement, vous devez appuyer plusieurs fois jusqu'à ce que vous atteigniez le numéro de port correct. Une fois que vous avez atteint la bonne source, vous devriez voir l'image de l'appareil sur l'écran. - Sous Windows, appuyez sur ⊞ Gagner+P. pour ouvrir la fenêtre du projecteur Windows, puis sélectionnez une option pour afficher l'écran sur le téléviseur. Par exemple, si vous souhaitez mettre en miroir le bureau, sélectionnez Dupliquer.
- Sur un Mac, l'écran doit automatiquement refléter le téléviseur. Si les dimensions semblent étranges, accédez à Menu Pomme> Préférences Système> Écrans> Affichage et sélectionnez votre Standard pour l'affichage. Si vous devez entrer une résolution spécifique, choisissez à la place Escaladé et entrez cette résolution.
 Acheminez le son de votre ordinateur via le téléviseur (en option). Si un ordinateur est connecté au téléviseur et que vous souhaitez vous assurer que le son passe par les haut-parleurs du téléviseur, procédez comme suit:
Acheminez le son de votre ordinateur via le téléviseur (en option). Si un ordinateur est connecté au téléviseur et que vous souhaitez vous assurer que le son passe par les haut-parleurs du téléviseur, procédez comme suit: - Mac: Aller à Menu Pomme> Préférences Système> Son> Sortie et sélectionnez votre téléviseur ou HDMI-Sortir.
- Les fenêtres: Cliquez avec le bouton droit sur l'icône de volume dans la barre d'état système (à côté de l'horloge), sélectionnez Paramètres de son et sélectionnez le périphérique audio par défaut de votre ordinateur, souvent Haut-parleurs (audio haute définition) est appelé, dans le menu "Choisissez votre périphérique de sortie".
Méthode 2 sur 2: connectez un autre appareil au port HDMI du téléviseur
 Sachez quels ports de votre appareil sont compatibles HDMI. Si votre téléviseur est équipé du HDMI, mais pas votre console de jeu, votre ordinateur ou tout autre gadget, vous pouvez généralement toujours vous connecter avec un adaptateur qui convertit un port existant en HDMI de type A (standard). Vous pouvez trouver des adaptateurs / câbles HDMI pour les types de ports suivants:
Sachez quels ports de votre appareil sont compatibles HDMI. Si votre téléviseur est équipé du HDMI, mais pas votre console de jeu, votre ordinateur ou tout autre gadget, vous pouvez généralement toujours vous connecter avec un adaptateur qui convertit un port existant en HDMI de type A (standard). Vous pouvez trouver des adaptateurs / câbles HDMI pour les types de ports suivants: - DisplayPort: Ce type de port prend en charge l'audio numérique et la vidéo haute résolution lorsqu'il est converti en HDMI. Recherchez les ports étiquetés «DP» ou «DisplayPort». Si vous disposez d'un DisplayPort sur votre ordinateur portable ou votre tablette, vous pouvez utiliser un DisplayPort vers HDMI-A utilisez un câble ou un adaptateur.
- Certains appareils, y compris le Microsoft Surface, ont un mini DisplayPort au lieu de la taille standard. Dans ce cas, vous en avez un DisplayPort Mini vers HDMI-A câble ou adaptateur requis.
- DVI: Les sorties DVI ne diffusent pas d'audio, mais vous pouvez obtenir une vidéo de haute qualité à l'aide d'un DVI vers HDMI-A câble ou adaptateur. Notez qu'il existe différentes tailles de ports DVI, vous devez donc vous assurer que vous avez le bon câble. Comptez le nombre de broches de votre port DVI et comparez-le avec les câbles et adaptateurs disponibles.
- VGA: Si vous avez un port VGA à l'ancienne, vous n'obtiendrez pas la meilleure qualité d'image sur votre téléviseur, et certainement pas d'audio. Cependant, vous pouvez toujours connecter l'appareil à l'aide d'un VGA vers HDMI-A convertisseur ou adaptateur.
- DisplayPort: Ce type de port prend en charge l'audio numérique et la vidéo haute résolution lorsqu'il est converti en HDMI. Recherchez les ports étiquetés «DP» ou «DisplayPort». Si vous disposez d'un DisplayPort sur votre ordinateur portable ou votre tablette, vous pouvez utiliser un DisplayPort vers HDMI-A utilisez un câble ou un adaptateur.
 Choisissez le câble ou l'adaptateur approprié.
Choisissez le câble ou l'adaptateur approprié.- La plupart des téléviseurs modernes ont au moins un grand port HDMI (type A), d'une taille de 13,9 mm x 4,45 mm. Il y a généralement un câble avec une prise HDMI-A à une extrémité et une prise DVI, DisplayPort ou VGA à l'autre. Vous devez simplement vous assurer que ces formats correspondent exactement au port de votre appareil.
- Une autre option consiste à acheter un adaptateur / convertisseur plus petit. Avec un adaptateur, vous connectez une prise HDMI standard à l'extrémité HDMI et une prise DVI, DisplayPort ou VGA standard de l'autre côté. Cela signifie que vous avez besoin de deux types de câbles différents connectés à un adaptateur.
- Le câble HDMI doit également être suffisamment long pour combler facilement la distance entre l'appareil et le téléviseur. Choisissez un cordon légèrement plus long que nécessaire pour minimiser les contraintes sur le cordon et les deux appareils.
 Connectez la fiche HDMI-A à un port du téléviseur. Si vous ne l'avez pas déjà fait, allumez le téléviseur, puis connectez le câble correctement. Si votre téléviseur dispose de plusieurs ports HDMI, faites attention au numéro de port HDMI que vous utilisez.
Connectez la fiche HDMI-A à un port du téléviseur. Si vous ne l'avez pas déjà fait, allumez le téléviseur, puis connectez le câble correctement. Si votre téléviseur dispose de plusieurs ports HDMI, faites attention au numéro de port HDMI que vous utilisez.  Connectez l'autre extrémité du câble à l'appareil ou à l'adaptateur. Si tu as un HDMI à d'autrescâble, connectez-le au port correspondant. Si vous avez acheté un adaptateur, connectez l'autre extrémité du câble HDMI au côté HDMI de l'adaptateur, puis connectez cet adaptateur à l'appareil à l'aide du câble approprié (DVI, DisplayPort ou VGA) pour cet appareil.
Connectez l'autre extrémité du câble à l'appareil ou à l'adaptateur. Si tu as un HDMI à d'autrescâble, connectez-le au port correspondant. Si vous avez acheté un adaptateur, connectez l'autre extrémité du câble HDMI au côté HDMI de l'adaptateur, puis connectez cet adaptateur à l'appareil à l'aide du câble approprié (DVI, DisplayPort ou VGA) pour cet appareil. - Ne forcez pas la fiche dans le port. Il ne doit s'adapter que dans un seul sens, et s'il ne convient pas du tout, vous pouvez avoir le mauvais type de câble.
- Si vous utilisez un adaptateur pour les ports VGA, vous devez probablement faire correspondre la couleur de chaque fiche d'adaptateur aux ports audio et vidéo correspondants de votre ordinateur.
 Basculez vers la source HDMI sur votre téléviseur. Si vous ne l'avez pas déjà fait, allumez d'abord l'autre appareil, puis utilisez le bouton «SOURCE» ou «INPUT» de votre téléviseur ou de votre télécommande pour sélectionner le port HDMI. Habituellement, vous devez appuyer plusieurs fois jusqu'à ce que vous atteigniez le numéro de port correct. Une fois que vous avez atteint la bonne source, vous devriez voir l'image de l'appareil apparaître à l'écran.
Basculez vers la source HDMI sur votre téléviseur. Si vous ne l'avez pas déjà fait, allumez d'abord l'autre appareil, puis utilisez le bouton «SOURCE» ou «INPUT» de votre téléviseur ou de votre télécommande pour sélectionner le port HDMI. Habituellement, vous devez appuyer plusieurs fois jusqu'à ce que vous atteigniez le numéro de port correct. Une fois que vous avez atteint la bonne source, vous devriez voir l'image de l'appareil apparaître à l'écran. - Sous Windows, appuyez sur ⊞ Gagner+P. pour ouvrir la fenêtre du projecteur Windows, puis sélectionnez une option pour afficher l'écran sur le téléviseur. Par exemple, si vous souhaitez mettre en miroir le bureau, sélectionnez "Dupliquer.
- Sur un Mac, l'écran doit automatiquement refléter le téléviseur. Si les dimensions semblent étranges, accédez à Menu Pomme> Préférences Système> Écrans> Affichage et sélectionnez votre Standard pour l'affichage. Si vous devez entrer une résolution spécifique, choisissez à la place Escaladé et entrez cette résolution maintenant.
 Connectez l'audio séparément, si nécessaire. Si vous n'utilisez pas DisplayPort, vous aurez généralement besoin d'un câble séparé pour diffuser l'audio sur votre téléviseur.
Connectez l'audio séparément, si nécessaire. Si vous n'utilisez pas DisplayPort, vous aurez généralement besoin d'un câble séparé pour diffuser l'audio sur votre téléviseur. - Si votre périphérique d'entrée et votre téléviseur disposent des ports appropriés, vous pourrez peut-être connecter les deux périphériques directement avec un câble stéréo séparé.
- Vous pouvez également utiliser un câble audio pour acheminer le son de votre périphérique d'entrée vers un ensemble distinct d'enceintes à proximité qui étaient précédemment connectées à votre téléviseur.
Conseils
- Si vous ne voyez pas l'image sur le téléviseur, vérifiez le port et / ou le connecteur pour la saleté et la corrosion. En supposant qu'un nettoyage régulier n'a pas fonctionné, vous pouvez utiliser un liquide de contact. Utilisez très peu et évitez les courts-circuits en vous assurant qu'il n'y en a pas trop entre les contacts.
- Vous n'êtes pas obligé d'acheter un câble HDMI coûteux. Étant donné que le signal est numérique, il fonctionnera ou non, et la différence de qualité entre un câble bon marché et un câble coûteux est négligeable.
- Notez que vous devrez peut-être utiliser un booster ou un câble actif si vous souhaitez envoyer un signal 1080p sur 7,6 m ou un signal 1080i sur 14,9 m. Les deux options nécessitent une source d'alimentation externe qui doit être branchée sur une prise électrique.