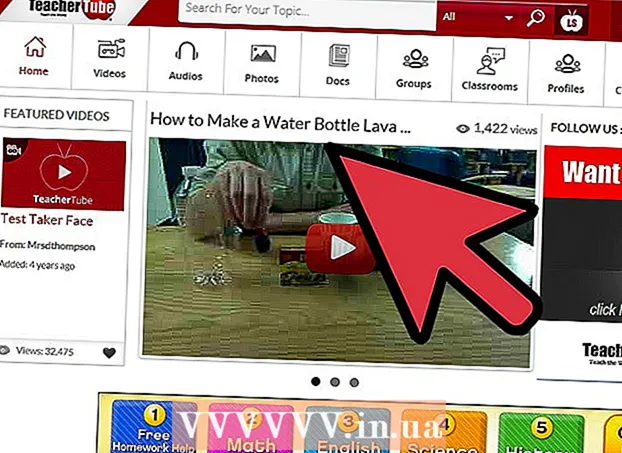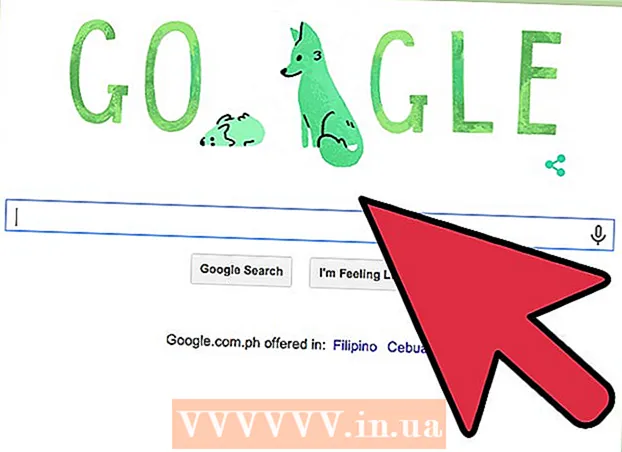Auteur:
Judy Howell
Date De Création:
28 Juillet 2021
Date De Mise À Jour:
1 Juillet 2024
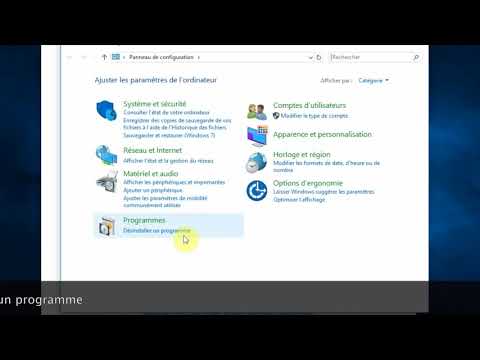
Contenu
- Avancer d'un pas
- Méthode 1 sur 2: désactiver Internet Explorer (Windows 8 et 10)
- Méthode 2 sur 2: désactiver Internet Explorer (Windows 7)
- Conseils
- Mises en garde
Ce wikiHow vous apprend comment empêcher votre PC d'utiliser Internet Explorer. Bien qu'il soit possible de supprimer ou de désinstaller Internet Explorer de Windows 7, 8 et 10, vous pouvez également désactiver le programme en tant qu'option Windows afin de pouvoir l'utiliser pour ouvrir les messages d'erreur Windows et les PDF ou formulaires.
Avancer d'un pas
Méthode 1 sur 2: désactiver Internet Explorer (Windows 8 et 10)
 Cliquez avec le bouton droit sur le bouton Démarrer. Ouvre le menu de lancement rapide.
Cliquez avec le bouton droit sur le bouton Démarrer. Ouvre le menu de lancement rapide. - Vous pouvez également utiliser le bouton ⊞ Gagner maintenez et appuyez sur X appuyez pour ouvrir ce menu.
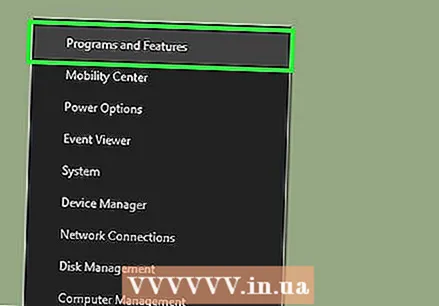 Cliquez sur Programmes et fonctionnalités. Vous pouvez le voir en haut du menu.
Cliquez sur Programmes et fonctionnalités. Vous pouvez le voir en haut du menu. 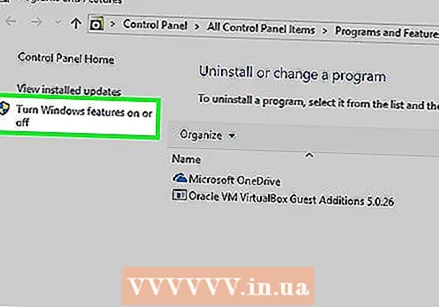 Cliquez sur Activer ou désactiver les fonctionnalités Windows. Il se trouve dans le coin supérieur gauche de la fenêtre Programmes et fonctionnalités.
Cliquez sur Activer ou désactiver les fonctionnalités Windows. Il se trouve dans le coin supérieur gauche de la fenêtre Programmes et fonctionnalités. 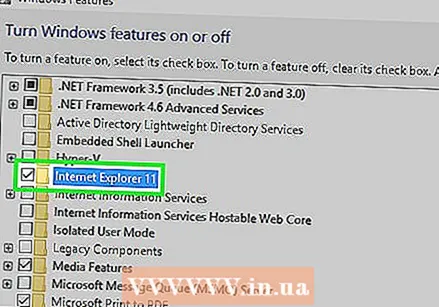 Cliquez sur la case à gauche de "Internet Explorer 11". Celui-ci est s'il est vérifié correctement; en cochant cette case, il sera décoché.
Cliquez sur la case à gauche de "Internet Explorer 11". Celui-ci est s'il est vérifié correctement; en cochant cette case, il sera décoché. - Si cette case n'est pas cochée «Internet Explorer 11», Internet Explorer est déjà désactivé sur votre ordinateur.
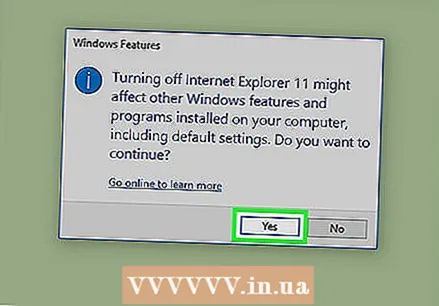 Cliquez sur Oui lorsque vous y êtes invité. Cela donne à l'ordinateur l'autorisation de supprimer l'élément sélectionné (dans ce cas, Internet Explorer).
Cliquez sur Oui lorsque vous y êtes invité. Cela donne à l'ordinateur l'autorisation de supprimer l'élément sélectionné (dans ce cas, Internet Explorer). - Si vous n'avez pas de navigateur Web autre que Microsoft Edge sur votre PC, utilisez d'abord Internet Explorer pour télécharger un nouveau navigateur (par exemple Chrome).
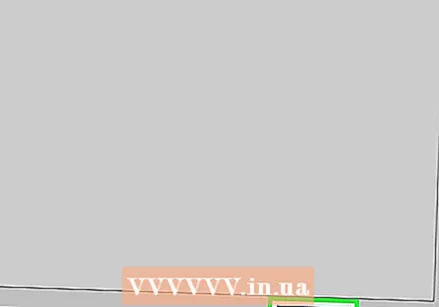 Cliquez sur OK. Windows lance la procédure de désactivation du programme. Cela peut prendre quelques minutes avant de pouvoir continuer.
Cliquez sur OK. Windows lance la procédure de désactivation du programme. Cela peut prendre quelques minutes avant de pouvoir continuer. 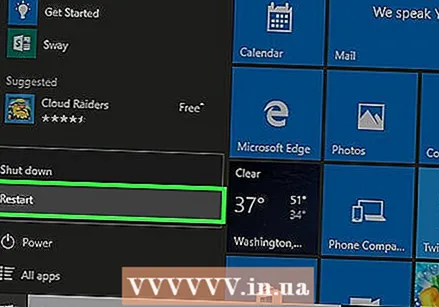 Cliquez sur Redémarrer. Cela redémarre l'ordinateur. Une fois votre ordinateur redémarré, vos modifications seront appliquées!
Cliquez sur Redémarrer. Cela redémarre l'ordinateur. Une fois votre ordinateur redémarré, vos modifications seront appliquées!
Méthode 2 sur 2: désactiver Internet Explorer (Windows 7)
 Cliquez sur le bouton Démarrer. Vous pouvez le trouver dans le coin de l'écran, en bas à gauche.
Cliquez sur le bouton Démarrer. Vous pouvez le trouver dans le coin de l'écran, en bas à gauche. - Vous pouvez également cliquer sur le ⊞ GagnerAppuyez sur la touche pour ouvrir le menu Démarrer.
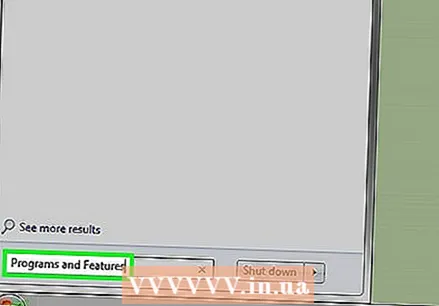 Tapez "Programmes et fonctionnalités" dans le champ de recherche. Vous pouvez voir la fonction de recherche du menu Démarrer en bas du menu Démarrer.
Tapez "Programmes et fonctionnalités" dans le champ de recherche. Vous pouvez voir la fonction de recherche du menu Démarrer en bas du menu Démarrer. 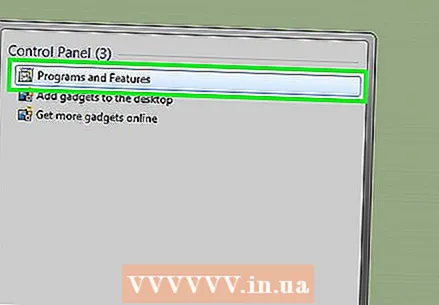 Cliquez sur Programmes et fonctionnalités. Cette option doit être disponible en haut de la fenêtre Démarrer.
Cliquez sur Programmes et fonctionnalités. Cette option doit être disponible en haut de la fenêtre Démarrer. 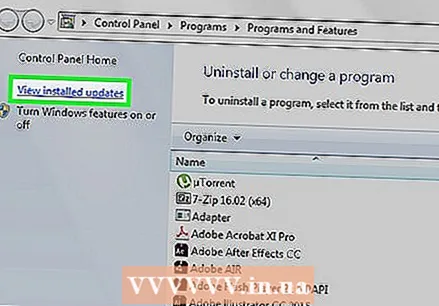 Cliquez sur Afficher les mises à jour installées. Ceux-ci peuvent être trouvés dans la fenêtre Programmes et fonctionnalités, en haut à gauche.
Cliquez sur Afficher les mises à jour installées. Ceux-ci peuvent être trouvés dans la fenêtre Programmes et fonctionnalités, en haut à gauche. 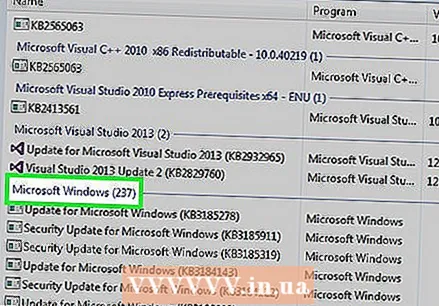 Faites défiler jusqu'à la section «Microsoft Windows». Il doit y avoir un nombre à droite de l'en-tête Microsoft Windows (par exemple "16").
Faites défiler jusqu'à la section «Microsoft Windows». Il doit y avoir un nombre à droite de l'en-tête Microsoft Windows (par exemple "16"). 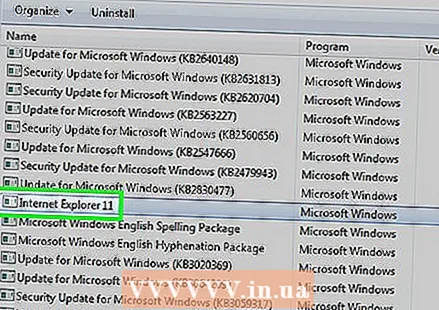 Cliquez sur Windows Internet Explorer. Il s'agit d'Internet Explorer 9, 10 ou 11, selon la dernière mise à jour exécutée. Si vous ne le trouvez pas, cliquez sur l'onglet Nom en haut de la fenêtre, pour trier le contenu par ordre alphabétique, ou tapez "Internet Explorer" dans le champ de recherche dans le coin supérieur droit de la fenêtre.
Cliquez sur Windows Internet Explorer. Il s'agit d'Internet Explorer 9, 10 ou 11, selon la dernière mise à jour exécutée. Si vous ne le trouvez pas, cliquez sur l'onglet Nom en haut de la fenêtre, pour trier le contenu par ordre alphabétique, ou tapez "Internet Explorer" dans le champ de recherche dans le coin supérieur droit de la fenêtre. 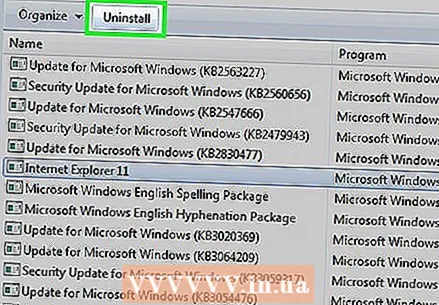 Cliquez sur Supprimer. Ceux-ci peuvent être trouvés au-dessus de la liste des noms.
Cliquez sur Supprimer. Ceux-ci peuvent être trouvés au-dessus de la liste des noms. 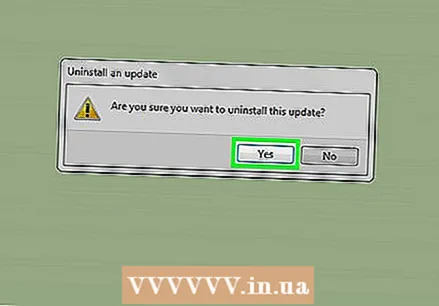 Cliquez sur Oui.
Cliquez sur Oui.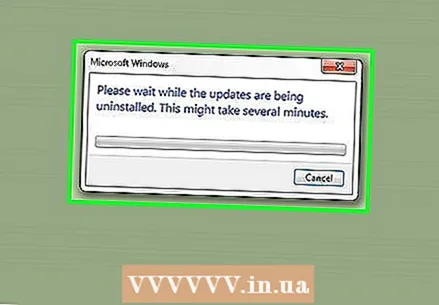 Attendez la fin de la procédure.
Attendez la fin de la procédure.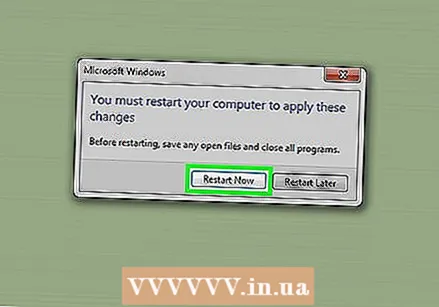 Cliquez sur Redémarrer. Une fois votre ordinateur redémarré, Internet Explorer est désactivé.
Cliquez sur Redémarrer. Une fois votre ordinateur redémarré, Internet Explorer est désactivé.
Conseils
- Vous ne pouvez pas accéder aux fichiers d'installation de votre PC sans compte administrateur.
Mises en garde
- Il n'est pas possible de supprimer réellement Internet Explorer des ordinateurs exécutant Windows 7, 8 et 10.
- Même si Windows 7 prétend avoir supprimé le navigateur, cela implique généralement la désactivation du logiciel, tout comme sous Windows 8 et 10. Plusieurs programmes, dont Microsoft Visual Studio, fonctionneront sans Internet Explorer et il est toujours pleinement fonctionnel. Pire encore, l'activation de Visual Studio repose sur Internet Explorer et ne fonctionnera plus si vous avez réussi à désinstaller Internet Explorer.