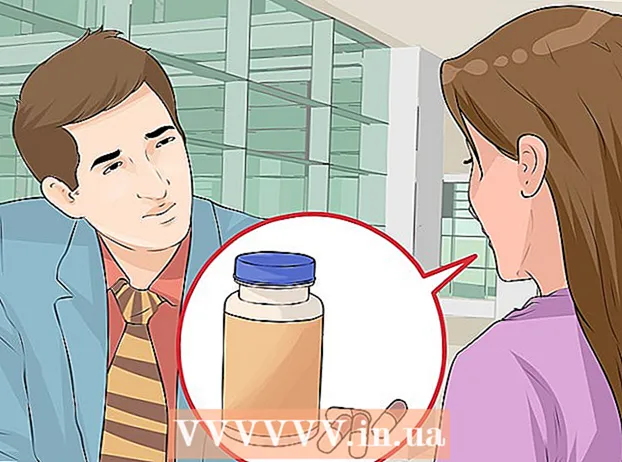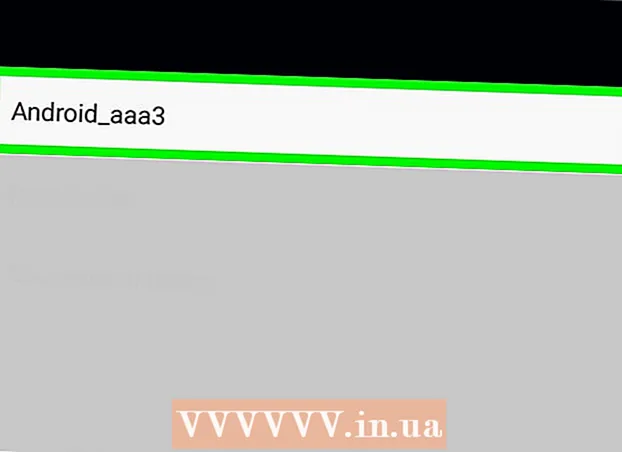Auteur:
John Pratt
Date De Création:
9 Février 2021
Date De Mise À Jour:
18 Septembre 2024

Contenu
- Avancer d'un pas
- Méthode 1 sur 3: envoyer un instantané à plusieurs contacts
- Méthode 2 sur 3: envoyer plusieurs photos à un contact
- Méthode 3 sur 3: ajouter plusieurs clichés à une histoire
- Conseils
Cet article vous montrera comment envoyer les mêmes clichés à plusieurs contacts, comment ajouter plusieurs photos à une discussion et comment télécharger plusieurs clichés à la fois dans une histoire Snapchat.
Avancer d'un pas
Méthode 1 sur 3: envoyer un instantané à plusieurs contacts
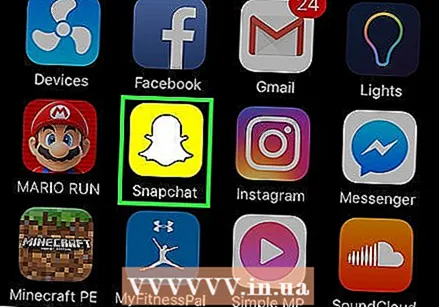 Ouvrez Snapchat. Lorsque vous y êtes invité, entrez votre nom d'utilisateur et votre mot de passe, puis appuyez sur «Connexion».
Ouvrez Snapchat. Lorsque vous y êtes invité, entrez votre nom d'utilisateur et votre mot de passe, puis appuyez sur «Connexion».  Appuyez sur le bouton Capture. C'est le cercle en bas de l'écran.
Appuyez sur le bouton Capture. C'est le cercle en bas de l'écran. - Appuyez pour prendre une photo ou appuyez et maintenez pour enregistrer une vidéo.
- Après avoir enregistré votre cliché, vous pouvez utiliser les outils en haut de l'écran pour ajouter du texte, des dessins ou des autocollants.
- Si vous n'êtes pas satisfait, appuyez sur le "X" dans le coin supérieur gauche pour recommencer.
 Appuyez sur le bouton Envoyer. Il s'agit de l'icône bleue avec la flèche blanche dans le coin inférieur droit de l'accrochage.
Appuyez sur le bouton Envoyer. Il s'agit de l'icône bleue avec la flèche blanche dans le coin inférieur droit de l'accrochage. 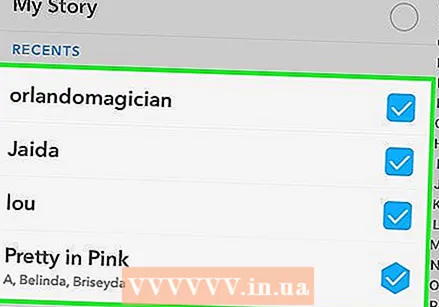 Appuyez sur chaque contact avec lequel vous souhaitez partager le cliché. Une coche apparaît dans la case de chaque contact sélectionné.
Appuyez sur chaque contact avec lequel vous souhaitez partager le cliché. Une coche apparaît dans la case de chaque contact sélectionné. - Appuyez à nouveau pour supprimer un destinataire.
 Appuyez sur le bouton Envoyer. Votre snap sera livré aux contacts sélectionnés.
Appuyez sur le bouton Envoyer. Votre snap sera livré aux contacts sélectionnés. - Vos contacts ne seront pas informés que le cliché a été envoyé à plusieurs personnes.
Méthode 2 sur 3: envoyer plusieurs photos à un contact
 Ouvrez Snapchat. Lorsque vous y êtes invité, entrez votre nom d'utilisateur et votre mot de passe et appuyez sur «Connexion».
Ouvrez Snapchat. Lorsque vous y êtes invité, entrez votre nom d'utilisateur et votre mot de passe et appuyez sur «Connexion». 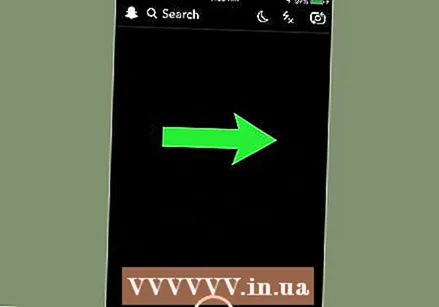 Faites glisser votre doigt vers la droite pour afficher vos contacts de chat.
Faites glisser votre doigt vers la droite pour afficher vos contacts de chat.- Vous pouvez également appuyer sur l'icône de la bulle de dialogue dans le coin inférieur gauche.
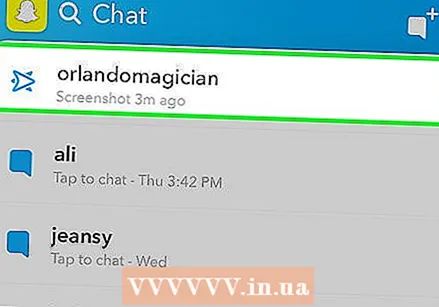 Appuyez sur le contact auquel vous souhaitez envoyer les clichés.
Appuyez sur le contact auquel vous souhaitez envoyer les clichés. Appuyez sur l'icône de la photo. Il s'agit de la première icône en bas à gauche de l'écran de discussion. Appuyez sur cette icône pour ouvrir la galerie de photos de votre téléphone.
Appuyez sur l'icône de la photo. Il s'agit de la première icône en bas à gauche de l'écran de discussion. Appuyez sur cette icône pour ouvrir la galerie de photos de votre téléphone.  Appuyez sur chaque photo que vous souhaitez ajouter. Les photos sélectionnées auront une coche bleue dans le coin supérieur gauche.
Appuyez sur chaque photo que vous souhaitez ajouter. Les photos sélectionnées auront une coche bleue dans le coin supérieur gauche. - Appuyez sur la coche bleue pour désélectionner une photo.
 Appuyez sur le bouton Envoyer. Il s'agit de l'icône bleue dans le coin inférieur droit de la galerie. Les photos apparaîtront désormais dans le chat et y resteront jusqu'à ce que le destinataire les visualise.
Appuyez sur le bouton Envoyer. Il s'agit de l'icône bleue dans le coin inférieur droit de la galerie. Les photos apparaîtront désormais dans le chat et y resteront jusqu'à ce que le destinataire les visualise.
Méthode 3 sur 3: ajouter plusieurs clichés à une histoire
 Mettez votre appareil en mode avion. Si vous souhaitez ajouter plusieurs clichés à une histoire en même temps, vous devez créer les clichés alors que vous n'êtes pas connecté à Internet.
Mettez votre appareil en mode avion. Si vous souhaitez ajouter plusieurs clichés à une histoire en même temps, vous devez créer les clichés alors que vous n'êtes pas connecté à Internet. - iPhone ou iPad: faites glisser votre doigt depuis le bas de l'écran pour lancer le Centre de contrôle, puis appuyez sur l'icône de l'avion.
- Android: faites glisser votre doigt depuis le haut de l'écran pour ouvrir la barre de notification, puis appuyez sur l'icône de l'avion.
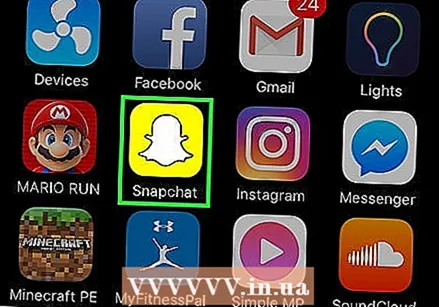 Ouvrez Snapchat. Lorsque vous y êtes invité, entrez votre nom d'utilisateur et votre mot de passe et appuyez sur «Connexion».
Ouvrez Snapchat. Lorsque vous y êtes invité, entrez votre nom d'utilisateur et votre mot de passe et appuyez sur «Connexion».  Appuyez sur le bouton Capture. C'est le cercle en bas de l'écran.
Appuyez sur le bouton Capture. C'est le cercle en bas de l'écran. - Appuyez pour prendre une photo ou appuyez et maintenez pour enregistrer une vidéo.
 Appuyez sur le bouton Ajouter à l'histoire. Il s'agit de l'icône carrée avec un signe plus en bas de l'écran.
Appuyez sur le bouton Ajouter à l'histoire. Il s'agit de l'icône carrée avec un signe plus en bas de l'écran. - Si vous étiez connecté à Internet, votre cliché serait immédiatement ajouté à votre histoire. Puisque vous êtes en mode avion, il sera simplement ajouté à la file d'attente que vous pourrez télécharger lorsque vous serez de nouveau en ligne.
 Ajoutez plus de clichés à la file d'attente. Faites autant de clichés que vous le souhaitez pour qu'ils ajoutent tous à l'histoire.
Ajoutez plus de clichés à la file d'attente. Faites autant de clichés que vous le souhaitez pour qu'ils ajoutent tous à l'histoire.  Désactivez le mode avion. Vous n'êtes pas obligé de quitter Snapchat pour cela.
Désactivez le mode avion. Vous n'êtes pas obligé de quitter Snapchat pour cela. - Appuyez à nouveau sur l'icône de l'avion dans le centre de contrôle (iPhone ou iPad) ou dans la barre de notification (Android) et reconnectez-vous à Internet.
- La reconnexion à Internet peut prendre quelques instants après la désactivation du mode avion.
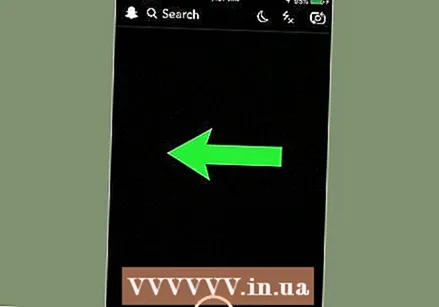 Faites glisser votre doigt vers la gauche pour afficher l'écran des histoires.
Faites glisser votre doigt vers la gauche pour afficher l'écran des histoires.- Vous pouvez également appuyer sur le bouton "Histoires" dans le coin inférieur droit.
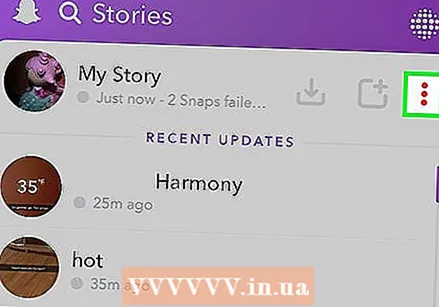 Appuyez sur le menu à côté de "Mon histoire". Vous verrez maintenant une liste de tous les clichés qui n'ont pas été téléchargés en mode avion. Les mots «Appuyez pour réessayer» doivent apparaître sous chaque snap. Le cliché le plus ancien (le premier que vous avez pris) se trouve en bas de la liste.
Appuyez sur le menu à côté de "Mon histoire". Vous verrez maintenant une liste de tous les clichés qui n'ont pas été téléchargés en mode avion. Les mots «Appuyez pour réessayer» doivent apparaître sous chaque snap. Le cliché le plus ancien (le premier que vous avez pris) se trouve en bas de la liste. - Le bouton de menu apparaît comme une icône d'engrenage sur iPhone ou iPad et comme «» sur Android
 Appuyez sur chaque snap pour l'ajouter à votre histoire. N'oubliez pas que le plus ancien snap se trouve en bas de la liste, alors commencez par là et progressez jusqu'à ce qu'il ne reste plus de snaps.
Appuyez sur chaque snap pour l'ajouter à votre histoire. N'oubliez pas que le plus ancien snap se trouve en bas de la liste, alors commencez par là et progressez jusqu'à ce qu'il ne reste plus de snaps. 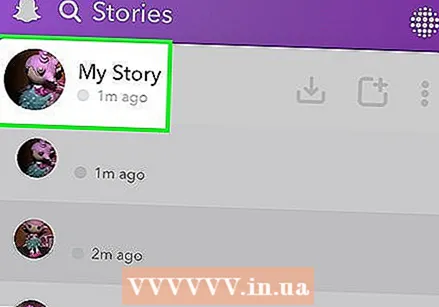 Appuyez sur Mon histoire pour afficher votre histoire. Chaque capture que vous avez téléchargée doit maintenant apparaître dans le bon ordre dans votre histoire.
Appuyez sur Mon histoire pour afficher votre histoire. Chaque capture que vous avez téléchargée doit maintenant apparaître dans le bon ordre dans votre histoire. - Si vous êtes rapide, vous pouvez également prendre plusieurs clichés et les télécharger un à la fois au lieu de passer en mode avion pour les télécharger tous à la fois.
Conseils
- Pour enregistrer un cliché que quelqu'un vous a envoyé (ou que vous avez envoyé à quelqu'un d'autre), maintenez enfoncé le cliché dans la fenêtre de discussion. C'est ainsi qu'il est stocké dans vos rappels.
- Vous pouvez utiliser les boutons de volume (généralement sur le côté de votre appareil) pour prendre des photos et enregistrer des vidéos dans Snapchat.