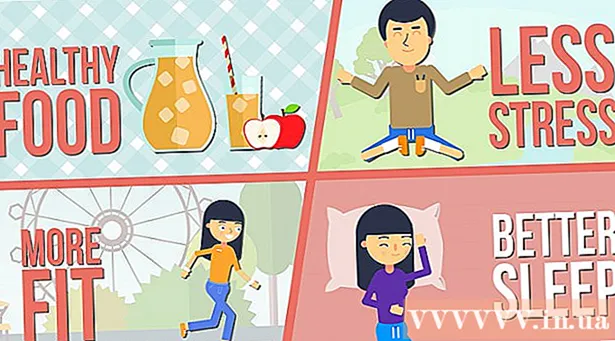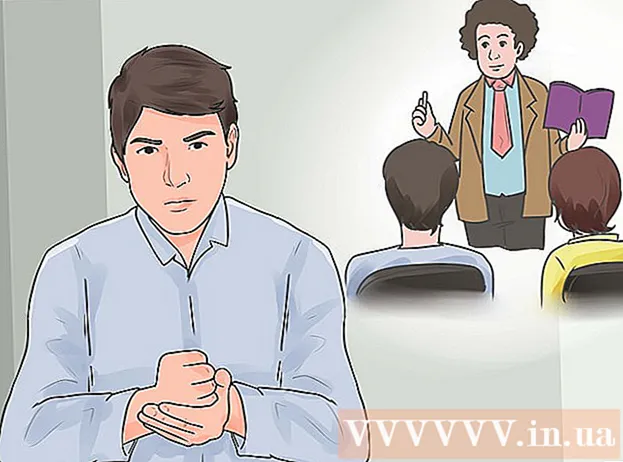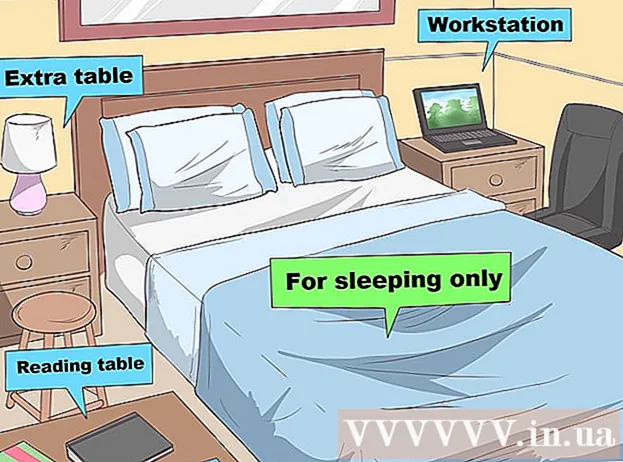Auteur:
Morris Wright
Date De Création:
26 Avril 2021
Date De Mise À Jour:
26 Juin 2024
![[Tuto] Comment mettre à jour sa carte graphique Nvidia ?](https://i.ytimg.com/vi/ugESghCPnGc/hqdefault.jpg)
Contenu
- Avancer d'un pas
- Méthode 1 sur 3: mise à jour manuelle
- Méthode 2 sur 3: Utilisation de GeForce Experience
- Méthode 3 sur 3: mettre à jour les pilotes Ubuntu
Nvidia travaille en permanence sur le logiciel sous-jacent de ses cartes graphiques. Les mises à jour des pilotes apparaissent toutes les quelques semaines. L'installation des derniers pilotes garantit que vos jeux continueront de fonctionner correctement.
Avancer d'un pas
Méthode 1 sur 3: mise à jour manuelle
 Ouvrez l'utilitaire DirectX. C'est le moyen le plus rapide de connaître le type de carte graphique dont vous disposez.
Ouvrez l'utilitaire DirectX. C'est le moyen le plus rapide de connaître le type de carte graphique dont vous disposez. - presse ⊞ Gagner+R. et typ dxdiag.
- Cliquez sur l'onglet Moniteur. Recherchez le terme «Type de puce».
- Cliquez sur l'onglet Système. Cochez "Système d'exploitation" pour voir si votre version de Windows est 32 bits ou 64 bits.
 Accédez au site Web de Nvidia GeForce. Vous pouvez télécharger les derniers pilotes sur le site Web de GeForce (geforce.com).
Accédez au site Web de Nvidia GeForce. Vous pouvez télécharger les derniers pilotes sur le site Web de GeForce (geforce.com).  Cliquez sur l'onglet "Pilotes". La plupart des cartes graphiques Nvidia sont des cartes "GeForce". Aller sur le site nvidia.com si votre carte fait partie d'une autre série.
Cliquez sur l'onglet "Pilotes". La plupart des cartes graphiques Nvidia sont des cartes "GeForce". Aller sur le site nvidia.com si votre carte fait partie d'une autre série.  Sélectionnez votre carte graphique. Il existe trois façons de sélectionner le pilote:
Sélectionnez votre carte graphique. Il existe trois façons de sélectionner le pilote: - Mises à jour automatiques des pilotes - Utilisez le programme Nvidia GeForce Experience pour gérer les mises à jour des pilotes. Pour plus d'informations, consultez la méthode suivante.
- Rechercher manuellement les pilotes - Utilisez les informations de l'étape 1 pour sélectionner le pilote approprié. Les quatre pilotes les plus récents sont affichés.
- Détecter automatiquement le GPU - Le site Web Nvidia essaiera de déterminer quelle carte graphique se trouve dans votre ordinateur et affichera les bons pilotes en conséquence. Pour ce faire, Java doit être installé sur votre ordinateur. Cependant, puisque cette méthode est obsolète, vous pouvez avoir plus de succès avec les autres méthodes de cette étape.
 Téléchargez les derniers pilotes. Cliquez sur le lien pour télécharger la dernière version du pilote. Téléchargez toujours la dernière version, sauf si vous avez de bonnes raisons d'utiliser une version plus ancienne. La dernière version donne les meilleurs résultats.
Téléchargez les derniers pilotes. Cliquez sur le lien pour télécharger la dernière version du pilote. Téléchargez toujours la dernière version, sauf si vous avez de bonnes raisons d'utiliser une version plus ancienne. La dernière version donne les meilleurs résultats.  Exécutez le programme d'installation. Exécutez le programme d'installation téléchargé pour mettre à jour vos pilotes. Le programme d'installation supprimera automatiquement les anciens pilotes et installera la dernière version.
Exécutez le programme d'installation. Exécutez le programme d'installation téléchargé pour mettre à jour vos pilotes. Le programme d'installation supprimera automatiquement les anciens pilotes et installera la dernière version. - La plupart des utilisateurs peuvent choisir l'option «Express» lors de l'installation.
- Il se peut que votre écran clignote pendant l'installation ou que l'écran devienne noir pendant un moment.
 Si le nouveau pilote pose des problèmes, utilisez la restauration du système. Lorsque la mise à jour du pilote est installée, un point de restauration système est créé automatiquement. De cette façon, vous pouvez revenir à la façon dont le système était avant l'installation du pilote.
Si le nouveau pilote pose des problèmes, utilisez la restauration du système. Lorsque la mise à jour du pilote est installée, un point de restauration système est créé automatiquement. De cette façon, vous pouvez revenir à la façon dont le système était avant l'installation du pilote. - Cliquez ici pour plus de détails sur la procédure de restauration du système.
Méthode 2 sur 3: Utilisation de GeForce Experience
 Téléchargez et installez le programme GeForce Experience. Il s'agit d'un programme de Nvidia qui gère vos pilotes et vos paramètres de jeu. Vous pouvez télécharger le programme d'installation à l'adresse geforce.com/geforce-experience.
Téléchargez et installez le programme GeForce Experience. Il s'agit d'un programme de Nvidia qui gère vos pilotes et vos paramètres de jeu. Vous pouvez télécharger le programme d'installation à l'adresse geforce.com/geforce-experience. - Le programme d'installation analyse votre système à la recherche de matériel pris en charge. Si vous n'avez pas ou n'avez pas de carte graphique Nvidia obsolète, vous obtiendrez probablement une erreur.
- Lancez le programme une fois le téléchargement terminé.
 Permettez à GeForce Experience de se mettre à jour. Lorsque vous démarrez GeForce Experience, le programme vérifie si des mises à jour sont disponibles.
Permettez à GeForce Experience de se mettre à jour. Lorsque vous démarrez GeForce Experience, le programme vérifie si des mises à jour sont disponibles.  Cliquez sur l'onglet "Pilotes". Si des mises à jour sont disponibles, elles seront affichées ici. Cliquez sur le bouton "Vérifier les mises à jour" si GeForce Experience ne l'a pas vérifié automatiquement.
Cliquez sur l'onglet "Pilotes". Si des mises à jour sont disponibles, elles seront affichées ici. Cliquez sur le bouton "Vérifier les mises à jour" si GeForce Experience ne l'a pas vérifié automatiquement.  Cliquez sur le bouton "Télécharger le pilote" pour télécharger une mise à jour disponible. GeForce Experience a peut-être déjà téléchargé les fichiers.
Cliquez sur le bouton "Télécharger le pilote" pour télécharger une mise à jour disponible. GeForce Experience a peut-être déjà téléchargé les fichiers.  Cliquez sur le bouton «Installation express». Les utilisateurs expérimentés peuvent choisir l'option «Personnalisé», mais l'option «Installation rapide» est suffisante pour la plupart des utilisateurs.
Cliquez sur le bouton «Installation express». Les utilisateurs expérimentés peuvent choisir l'option «Personnalisé», mais l'option «Installation rapide» est suffisante pour la plupart des utilisateurs. - Dans l'installation personnalisée, vous pouvez choisir les pilotes à installer.
 Attendez que le pilote soit installé. GeForce Experience installe les bons pilotes pour vous. Il se peut que votre écran clignote pendant l'installation ou que l'écran devienne noir pendant un moment.
Attendez que le pilote soit installé. GeForce Experience installe les bons pilotes pour vous. Il se peut que votre écran clignote pendant l'installation ou que l'écran devienne noir pendant un moment.  Si quelque chose ne va pas, utilisez la restauration du système. Windows crée un point de restauration lorsque les mises à jour Nvidia sont installées. Si nécessaire, vous pouvez démarrer en mode sans échec et revenir à l'endroit où les mises à jour ont été installées.
Si quelque chose ne va pas, utilisez la restauration du système. Windows crée un point de restauration lorsque les mises à jour Nvidia sont installées. Si nécessaire, vous pouvez démarrer en mode sans échec et revenir à l'endroit où les mises à jour ont été installées. - Cliquez ici pour plus de détails sur la procédure de restauration du système.
Méthode 3 sur 3: mettre à jour les pilotes Ubuntu
 Ouvrez la fenêtre "Pilotes supplémentaires". Si vous utilisez Ubuntu, les pilotes Nvidia ne seront pas installés automatiquement. Ubuntu utilise des pilotes open source moins puissants. Vous pouvez installer les pilotes Nvidia à partir de la fenêtre "Pilotes supplémentaires".
Ouvrez la fenêtre "Pilotes supplémentaires". Si vous utilisez Ubuntu, les pilotes Nvidia ne seront pas installés automatiquement. Ubuntu utilise des pilotes open source moins puissants. Vous pouvez installer les pilotes Nvidia à partir de la fenêtre "Pilotes supplémentaires". - Ouvrez votre tableau de bord et tapez «Pilotes» pour ouvrir la fenêtre «Pilotes supplémentaires».
 Attendez que la liste des pilotes disponibles se charge. Cela peut prendre un peu de temps.
Attendez que la liste des pilotes disponibles se charge. Cela peut prendre un peu de temps.  Sélectionnez le dernier pilote dans la liste. Choisissez le pilote Nvidia et non le pilote "Nouveau". Sélectionnez le pilote et lancez le téléchargement.
Sélectionnez le dernier pilote dans la liste. Choisissez le pilote Nvidia et non le pilote "Nouveau". Sélectionnez le pilote et lancez le téléchargement.  Cliquez sur le bouton "Appliquer les modifications". Le pilote Nvidia sera installé. Votre écran peut clignoter ou s'éteindre complètement pendant le processus d'installation.
Cliquez sur le bouton "Appliquer les modifications". Le pilote Nvidia sera installé. Votre écran peut clignoter ou s'éteindre complètement pendant le processus d'installation.  Redémarrez votre ordinateur. Redémarrez votre ordinateur pour terminer le processus d'installation.
Redémarrez votre ordinateur. Redémarrez votre ordinateur pour terminer le processus d'installation.