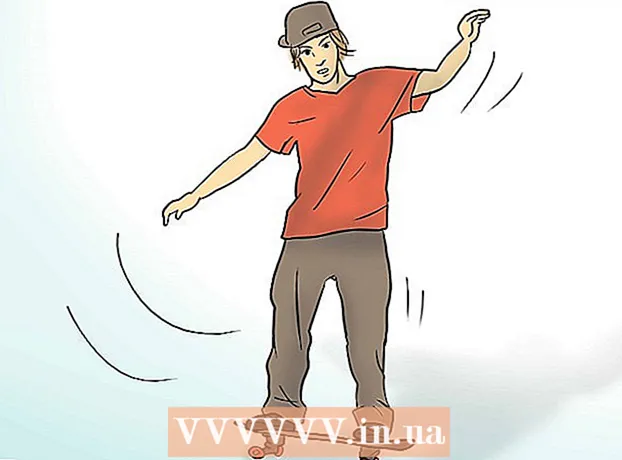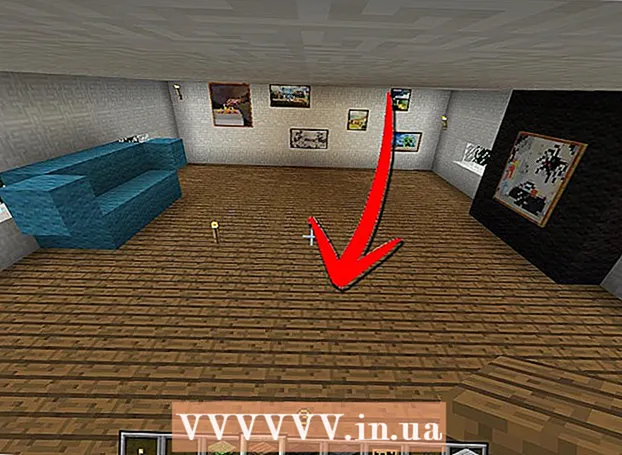Auteur:
Judy Howell
Date De Création:
26 Juillet 2021
Date De Mise À Jour:
22 Juin 2024

Contenu
- Avancer d'un pas
- Méthode 1 sur 5: Google Chrome
- Méthode 2 sur 5: Firefox
- Méthode 3 sur 5: Microsoft Edge
- Méthode 4 sur 5: Internet Explorer
- Méthode 5 sur 5: Safari
- Conseils
- Mises en garde
Cet article vous montrera comment empêcher les liens de vous renvoyer vers une page publicitaire indésirable avant d'accéder à la page demandée. Il existe plusieurs façons de le faire dans Google Chrome, Firefox, Microsoft Edge, Internet Explorer et Safari sur un ordinateur de bureau, mais vous ne pouvez pas bloquer les redirections sur les navigateurs mobiles. N'oubliez pas que même si vous pouvez améliorer le blocage des redirections, votre navigateur ne capturera jamais toutes les redirections.
Avancer d'un pas
Méthode 1 sur 5: Google Chrome
 Ouvrez Google Chrome
Ouvrez Google Chrome 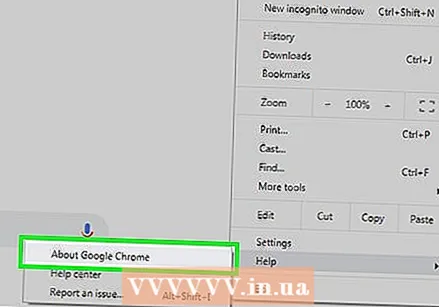 Mettez à jour Google Chrome. Cliquez sur ⋮ dans le coin supérieur droit de la fenêtre, sélectionnez «Aide» et cliquez sur «À propos de Google Chrome» pour rechercher des mises à jour. S'il y a des mises à jour, elles seront désormais installées automatiquement. Après cela, vous devez redémarrer Chrome.
Mettez à jour Google Chrome. Cliquez sur ⋮ dans le coin supérieur droit de la fenêtre, sélectionnez «Aide» et cliquez sur «À propos de Google Chrome» pour rechercher des mises à jour. S'il y a des mises à jour, elles seront désormais installées automatiquement. Après cela, vous devez redémarrer Chrome. - Depuis la version 65 de Chrome, toutes sortes de redirections sont automatiquement bloquées par votre navigateur; donc à moins que vous n'ayez désactivé cette option, vous êtes probablement déjà protégé.
 cliquer sur ⋮. Ce bouton est situé en haut à droite de la fenêtre. Cela ouvrira un menu déroulant.
cliquer sur ⋮. Ce bouton est situé en haut à droite de la fenêtre. Cela ouvrira un menu déroulant. 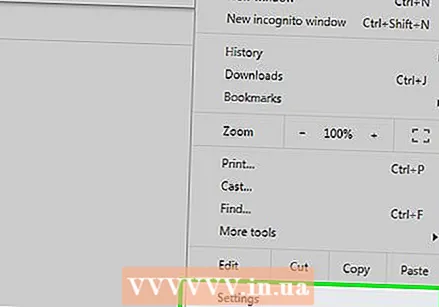 cliquer sur Paramètres. Cette option se trouve en bas du menu déroulant.
cliquer sur Paramètres. Cette option se trouve en bas du menu déroulant. 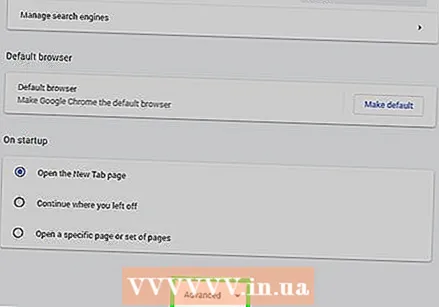 Faites défiler vers le bas et cliquez Avancé ▼. C'est tout en bas de la page. En cliquant dessus, vous verrez plus d'options.
Faites défiler vers le bas et cliquez Avancé ▼. C'est tout en bas de la page. En cliquant dessus, vous verrez plus d'options.  Faites défiler jusqu'à la section "Confidentialité et sécurité". Ceci est la première section sous le bouton "Avancé".
Faites défiler jusqu'à la section "Confidentialité et sécurité". Ceci est la première section sous le bouton "Avancé". 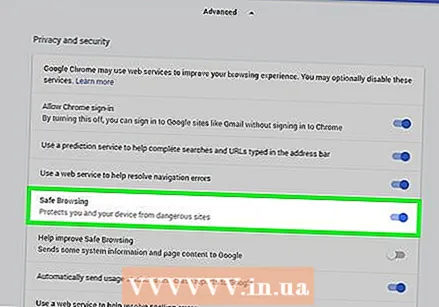 Cliquez sur le bouton gris avec "Protégez-vous et votre appareil contre les dangers"
Cliquez sur le bouton gris avec "Protégez-vous et votre appareil contre les dangers" 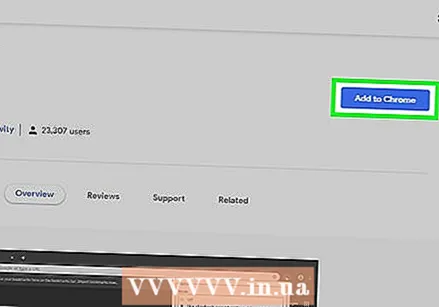 Utilisez une extension. Si l'option de sécurité de Chrome est activée et que vous êtes toujours redirigé, vous pouvez utiliser l'extension "Ignorer la redirection". Vous installez cette extension comme suit:
Utilisez une extension. Si l'option de sécurité de Chrome est activée et que vous êtes toujours redirigé, vous pouvez utiliser l'extension "Ignorer la redirection". Vous installez cette extension comme suit: - Accédez à la page d'extension de Skip Redirect.
- Cliquez sur "Ajouter à Chrome".
- Cliquez sur "Ajouter une extension".
 Redémarrez Google Chrome. Votre extension devrait maintenant fonctionner. Ignorer la redirection ignore la plupart des redirections et vous emmène directement à la bonne destination.
Redémarrez Google Chrome. Votre extension devrait maintenant fonctionner. Ignorer la redirection ignore la plupart des redirections et vous emmène directement à la bonne destination. - Si une redirection ouvre une annonce dans votre onglet actuel et votre page dans un nouvel onglet, Ignorer la redirection ouvrira votre page et conservera l'onglet avec l'annonce en arrière-plan.
Méthode 2 sur 5: Firefox
 Ouvrez Firefox. L'icône ressemble à un renard orange entourant un globe bleu.
Ouvrez Firefox. L'icône ressemble à un renard orange entourant un globe bleu. 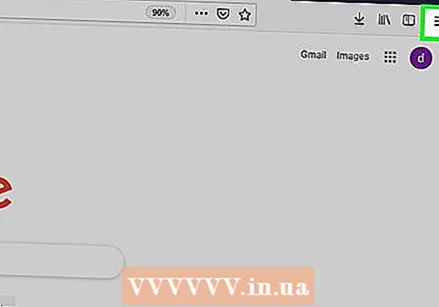 cliquer sur ☰. C'est dans le coin supérieur droit de la fenêtre. Cela ouvrira un menu déroulant.
cliquer sur ☰. C'est dans le coin supérieur droit de la fenêtre. Cela ouvrira un menu déroulant. 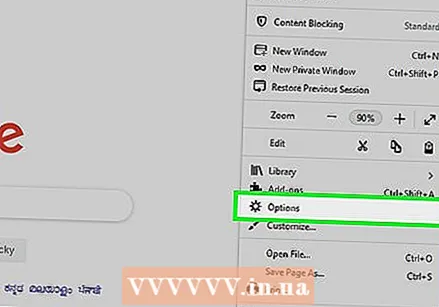 cliquer sur Options. Ceci est une option du menu.
cliquer sur Options. Ceci est une option du menu. - Si vous utilisez un Mac, cliquez sur "Préférences".
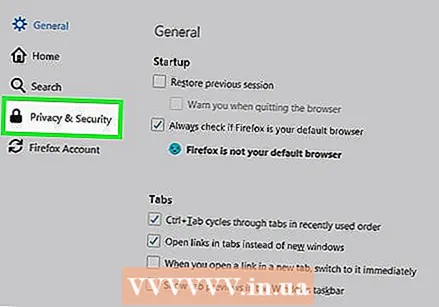 cliquer sur Confidentialité et sécurité. Cet onglet est situé sur le côté gauche de la fenêtre (Windows), ou en haut de la fenêtre (Mac).
cliquer sur Confidentialité et sécurité. Cet onglet est situé sur le côté gauche de la fenêtre (Windows), ou en haut de la fenêtre (Mac). 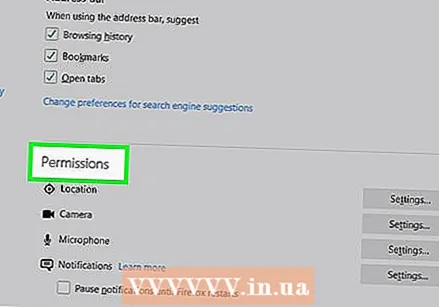 Faites défiler jusqu'à la section "Autorisations". Vous pouvez ignorer cette étape sur un Mac.
Faites défiler jusqu'à la section "Autorisations". Vous pouvez ignorer cette étape sur un Mac.  Cochez l'option "Bloquer les fenêtres contextuelles". Cela empêchera Firefox d'ouvrir des redirections avec des fenêtres pop-up.
Cochez l'option "Bloquer les fenêtres contextuelles". Cela empêchera Firefox d'ouvrir des redirections avec des fenêtres pop-up. - Si cette case est déjà cochée, vous pouvez ignorer cette étape.
 Faites défiler jusqu'à l'option "Sécurité". Vous pouvez également ignorer cette étape sur un Mac.
Faites défiler jusqu'à l'option "Sécurité". Vous pouvez également ignorer cette étape sur un Mac.  Cochez l'option "Bloquer les contenus dangereux et trompeurs". Cette option bloque les redirections dangereuses. Certaines redirections inoffensives peuvent toujours être autorisées.
Cochez l'option "Bloquer les contenus dangereux et trompeurs". Cette option bloque les redirections dangereuses. Certaines redirections inoffensives peuvent toujours être autorisées. - Si cette case est déjà cochée, vous pouvez ignorer cette étape.
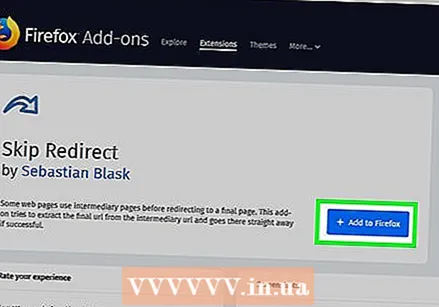 Utilisez une extension. Si vous avez suivi toutes les étapes ci-dessus et que vous recevez toujours des redirections, vous pouvez utiliser l'extension "Ignorer la redirection". Vous installez cette extension comme suit:
Utilisez une extension. Si vous avez suivi toutes les étapes ci-dessus et que vous recevez toujours des redirections, vous pouvez utiliser l'extension "Ignorer la redirection". Vous installez cette extension comme suit: - Accédez à la page d'extension de Skip Redirect.
- Cliquez sur "Ajouter à Firefox".
- Cliquez sur "Ajouter".
- Cliquez sur "Redémarrer maintenant".
 Utilisez Ignorer la redirection. Maintenant que Firefox a redémarré, votre extension devrait fonctionner. Ignorer la redirection ignore la plupart des redirections et vous emmène directement à la bonne destination.
Utilisez Ignorer la redirection. Maintenant que Firefox a redémarré, votre extension devrait fonctionner. Ignorer la redirection ignore la plupart des redirections et vous emmène directement à la bonne destination. - Si une redirection ouvre une annonce dans votre onglet actuel et votre page dans un nouvel onglet, Ignorer la redirection ouvrira votre page et conservera l'onglet avec l'annonce en arrière-plan.
Méthode 3 sur 5: Microsoft Edge
 Ouvrez Microsoft Edge. Il s'agit d'une icône "e" bleu foncé.
Ouvrez Microsoft Edge. Il s'agit d'une icône "e" bleu foncé. 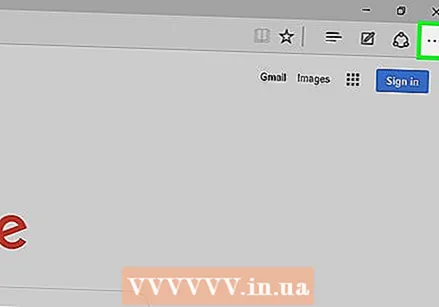 cliquer sur ⋯. Cette option est en haut à droite de la fenêtre. Cela ouvrira un menu déroulant.
cliquer sur ⋯. Cette option est en haut à droite de la fenêtre. Cela ouvrira un menu déroulant.  cliquer sur Paramètres. Cette option se trouve au bas du menu déroulant. Cela ouvrira la fenêtre "Paramètres" sur le côté droit de la page.
cliquer sur Paramètres. Cette option se trouve au bas du menu déroulant. Cela ouvrira la fenêtre "Paramètres" sur le côté droit de la page. 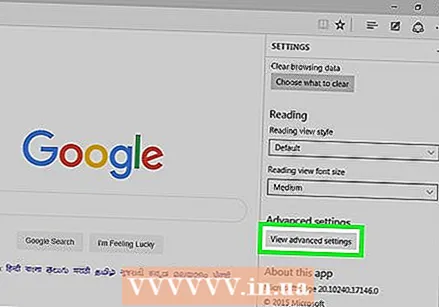 Faites défiler vers le bas et cliquez Afficher les paramètres avancés. C'est au bas de la fenêtre.
Faites défiler vers le bas et cliquez Afficher les paramètres avancés. C'est au bas de la fenêtre.  Faites défiler vers le bas dans le menu. Au bas du menu se trouve la possibilité de bloquer le contenu malveillant, y compris les redirections vers des sites Web malveillants.
Faites défiler vers le bas dans le menu. Au bas du menu se trouve la possibilité de bloquer le contenu malveillant, y compris les redirections vers des sites Web malveillants. 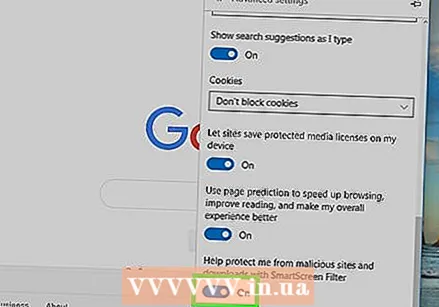 Cliquez sur le bouton gris avec "Protégez-moi contre les sites Web malveillants et les téléchargements"
Cliquez sur le bouton gris avec "Protégez-moi contre les sites Web malveillants et les téléchargements"  Redémarrez Microsoft Edge. Les modifications prendront effet au redémarrage de Microsoft Edge.
Redémarrez Microsoft Edge. Les modifications prendront effet au redémarrage de Microsoft Edge.
Méthode 4 sur 5: Internet Explorer
 Ouvrez Internet Explorer. Il s'agit d'une icône "e" bleu clair entourée d'une bande jaune.
Ouvrez Internet Explorer. Il s'agit d'une icône "e" bleu clair entourée d'une bande jaune.  Ouvrez les paramètres
Ouvrez les paramètres  cliquer sur Options Internet. Cette option se trouve au bas du menu déroulant. Vous allez maintenant ouvrir la fenêtre "Options Internet".
cliquer sur Options Internet. Cette option se trouve au bas du menu déroulant. Vous allez maintenant ouvrir la fenêtre "Options Internet". 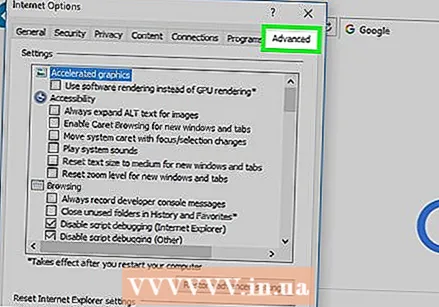 Cliquez sur l'onglet Avancée. Cet onglet se trouve à droite de la rangée d'onglets en haut de la fenêtre.
Cliquez sur l'onglet Avancée. Cet onglet se trouve à droite de la rangée d'onglets en haut de la fenêtre. 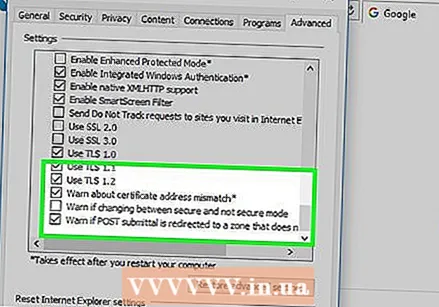 Faites défiler la fenêtre. Faites défiler tout le chemin vers le bas de la boîte au milieu de la page "Avancé".
Faites défiler la fenêtre. Faites défiler tout le chemin vers le bas de la boîte au milieu de la page "Avancé".  Cochez l'option "Utiliser SSL 3.0". C'est presque au bas de la section "Sécurité".
Cochez l'option "Utiliser SSL 3.0". C'est presque au bas de la section "Sécurité". 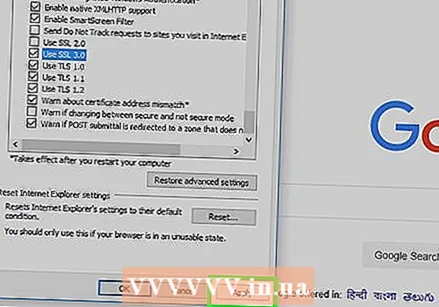 cliquer sur Postuler. C'est au bas de la fenêtre.
cliquer sur Postuler. C'est au bas de la fenêtre. 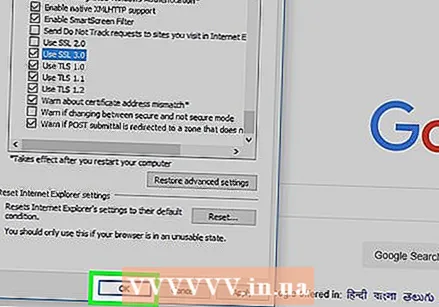 cliquer sur d'accord. Ce bouton se trouve en bas de la fenêtre. Cela fermera la fenêtre des options Internet.
cliquer sur d'accord. Ce bouton se trouve en bas de la fenêtre. Cela fermera la fenêtre des options Internet. 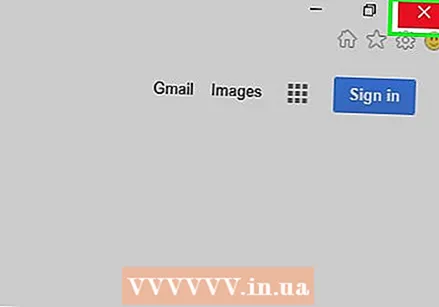 Redémarrez Internet Explorer. Après le redémarrage, Internet Explorer bloquera toutes les redirections (potentiellement) nuisibles.
Redémarrez Internet Explorer. Après le redémarrage, Internet Explorer bloquera toutes les redirections (potentiellement) nuisibles.
Méthode 5 sur 5: Safari
 Ouvrez Safari. Cliquez sur l'icône Safari (elle ressemble à une boussole bleue) dans le Dock de votre Mac.
Ouvrez Safari. Cliquez sur l'icône Safari (elle ressemble à une boussole bleue) dans le Dock de votre Mac. 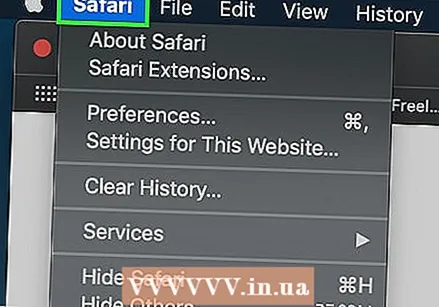 cliquer sur Safari. Cet élément de menu se trouve dans le coin supérieur gauche de votre écran. Cela ouvrira un menu déroulant.
cliquer sur Safari. Cet élément de menu se trouve dans le coin supérieur gauche de votre écran. Cela ouvrira un menu déroulant.  cliquer sur Préférences .... C'est presque en haut du menu déroulant "Safari".
cliquer sur Préférences .... C'est presque en haut du menu déroulant "Safari". 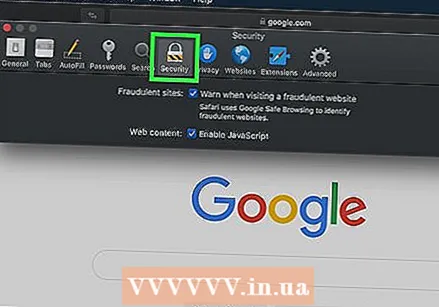 Cliquez sur l'onglet Sécurité. C'est en haut de la fenêtre "Préférences".
Cliquez sur l'onglet Sécurité. C'est en haut de la fenêtre "Préférences". 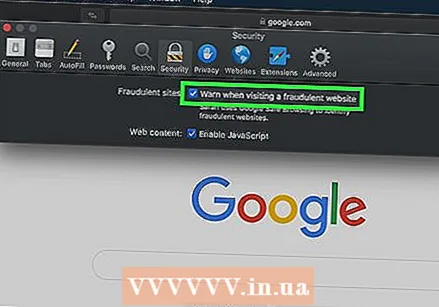 Cochez l'option "Avertir lors de la visite d'un site Web frauduleux". C'est en haut de la fenêtre.
Cochez l'option "Avertir lors de la visite d'un site Web frauduleux". C'est en haut de la fenêtre. - Si cette case est déjà cochée, vous pouvez ignorer cette étape.
 Cochez l'option "Bloquer les fenêtres contextuelles". Cette option se trouve à quelques lignes sous l'option "Avertir lors de la visite d'un site Web frauduleux".
Cochez l'option "Bloquer les fenêtres contextuelles". Cette option se trouve à quelques lignes sous l'option "Avertir lors de la visite d'un site Web frauduleux". - Si cette case est déjà cochée, vous pouvez ignorer cette étape.
 Redémarrez Safari. Après le redémarrage, vos paramètres seront actifs et Safari bloquera la plupart des redirections.
Redémarrez Safari. Après le redémarrage, vos paramètres seront actifs et Safari bloquera la plupart des redirections.
Conseils
- Les redirections peuvent également être causées par des logiciels publicitaires sur votre ordinateur ou votre navigateur. Analysez votre ordinateur contre les virus et supprimez les extensions de vos navigateurs pour neutraliser les logiciels malveillants.
- La plupart des navigateurs vous offrent la possibilité de passer à la page souhaitée s'ils bloquent une redirection.
Mises en garde
- Il n'y a aucun moyen de bloquer 100% de toutes les redirections.