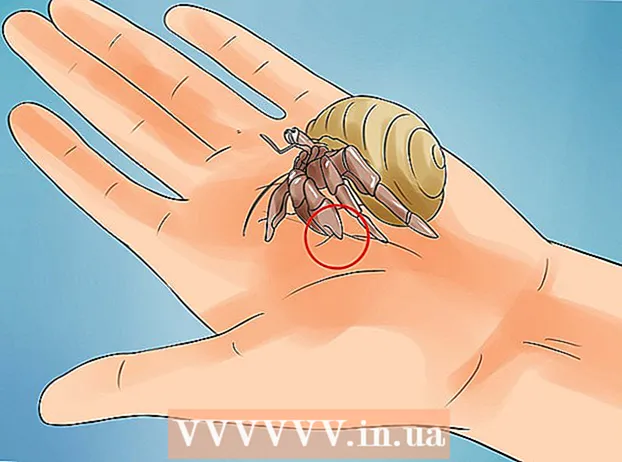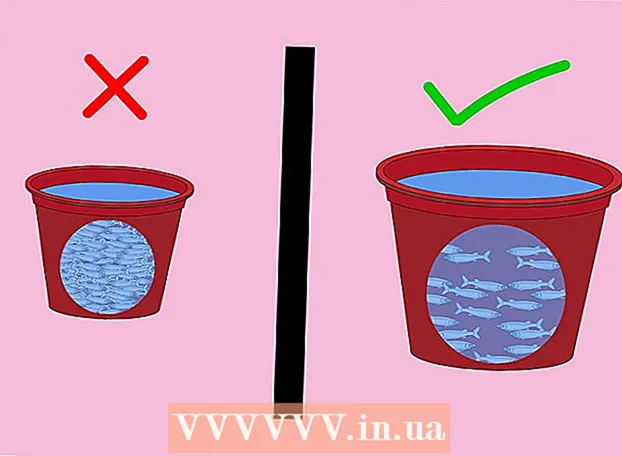Auteur:
Frank Hunt
Date De Création:
15 Mars 2021
Date De Mise À Jour:
1 Juillet 2024

Contenu
- Avancer d'un pas
- Facultatif: Comment activer Oracle Java dans les navigateurs Web
- Google Chrome
- Instructions Oracle Java 32 bits:
- Instructions Oracle Java 64 bits:
- Faites attention:
- Mozilla Firefox
- Instructions Oracle Java 32 bits:
- Instructions Oracle Java 64 bits:
- Faites attention:
- Conseils
Cet article décrit l'installation d'Oracle Java 7 32 bits et 64 bits (numéro de version actuel 1.7.0_21) JDK / JRE sur les systèmes d'exploitation Ubuntu 32 bits et 64 bits. Les instructions fonctionnent également avec Debian et Linux Mint.
Avancer d'un pas
- Vérifiez si votre système d'exploitation Ubuntu Linux est 32 bits ou 64 bits, ouvrez une fenêtre de terminal et exécutez la commande suivante.
- Tapez / Copiez / Collez: fichier / sbin / init
- Regardez la version bit de votre système d'exploitation Ubuntu Linux, elle montre si elle est 32 bits ou 64 bits.
- Tapez / Copiez / Collez: fichier / sbin / init
- Vérifiez si Java est installé sur votre système. Pour ce faire, vous devez exécuter la commande Java version.
- ouvrez une fenêtre de terminal et exécutez la commande suivante:
- Tapez / Copiez / Collez: version java
- Si OpenJDK est installé sur votre système, cela pourrait ressembler à ceci:
- version java "1.7.0_15"
Environnement d'exécution OpenJDK (IcedTea6 1.10pre) (7b15 ~ pre1-0lucid1)
VM serveur OpenJDK 64 bits (build 19.0-b09, mode mixte)
- version java "1.7.0_15"
- Si OpenJDK est installé sur votre système, vous avez peut-être installé la mauvaise version du fabricant de Java pour ce guide.
- ouvrez une fenêtre de terminal et exécutez la commande suivante:
- Supprimez OpenJDK / JRE de votre système et créez un répertoire qui contiendra vos binaires Oracle Java JDK / JRE. Cela évite les conflits système et la confusion entre les différentes versions du fabricant de Java. Par exemple, si OpenJDK / JRE est installé sur votre système, vous pouvez le supprimer en tapant ce qui suit dans une fenêtre de terminal:
- Tapez / Copiez / Collez: sudo apt-get purge openjdk - *
- Cette commande supprime OpenJDK / JRE de votre système
- Tapez / Copiez / Collez: sudo mkdir -p / usr / local / java
- Cette commande crée un répertoire contenant vos binaires Oracle Java JDK et JRE.
- Tapez / Copiez / Collez: sudo apt-get purge openjdk - *
- Télécharger Oracle Java JDK / JRE pour Linux. Assurez-vous d'obtenir le corriger binaires compressés pour votre système (32 bits / 64 bits, se terminant par tar.gz).
- Si votre Linux Ubuntu est 32 bits, téléchargez les binaires Oracle Java 32 bits.
- Si votre Linux Ubuntu est 64 bits, téléchargez les binaires Oracle Java 64 bits.
- Optionnel Téléchargez la documentation Oracle Java JDK / JRE
- Sélectionnez jdk-7u21-apidocs.zip
- Une information important Les binaires Oracle Java 64 bits ne fonctionneront pas sur les systèmes d'exploitation Ubuntu Linux 32 bits, vous obtiendrez divers messages d'erreur système.
- Copiez les binaires Oracle Java dans le répertoire / usr / local / java. Habituellement, les binaires Oracle Java sont téléchargés dans: / home /"votre nom d'utilisateur"/ Téléchargements.
- Instructions pour l'installation d'Oracle Java 32 bits sur Ubuntu Linux 32 bits:
- Tapez / Copiez / Collez: cd / accueil /"votre nom d'utilisateur"/ Téléchargements
- Tapez / Copiez / Collez: sudo cp -r jdk-7u21-linux-i586.tar.gz / usr / local / java
- Tapez / Copiez / Collez: sudo cp -r jre-7u21-linux-i586.tar.gz / usr / local / java
- Tapez / Copiez / Collez: cd / usr / local / java
- Instructions pour l'installation d'Oracle Java 64 bits sur Ubuntu Linux 64 bits:
- Tapez / Copiez / Collez: cd / accueil /"votre nom d'utilisateur"/ Téléchargements
- Tapez / Copiez / Collez: sudo cp -r jdk-7u21-linux-x64.tar.gz / usr / local / java
- Tapez / Copiez / Collez: sudo cp -r jre-7u21-linux-x64.tar.gz / usr / local / java
- Tapez / Copiez / Collez: cd / usr / local / java
- Instructions pour l'installation d'Oracle Java 32 bits sur Ubuntu Linux 32 bits:
- Extrayez les binaires Java compressés dans le répertoire / usr / local / java
- Instructions pour l'installation d'Oracle Java 32 bits sur Ubuntu Linux 32 bits:
- Tapez / Copiez / Collez: sudo tar xvzf jdk-7u21-linux-i586.tar.gz
- Tapez / Copiez / Collez: sudo tar xvzf jre-7u21-linux-i586.tar.gz
- Instructions pour l'installation d'Oracle Java 64 bits sur Ubuntu Linux 64 bits:
- Tapez / Copiez / Collez: sudo tar xvzf jdk-7u21-linux-x64.tar.gz
- Tapez / Copiez / Collez: sudo tar xvzf jre-7u21-linux-x64.tar.gz
- Instructions pour l'installation d'Oracle Java 32 bits sur Ubuntu Linux 32 bits:
- Vérifiez à nouveau vos répertoires. Il devrait maintenant y avoir deux répertoires binaires non compressés dans / usr / local / java pour Java JDK / JRE nommés comme suit:
- Tapez / Copiez / Collez: ls -a
- jdk1.7.0_21
- jre1.7.0_21
- Modifiez le fichier PATH système / etc / profile et ajoutez les variables système suivantes à votre chemin système. Utilisez nano, gedit ou un autre éditeur de texte, en tant que root, ouvrez / etc / profile.
- Tapez / Copiez / Collez: sudo gedit / etc / profile
- ou alors
- Tapez / Copiez / Collez: sudo nano / etc / profile
- Faites défiler jusqu'à la fin du fichier avec vos flèches et ajoutez les lignes suivantes à la fin de votre fichier / etc / profile:
- Tapez / Copiez / Collez:
JAVA_HOME = / usr / local / java /jdk1.7.0_21
CHEMIN = $ CHEMIN: $ HOME / bin: $ JAVA_HOME / bin
JRE_HOME = / usr / local / java /jre1.7.0_21
CHEMIN = $ CHEMIN: $ HOME / bin: $ JRE_HOME / bin
exporter JAVA_HOME
exporter JRE_HOME
export PATH
- Tapez / Copiez / Collez:
- Enregistrez le fichier / etc / profile et fermez la fenêtre.
- Informez votre système Ubuntu Linux où Oracle Java JDK / JRE est stocké. Ensuite, le système sait que la nouvelle version d'Oracle Java est prête à être utilisée.
- Tapez / Copiez / Collez: sudo update-alternatives --install "/ usr / bin / java" "java" "/usr/local/java/jre1.7.0_21/bin/java" 1
- Cette commande indique au système qu'Oracle Java JRE est prêt à être utilisé.
- Tapez / Copiez / Collez: sudo update-alternatives --install "/ usr / bin / javac" "javac" "/usr/local/java/jdk1.7.0_21/bin/javac" 1
- Cette commande indique au système qu'Oracle Java JDK est prêt à être utilisé.
- Tapez / Copiez / Collez: sudo update-alternatives --install "/ usr / bin / javaws" "javaws" "/usr/local/java/jre1.7.0_21/bin/javaws" 1
- Cette commande indique au système qu'Oracle Java Web Start est prêt à être utilisé.
- Tapez / Copiez / Collez: sudo update-alternatives --install "/ usr / bin / java" "java" "/usr/local/java/jre1.7.0_21/bin/java" 1
- Informez votre système Ubuntu Linux qu'Oracle Java JDK / JRE doit être le Java par défaut.
- Tapez / Copiez / Collez: sudo update-alternatives --set java /usr/local/java/jre1.7.0_21/bin/java
- Cette commande configure l'environnement d'exécution Java pour le système
- Tapez / Copiez / Collez: sudo update-alternatives --set javac /usr/local/java/jdk1.7.0_21/bin/javac
- Cette commande configure le compilateur java pour le système
- Tapez / Copiez / Collez: sudo update-alternatives --set javaws /usr/local/java/jre1.7.0_21/bin/javaws
- Cette commande configure Java Web Start pour le système
- Tapez / Copiez / Collez: sudo update-alternatives --set java /usr/local/java/jre1.7.0_21/bin/java
- Rechargez PATH / etc / profile en tapant la commande suivante:
- Tapez / Copiez / Collez: . / etc / profile
- Remarque: votre fichier PATH / etc / profile sera chargé après le redémarrage d'Ubuntu Linux.
- Testez pour voir si Oracle Java a été correctement installé sur le système. Exécutez les commandes suivantes et examinez la version Java.
- Une fois l'installation réussie d'Oracle Java 32 bits, vous verrez:
- Tapez / Copiez / Collez: version java
- Cette commande affiche la version de Jave sur votre système.
- Vous recevrez un message indiquant:
- version java "1.7.0_21"
Environnement d'exécution Java (TM) SE (build 1.7.0_21-b21)
VM serveur Java HotSpot (TM) (build 23.1-b03, mode mixte)
- version java "1.7.0_21"
- Tapez / Copiez / Collez: version javac
- Cette commande vous indique que vous pouvez maintenant compiler des programmes Java à partir du terminal
- Vous recevrez un message indiquant:
- javac 1.7.0_21
- Tapez / Copiez / Collez: version java
- Une fois l'installation réussie d'Oracle Jave 64 bits, vous verrez:
- Tapez / Copiez / Collez: version java
- Cette commande affiche la version de Jave sur votre système.
- Vous recevrez un message indiquant:
- version java "1.7.0_21"
Environnement d'exécution Java (TM) SE (build 1.7.0_21-b21)
VM serveur 64 bits Java HotSpot (TM) (build 23.6-b04, mode mixte)
- version java "1.7.0_21"
- Tapez / Copiez / Collez: version javac
- Cette commande vous indique que vous pouvez désormais compiler des programmes Java à partir du terminal
- Vous recevrez un message indiquant:
- javac 1.7.0_21
- Tapez / Copiez / Collez: version java
- Félicitations, vous avez maintenant installé Oracle Java sur votre système Linux. Redémarrez Ubuntu Linux. Après cela, le système est entièrement configuré et vous pouvez exécuter et développer des programmes Java.
Facultatif: Comment activer Oracle Java dans les navigateurs Web
- Pour activer le plug-in Java dans vos navigateurs Web, vous devez créer un lien symbolique entre le répertoire du plug-in du navigateur Web et l'emplacement du plug-in Java inclus dans la distribution Oracle Java.
Google Chrome
Instructions Oracle Java 32 bits:
- Exécutez les commandes suivantes.
- Tapez / Copiez / Collez: sudo mkdir -p / opt / google / chrome / plugins
- Cela créera un répertoire appelé / opt / google / chrome / plugins
- Tapez / Copiez / Collez: cd / opt / google / chrome / plugins
- Cela vous mènera au répertoire des plugins google chrome, assurez-vous que vous êtes dans ce répertoire avant de créer le lien symbolique.
- Tapez / Copiez / Collez: sudo ln -s /usr/local/java/jre1.7.0_21/lib/i386/libnpjp2.so
- Cela crée un lien symbolique du plugin Java JRE (Java Runtime Environment) libnpjp2.so à votre navigateur Web Google Chrome
- Tapez / Copiez / Collez: sudo mkdir -p / opt / google / chrome / plugins
Instructions Oracle Java 64 bits:
- Exécutez les commandes suivantes.
- Tapez / Copiez / Collez: sudo mkdir -p / opt / google / chrome / plugins
- Cela créera un répertoire appelé / opt / google / chrome / plugins
- Tapez / Copiez / Collez: cd / opt / google / chrome / plugins
- Cela vous mènera au répertoire des plugins google chrome, assurez-vous que vous êtes dans ce répertoire avant de créer le lien symbolique.
- Tapez / Copiez / Collez: sudo ln -s /usr/local/java/jre1.7.0_21/lib/amd64/libnpjp2.so
- Cela crée un lien symbolique du plugin Java JRE (Java Runtime Environment) libnpjp2.so à votre navigateur Web Google Chrome
- Tapez / Copiez / Collez: sudo mkdir -p / opt / google / chrome / plugins
Faites attention:
- Faites attention: Lorsque vous exécutez la commande ci-dessus, vous obtenez parfois le message suivant:
- ln: création du lien symbolique `./libnpjp2.so ': le fichier existe
- Dans ce cas, supprimez le lien symbolique précédent avec la commande suivante:
- Tapez / Copiez / Collez: cd / opt / google / chrome / plugins
- Tapez / Copiez / Collez: sudo rm -rf libnpjp2.so
- Assurez-vous que vous vous trouvez dans le répertoire / opt / google / chrome / plugins avant d'exécuter la commande.
- Redémarrez votre navigateur Web et accédez à Java Tester pour tester si Java fonctionne dans votre navigateur Web.
Mozilla Firefox
Instructions Oracle Java 32 bits:
- Exécutez les commandes suivantes.
- Tapez / Coller / Copier: cd / usr / lib / mozilla / plugins
- Cela vous mènera au répertoire / usr / lib / mozilla / plugins, créez ce répertoire s'il n'existe pas.
- Tapez / Coller / Copier: sudo mkdir -p / usr / lib / mozilla / plugins
- Cela créera un répertoire appelé / usr / lib / mozilla / plugins, assurez-vous que vous êtes dans ce répertoire avant de créer le lien symbolique.
- Tapez / Coller / Copier: sudo ln -s /usr/local/java/jre1.7.0_21/lib/i386/libnpjp2.so
- Cela crée un lien symbolique du plugin Java JRE (Java Runtime Environment) libnpjp2.so à votre navigateur Web Mozilla Firefox
- Tapez / Coller / Copier: cd / usr / lib / mozilla / plugins
Instructions Oracle Java 64 bits:
- Exécutez les commandes suivantes.
- Tapez / Copiez / Collez: cd / usr / lib / mozilla / plugins
- Cela vous mènera au répertoire / usr / lib / mozilla / plugins, créez ce répertoire s'il n'existe pas.
- Tapez / Copiez / Collez: sudo mkdir -p / usr / lib / mozilla / plugins
- Cela créera un répertoire appelé / usr / lib / mozilla / plugins, assurez-vous que vous êtes dans ce répertoire avant de créer le lien symbolique.
- Tapez / Copiez / Collez: sudo ln -s /usr/local/java/jre1.7.0_21/lib/amd64/libnpjp2.so
- Cela crée un lien symbolique du plugin Java JRE (Java Runtime Environment) libnpjp2.so à votre navigateur Web Mozilla Firefox
- Tapez / Copiez / Collez: cd / usr / lib / mozilla / plugins
Faites attention:
- Faites attention: Lorsque vous exécutez la commande ci-dessus, vous obtenez parfois le message suivant:
- ln: création du lien symbolique `./libnpjp2.so ': le fichier existe
- Dans ce cas, supprimez le lien symbolique précédent avec la commande suivante:
- Tapez / Copiez / Collez: cd / usr / lib / mozilla / plugins
- Tapez / Copiez / Collez: sudo rm -rf libnpjp2.so
- Assurez-vous que vous vous trouvez dans le répertoire / usr / lib / mozilla / plugins avant d'exécuter la commande.
- Redémarrez votre navigateur Web et accédez à Java Tester pour tester si Java fonctionne dans votre navigateur Web.
Conseils
- dans Ubuntu Linux, vous avez le choix d'utiliser OpenJDK, une implémentation gratuite et open-source du langage de programmation Java, ou Oracle Java JDK et JRE. Certaines personnes préfèrent Oracle Java (qui est la dernière version de Java et vient directement des techniciens Java.
- Ce document est susceptible d'être modifié car Oracle modifie parfois la méthode d'installation de ses binaires Java JDK / JRE.
- Oracle effectue des mises à jour de sécurité et des corrections de bogues avec chaque nouvelle version d'Oracle Java. Notez les modifications du numéro de version lors de l'installation d'Oracle Java.