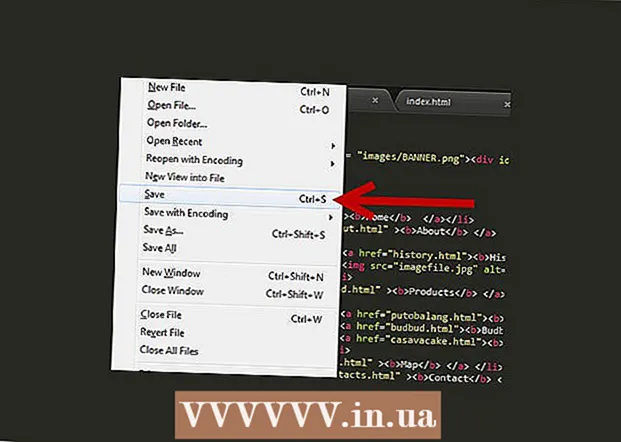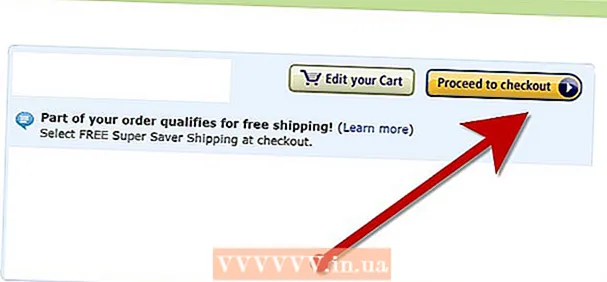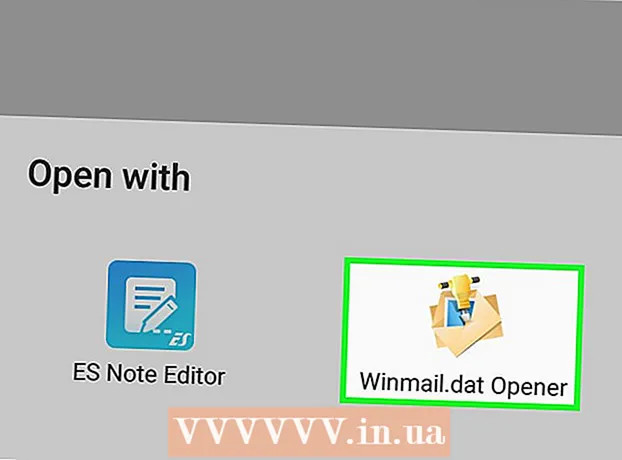Contenu
- Avancer d'un pas
- Méthode 1 sur 3: Raccourcis faciles
- Méthode 2 sur 3: Emojis et autres symboles
- Méthode 3 sur 3: utilisez les options de saisie pour votre clavier
- Liste des touches de raccourci pour les symboles
- Conseils
Les caractères spéciaux disponibles sur un Mac sont une aubaine pour les traducteurs, mathématiciens et autres personnes qui se sentent trop cool pour être utilisés :) comme emoji. Les raccourcis et le menu "Edition → Emoji et symboles" suffisent dans la plupart des cas si vous recherchez un symbole commun. Mais si vous recherchez des symboles moins courants, prenez un moment pour configurer un menu de saisie par touches. Ceci est également utile lorsque vous travaillez sur un projet qui utilise un grand nombre de symboles.
Avancer d'un pas
Méthode 1 sur 3: Raccourcis faciles
 Appuyez sur une lettre et maintenez-la enfoncée pour afficher les symboles associés. Dans les documents texte et dans certains champs de texte en ligne, vous pouvez appuyer et maintenir une lettre pour ouvrir une fenêtre contextuelle avec des symboles similaires dans d'autres alphabets. Tout en maintenant la lettre enfoncée, cliquez sur le symbole souhaité ou tapez le numéro correspondant sous le symbole. Voici quelques exemples:
Appuyez sur une lettre et maintenez-la enfoncée pour afficher les symboles associés. Dans les documents texte et dans certains champs de texte en ligne, vous pouvez appuyer et maintenir une lettre pour ouvrir une fenêtre contextuelle avec des symboles similaires dans d'autres alphabets. Tout en maintenant la lettre enfoncée, cliquez sur le symbole souhaité ou tapez le numéro correspondant sous le symbole. Voici quelques exemples: - J'adore la lettre une pour accéder aux options suivantes: à á â ä æ ã å ā. D'autres voyelles ont des options similaires.
- L'amour c pressé pour les options ç ć č.
- L'amour n enfoncé pour les options ñ ń.
- Remarque: de nombreuses lettres n'ont pas de fenêtre contextuelle.
- Cette fenêtre contextuelle n'apparaîtra pas si le curseur "Key Repeat Rate" dans les Préférences Système est réglé sur "Off".
 Aimer le ⌥ Optionbouton. Si vous le ⌥ Optionclé (ou Alttouche sur certains claviers) et appuyez sur une autre touche en même temps, vous obtenez un caractère spécial. Avec ce test, vous pouvez obtenir des dizaines de caractères, par exemple des symboles utilisés en mathématiques ou pour la devise. Par exemple:
Aimer le ⌥ Optionbouton. Si vous le ⌥ Optionclé (ou Alttouche sur certains claviers) et appuyez sur une autre touche en même temps, vous obtenez un caractère spécial. Avec ce test, vous pouvez obtenir des dizaines de caractères, par exemple des symboles utilisés en mathématiques ou pour la devise. Par exemple: - ⌥ Option + p = π
- ⌥ Option + 3 = £
- ⌥ Option + g = ©
- Allez à la fin de l'article pour une liste complète des raccourcis clavier. une autre façon consiste à suivre les instructions ci-dessous pour afficher un clavier sur votre écran que vous pouvez utiliser pour taper des symboles.
 En même temps, gardez le ⌥ Option- et ⇧ Majbouton. Plus de symboles sont disponibles avec la combinaison de ces deux touches. Vous trouverez une liste de toutes les options à la fin de cet article, mais en voici quelques exemples:
En même temps, gardez le ⌥ Option- et ⇧ Majbouton. Plus de symboles sont disponibles avec la combinaison de ces deux touches. Vous trouverez une liste de toutes les options à la fin de cet article, mais en voici quelques exemples: - ⌥ Option + ⇧ Maj + 2 = €
- ⌥ Option + ⇧ Maj + / = ¿
Méthode 2 sur 3: Emojis et autres symboles
 Cliquez sur "Modifier" dans la barre de menu. Placez votre curseur là où vous souhaitez insérer un emoji. Cela fonctionne dans la plupart des champs de texte tels que les e-mails et les documents texte. Pour vous assurer que cela fonctionne, vous pouvez l'essayer dans le programme TextEdit.
Cliquez sur "Modifier" dans la barre de menu. Placez votre curseur là où vous souhaitez insérer un emoji. Cela fonctionne dans la plupart des champs de texte tels que les e-mails et les documents texte. Pour vous assurer que cela fonctionne, vous pouvez l'essayer dans le programme TextEdit. - Si vous souhaitez garder la fenêtre de l'afficheur de caractères ouverte pendant que vous tapez, cliquez n'importe où sur votre bureau.
 Ouvrez le menu Affichage des personnages. Regardez en bas du menu Edition pour trouver ce menu. Selon votre version d'OS X, ce menu s'appelle Emojis and Symbols ou Special Characters ....
Ouvrez le menu Affichage des personnages. Regardez en bas du menu Edition pour trouver ce menu. Selon votre version d'OS X, ce menu s'appelle Emojis and Symbols ou Special Characters .... - Vous pouvez également ouvrir le menu avec la combinaison de touches ⌘ Commande + Contrôler + Espace.
 Découvrez les options. La fenêtre contextuelle Character View contient plusieurs catégories. Cliquez sur les onglets en bas de la fenêtre pour les afficher. Cliquez sur les flèches pour afficher plus de catégories.
Découvrez les options. La fenêtre contextuelle Character View contient plusieurs catégories. Cliquez sur les onglets en bas de la fenêtre pour les afficher. Cliquez sur les flèches pour afficher plus de catégories. - Si vous ne trouvez pas de personnage, faites défiler vers le haut dans la fenêtre Affichage des personnages pour afficher une barre de recherche.
- Vous pouvez basculer entre cette petite vue et une vue plus grande de la fenêtre avec le bouton dans le coin supérieur droit. Vous devrez peut-être faire défiler vers le haut pour voir ce bouton.
 Choisissez votre symbole. Double-cliquez sur un symbole pour l'insérer à l'emplacement de votre curseur. Vous pouvez également le ramasser et le déposer où vous le souhaitez, ou cliquer dessus avec le bouton droit de la souris, sélectionner "Copier les informations du personnage", puis le coller dans votre champ de texte.
Choisissez votre symbole. Double-cliquez sur un symbole pour l'insérer à l'emplacement de votre curseur. Vous pouvez également le ramasser et le déposer où vous le souhaitez, ou cliquer dessus avec le bouton droit de la souris, sélectionner "Copier les informations du personnage", puis le coller dans votre champ de texte. - Certaines anciennes versions d'OS X utilisent à la place le bouton "Insérer".
- La prochaine fois que vous ouvrirez le menu, les derniers caractères utilisés seront affichés en premier afin que vous puissiez facilement les réutiliser.
Méthode 3 sur 3: utilisez les options de saisie pour votre clavier
 Ouvrez les Préférences Système. Vous pouvez trouver ce menu en cliquant sur le symbole Apple, ou dans le dossier Applications. Cela pourrait également être dans votre dock.
Ouvrez les Préférences Système. Vous pouvez trouver ce menu en cliquant sur le symbole Apple, ou dans le dossier Applications. Cela pourrait également être dans votre dock.  Rechercher une entrée. Tapez "Entrée" dans le champ de recherche dans le coin supérieur droit de la fenêtre Préférences Système. Vous verrez maintenant une ou plusieurs options de menu en surbrillance. Sélectionnez l'une des options suivantes en surbrillance:
Rechercher une entrée. Tapez "Entrée" dans le champ de recherche dans le coin supérieur droit de la fenêtre Préférences Système. Vous verrez maintenant une ou plusieurs options de menu en surbrillance. Sélectionnez l'une des options suivantes en surbrillance: - Clavier (choisissez cette option si vous utilisez la dernière version d'OS X)
- International (avec certaines anciennes versions d'OS X)
- Langue et texte (anciennes versions d'OS X)
 Cliquez sur l'onglet Sources d'entrée. Lorsque vous avez ouvert le sous-menu approprié, cliquez sur l'onglet Sources d'entrée. En fonction de votre version d'OS X, vous verrez soit une liste de drapeaux et de noms de pays, soit une image de votre clavier.
Cliquez sur l'onglet Sources d'entrée. Lorsque vous avez ouvert le sous-menu approprié, cliquez sur l'onglet Sources d'entrée. En fonction de votre version d'OS X, vous verrez soit une liste de drapeaux et de noms de pays, soit une image de votre clavier.  Cochez la case "Afficher le menu de saisie dans la barre de menus". Cette option se trouve en bas de la fenêtre. Lorsque cette option est cochée, un nouveau symbole apparaîtra sur le côté droit de votre barre de menu, en haut de l'écran. Cela peut être un drapeau, mais aussi une image en noir et blanc d'un clavier.
Cochez la case "Afficher le menu de saisie dans la barre de menus". Cette option se trouve en bas de la fenêtre. Lorsque cette option est cochée, un nouveau symbole apparaîtra sur le côté droit de votre barre de menu, en haut de l'écran. Cela peut être un drapeau, mais aussi une image en noir et blanc d'un clavier.  Sélectionnez "Afficher la vue des caractères" dans la nouvelle option de menu. Cliquez sur le nouveau symbole dans la barre supérieure et sélectionnez "Afficher la vue de dessin". Maintenant, une fenêtre s'ouvrira avec une grande collection de symboles (comme dans la méthode précédente) Utilisez-la comme ceci:
Sélectionnez "Afficher la vue des caractères" dans la nouvelle option de menu. Cliquez sur le nouveau symbole dans la barre supérieure et sélectionnez "Afficher la vue de dessin". Maintenant, une fenêtre s'ouvrira avec une grande collection de symboles (comme dans la méthode précédente) Utilisez-la comme ceci: - Cliquez sur une catégorie dans la colonne de gauche.
- Sélectionnez le symbole souhaité dans la colonne du milieu. Vous pouvez voir les variations du symbole en cliquant dessus et en affichant la colonne de droite.
- Double-cliquez sur un symbole pour le «saisir», faites-le glisser dans un champ de texte ou faites un clic droit dessus et sélectionnez «Copier les informations sur le caractère». Certaines anciennes versions d'OS X utilisent à la place le bouton "Insérer".
 Utilisez l'option Affichage du clavier. Une autre option dans le même menu est "Afficher l'affichage du clavier". Si vous sélectionnez cette option, un clavier apparaîtra sur votre écran. Cela peut être utile pour trouver des symboles qui ne sont pas représentés sur votre clavier physique. Par exemple, appuyez une fois sur les touches ⌥ Option et / ou ⇧ Maj pour voir comment votre clavier à l'écran change.
Utilisez l'option Affichage du clavier. Une autre option dans le même menu est "Afficher l'affichage du clavier". Si vous sélectionnez cette option, un clavier apparaîtra sur votre écran. Cela peut être utile pour trouver des symboles qui ne sont pas représentés sur votre clavier physique. Par exemple, appuyez une fois sur les touches ⌥ Option et / ou ⇧ Maj pour voir comment votre clavier à l'écran change. - Vous pouvez faire glisser le clavier vers n'importe quelle position sur votre écran. Vous pouvez l'agrandir ou le réduire en faisant glisser l'un des coins.
 Ajoutez d'autres sources d'entrée. Si vous tapez dans plusieurs langues, vous pouvez revenir au même menu dans les Préférences Système. Cliquez sur le bouton +, affichez les différentes langues et cliquez sur "Ajouter" lorsque vous avez sélectionné la langue souhaitée. Même si vous ne tapez pas dans d'autres langues, certaines de ces dispositions clés peuvent être utiles:
Ajoutez d'autres sources d'entrée. Si vous tapez dans plusieurs langues, vous pouvez revenir au même menu dans les Préférences Système. Cliquez sur le bouton +, affichez les différentes langues et cliquez sur "Ajouter" lorsque vous avez sélectionné la langue souhaitée. Même si vous ne tapez pas dans d'autres langues, certaines de ces dispositions clés peuvent être utiles: - Par exemple, la section anglaise a un clavier appelé "US - Extended". Vous trouverez encore plus de symboles si vous utilisez le ⌥ Optionastuce que nous avons décrite plus tôt dans cet article.
- Certaines langues ont la possibilité d'imiter un clavier de PC. Cela ne change généralement que quelques touches de symboles.
- Si vous tapez sur un clavier néerlandais, vous devrez passer temporairement au clavier anglais standard (US) pour utiliser la liste des raccourcis au bas de cet article.
 Basculez entre les claviers. Vous pouvez activer plusieurs claviers en même temps. Vous pouvez basculer entre ces claviers à partir du même menu où vous avez trouvé les options d'affichage des caractères et d'affichage du clavier. Sélectionnez le clavier souhaité dans le menu déroulant.
Basculez entre les claviers. Vous pouvez activer plusieurs claviers en même temps. Vous pouvez basculer entre ces claviers à partir du même menu où vous avez trouvé les options d'affichage des caractères et d'affichage du clavier. Sélectionnez le clavier souhaité dans le menu déroulant. - Vous pouvez également créer un raccourci pour basculer entre les claviers. Recherchez «Raccourcis clavier» dans la barre de recherche des Préférences Système et cliquez sur le menu en surbrillance. Une fois dans ce menu, sélectionnez «Sources d'entrée» dans la colonne de gauche, puis cochez la case à côté de «Sélectionner la source d'entrée précédente».
Liste des touches de raccourci pour les symboles
La liste de gauche montre les symboles que vous pouvez saisir en appuyant sur la touche ⌥ Optiontouche en combinaison avec une autre touche. Pour la liste de gauche, vous devez appuyer sur les touches ⌥ Option, ⇧ Maj et appuyez sur un troisième bouton.
Symboles avec la clé ⌥ Option / Alt pressé
| Symboles avec la combinaison de touches ⌥ Option / Alt et ⇧ Maj pressé
|
Conseils
- Il est garanti que les raccourcis clavier spécifiques de cet article fonctionnent uniquement sur le clavier standard anglais (US).Basculez vers ce clavier si la combinaison de touches ne fonctionne pas sur le clavier néerlandais.
- Si l'une de ces clés de cet article ressemble à un rectangle, votre navigateur n'affiche pas le symbole correctement. Tous les navigateurs courants pour Mac devraient pouvoir afficher correctement ces symboles.