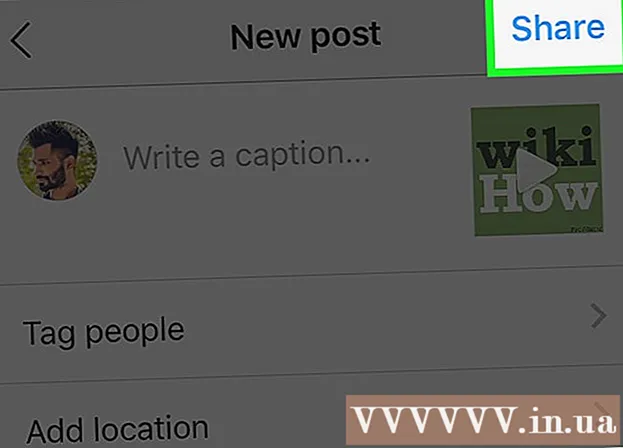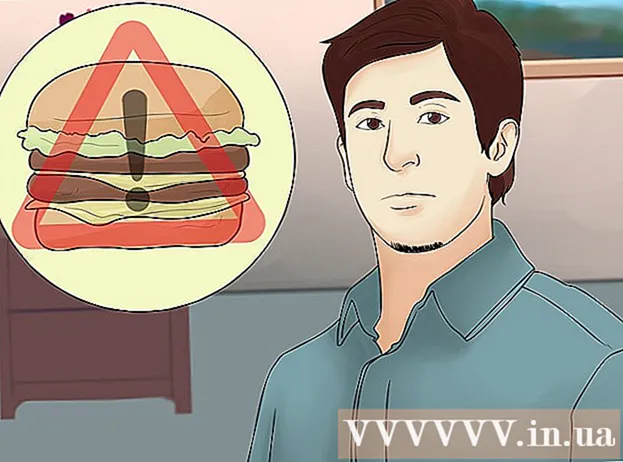Auteur:
Roger Morrison
Date De Création:
25 Septembre 2021
Date De Mise À Jour:
1 Juillet 2024

Contenu
- Avancer d'un pas
- Méthode 1 sur 2: Windows 7 et Windows Vista
- Méthode 2 sur 2: Macintosh (Mac) OS X
- Nécessités
Si vous n'êtes pas connecté à un réseau, mais que vous souhaitez quand même envoyer des fichiers ou vous connecter à un autre PC, utilisez un câble Ethernet croisé. Après avoir établi ce lien, vous devez modifier les paramètres réseau de l'un des ordinateurs pour que la connexion fonctionne. Ensuite, vous avez la possibilité de partager des fichiers et de jouer à des jeux sur ce «réseau». Lisez la suite pour en savoir plus sur la connexion de deux ordinateurs à l'aide d'un câble Ethernet sous Windows 7, Windows Vista ou sur le Mac (version anglaise du système d'exploitation).
Avancer d'un pas
Méthode 1 sur 2: Windows 7 et Windows Vista
- Vérifiez si vous disposez d'un câble Ethernet croisé. Un câble Ethernet croisé est nécessaire pour connecter deux ordinateurs sans réseau; avec un câble Ethernet standard, cela n'est pas possible sans un ordinateur et un routeur.
- Examinez le motif de couleur à l'extrémité du câble Ethernet pour déterminer si les couleurs correspondent. Avec un câble Ethernet croisé, les couleurs aux deux extrémités ne correspondent pas, alors que c'est le cas avec un câble Ethernet ordinaire.
- En cas de doute, vous pouvez utiliser le site Web de "Tekron International" (voir la référence source au bas de cet article) pour vous assurer que vous disposez d'un câble Ethernet croisé.
- Connectez les ordinateurs en connectant le câble Ethernet au port réseau Ethernet de chaque PC.
- Démarrez l'un des ordinateurs et allez dans le menu "Démarrer" en bas à gauche de l'écran Windows.
- Sélectionnez "Panneau de configuration" et tapez "réseau" dans le champ de recherche du panneau de contrôle.
- Sélectionnez "Centre Réseau et partage" dans les options de la fenêtre.
- Sélectionnez l'icône avec le libellé "Réseau non identifié", dans le dossier réseau en haut de la fenêtre "Centre Réseau et partage". Cette icône peut également être étiquetée «Réseaux multiples» si vous êtes connecté à plusieurs réseaux.
- Cliquez sur le message qui indique de modifier les paramètres de découverte de réseau et de partage de fichiers, puis cliquez sur l'option «Activer la découverte de réseau et le partage de fichiers».’
- Tapez le mot de passe administrateur de cet ordinateur lorsque vous y êtes invité, puis appuyez sur "Entrée" sur votre clavier. Les deux ordinateurs sont désormais visibles dans la fenêtre "Centre Réseau et partage" et il est désormais possible de partager des fichiers.
Méthode 2 sur 2: Macintosh (Mac) OS X
- Branchez chaque extrémité d'un câble Ethernet standard dans les ports Ethernet des deux ordinateurs. Si l'un des Mac ne possède pas de port Ethernet, il est également possible d'utiliser un adaptateur USB vers Ethernet.
- Accédez à l'un des ordinateurs, puis ouvrez le menu "Pomme".
- Sélectionnez «Préférences système» parmi les options disponibles et sélectionnez «Partage».’
- Notez le nom de l'ordinateur dans le menu "Partage".
- Accédez à l'autre ordinateur et accédez à "Finder.Le «Finder» est une icône carrée que vous verrez dans le dock de votre Mac et qui ressemble à deux visages.
- Sélectionnez «Aller», puis cliquez sur «Se connecter au serveur» dans le Finder.
- Cliquez sur le bouton intitulé "Parcourir", puis double-cliquez sur le nom de l'autre Mac que vous devriez trouver dans la fenêtre.
- Entrez le mot de passe administrateur de l'autre ordinateur, si vous y êtes invité. Une connexion est alors établie entre les deux ordinateurs et vous avez la possibilité d'envoyer et de partager des fichiers.
Nécessités
- Câble Ethernet croisé (Windows uniquement)
- Câble Ethernet standard (Mac uniquement)