Auteur:
Judy Howell
Date De Création:
3 Juillet 2021
Date De Mise À Jour:
1 Peut 2024
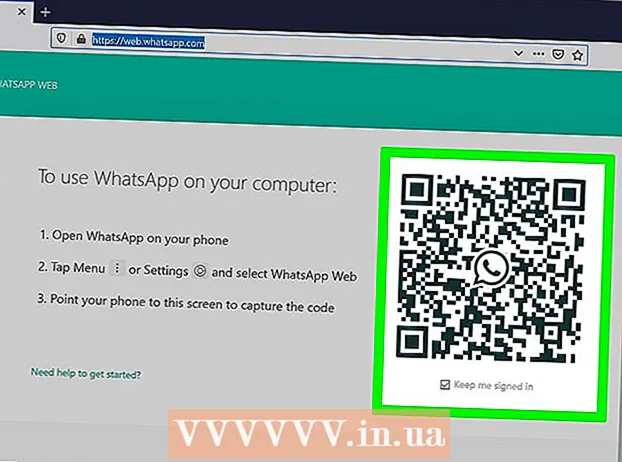
Contenu
- Avancer d'un pas
- Méthode 1 sur 4: créer un nouveau numéro de téléphone
- Méthode 2 sur 4: activer WhatsApp sur iOS ou Android
- Méthode 3 sur 4: activer WhatsApp sur un ordinateur avec Windows
- Méthode 4 sur 4: activer WhatsApp Web sur un ordinateur
WhatsApp est un service de messagerie gratuit populaire utilisé par des millions de personnes dans le monde. Pour utiliser WhatsApp, les utilisateurs doivent enregistrer leur numéro de téléphone pour recevoir un code de vérification et activer le compte. Bien qu'il n'y ait pas de moyen unique d'éviter le code de vérification, il est possible de créer un numéro de téléphone gratuit et alternatif pour terminer le processus d'activation. Cela peut être utile si vous n'avez pas de smartphone ou si vous ne souhaitez pas utiliser votre numéro pour WhatsApp. Cet article vous montrera comment activer WhatsApp sans numéro de mobile sur un appareil iOS ou Android et comment l'activer sans téléphone sur un ordinateur exécutant Windows.
Avancer d'un pas
Méthode 1 sur 4: créer un nouveau numéro de téléphone
 Installez Google Voice sur votre smartphone ou votre tablette.
Installez Google Voice sur votre smartphone ou votre tablette.- Si vous utilisez un ordinateur, accédez à: https://voice.google.com/u/2/about
- Google Voice est une application gratuite que vous pouvez utiliser sur Android dans le
 Ouvrez l'application ou le site Web Google Voice. L'icône de l'application ressemble à un téléphone blanc sur une bulle verte. Ce sera soit sur votre écran d'accueil, soit dans votre liste d'applications.
Ouvrez l'application ou le site Web Google Voice. L'icône de l'application ressemble à un téléphone blanc sur une bulle verte. Ce sera soit sur votre écran d'accueil, soit dans votre liste d'applications.  Connectez-vous à votre compte Google pour continuer.
Connectez-vous à votre compte Google pour continuer.- Si vous utilisez un ordinateur, vous devrez peut-être sélectionner Pour un usage personnel ou Pour le travail avant de vous connecter à votre compte.
- Si vous n'avez pas de compte Google, vous pouvez créer un compte en appuyant sur Ajouter un compte en bas de l'écran et Créer un compte sur l'écran suivant. Après cela, vous aurez besoin d'une adresse Gmail pour le compte Google.
 presse Chercher dans le coin inférieur droit de l'écran. Cela vous permettra de rechercher dans la zone les numéros disponibles.
presse Chercher dans le coin inférieur droit de l'écran. Cela vous permettra de rechercher dans la zone les numéros disponibles. - Sur un ordinateur, vous devez sélectionner Continuer pour lancer la recherche.
- Sur un ordinateur, vous devrez peut-être également sélectionner «iOS», «Android» ou «Bureau». Sélectionnez "Android" car nous utilisons WhatsApp sur un émulateur pour Android.
 Sélectionnez la ville la plus proche de votre emplacement. Cela vous donnera une liste des chansons disponibles dans cette zone. Vous pouvez également taper le nom d'une ville dans la barre de recherche si vous préférez.
Sélectionnez la ville la plus proche de votre emplacement. Cela vous donnera une liste des chansons disponibles dans cette zone. Vous pouvez également taper le nom d'une ville dans la barre de recherche si vous préférez.  Appuyez ou cliquez sur Sélection à côté du numéro de téléphone souhaité.
Appuyez ou cliquez sur Sélection à côté du numéro de téléphone souhaité. Sélectionner Numéro accepté au bas de l'écran suivant. Vous pouvez également appuyer sur
Sélectionner Numéro accepté au bas de l'écran suivant. Vous pouvez également appuyer sur  presse suivante pour associer votre appareil à Google Voice.
presse suivante pour associer votre appareil à Google Voice.- Sur un ordinateur, vous devez sélectionner Vérifier à la place.
 Appuyez ou cliquez sur la case pour saisir votre numéro de téléphone. C'est sous "Entrez votre numéro de téléphone" en haut de l'écran ou du menu contextuel.
Appuyez ou cliquez sur la case pour saisir votre numéro de téléphone. C'est sous "Entrez votre numéro de téléphone" en haut de l'écran ou du menu contextuel. - Si vous n'avez pas de numéro de téléphone mobile, vous pouvez également utiliser une ligne fixe. Vous n'avez besoin que d'un accès temporaire à ce numéro pour terminer cette procédure.
 Sélectionner Envoyer le code pour recevoir un code de vérification. Si vous utilisez une ligne fixe, appuyez plutôt sur Vérifier par téléphone.
Sélectionner Envoyer le code pour recevoir un code de vérification. Si vous utilisez une ligne fixe, appuyez plutôt sur Vérifier par téléphone.  Saisissez le code de vérification que vous venez de recevoir. Si vous n'avez pas reçu de SMS ni d'appel, appuyez sur Renvoyer le code.
Saisissez le code de vérification que vous venez de recevoir. Si vous n'avez pas reçu de SMS ni d'appel, appuyez sur Renvoyer le code.  Appuyez sur le
Appuyez sur le  Appuyez ou cliquez sur suivante et puis sur Compléter pour terminer la procédure. Vous disposerez désormais d'un numéro de téléphone gratuit que vous pourrez utiliser pour activer WhatsApp.
Appuyez ou cliquez sur suivante et puis sur Compléter pour terminer la procédure. Vous disposerez désormais d'un numéro de téléphone gratuit que vous pourrez utiliser pour activer WhatsApp. - Sur un ordinateur, vous aurez également la possibilité de relier des lignes fixes supplémentaires à votre numéro Google Voice pendant que vous suivez cette procédure.
Méthode 2 sur 4: activer WhatsApp sur iOS ou Android
 Installez WhatsApp sur votre smartphone ou tablette.
Installez WhatsApp sur votre smartphone ou tablette.- WhatsApp peut être téléchargé gratuitement dans le
 Ouvrez WhatsApp. L'icône de cette application est un téléphone blanc sur fond vert et se trouve soit sur votre écran d'accueil, soit dans votre liste d'autres applications.
Ouvrez WhatsApp. L'icône de cette application est un téléphone blanc sur fond vert et se trouve soit sur votre écran d'accueil, soit dans votre liste d'autres applications.  presse Acceptez et continuez en bas de l'écran.
presse Acceptez et continuez en bas de l'écran. Entrez le nouveau numéro de téléphone dans le champ et appuyez sur suivante. WhatsApp enverra un message texte à ce numéro.
Entrez le nouveau numéro de téléphone dans le champ et appuyez sur suivante. WhatsApp enverra un message texte à ce numéro.  presse d'accord dans la fenêtre contextuelle pour vérifier le numéro de téléphone.
presse d'accord dans la fenêtre contextuelle pour vérifier le numéro de téléphone. Ouvrez le message de vérification dans Google Voice. Si vous n'avez pas reçu de message, appuyez sur Renvoyer le SMS ou Appelez-moi pour obtenir le code de vérification.
Ouvrez le message de vérification dans Google Voice. Si vous n'avez pas reçu de message, appuyez sur Renvoyer le SMS ou Appelez-moi pour obtenir le code de vérification.  Entrez le code de vérification dans WhatsApp. L'application vérifiera automatiquement le numéro.
Entrez le code de vérification dans WhatsApp. L'application vérifiera automatiquement le numéro.  presse Pas maintenant ou alors Continuer dans la fenêtre contextuelle. Sélectionnez "Continuer" si vous souhaitez sauvegarder WhatsApp sur Google Drive à ce stade.
presse Pas maintenant ou alors Continuer dans la fenêtre contextuelle. Sélectionnez "Continuer" si vous souhaitez sauvegarder WhatsApp sur Google Drive à ce stade.  Entrez votre nom dans l'écran suivant pour terminer l'installation. Vous avez maintenant activé WhatsApp avec un autre numéro de téléphone.
Entrez votre nom dans l'écran suivant pour terminer l'installation. Vous avez maintenant activé WhatsApp avec un autre numéro de téléphone.
- WhatsApp peut être téléchargé gratuitement dans le
Méthode 3 sur 4: activer WhatsApp sur un ordinateur avec Windows
 Ouvrez votre navigateur Internet sur votre ordinateur.
Ouvrez votre navigateur Internet sur votre ordinateur. Aller à la BlueStacks site Internet.
Aller à la BlueStacks site Internet.- Entrez ce lien: https://www.bluestacks.com/download.html.
- BlueStacks est l'un des émulateurs gratuits les plus populaires pour Android, mais cette procédure est très similaire si vous décidez d'utiliser un émulateur différent. Vous ne devriez pas utiliser BlueStacks, mais vous aurez besoin d'un émulateur Android pour continuer.
 Sélectionner Télécharger en haut au centre de l'écran. Vous devrez ensuite indiquer où vous souhaitez enregistrer le fichier téléchargé.
Sélectionner Télécharger en haut au centre de l'écran. Vous devrez ensuite indiquer où vous souhaitez enregistrer le fichier téléchargé.  Ouvrez et installez BlueStacks sur votre ordinateur. Cette procédure déterminera où installer BlueStacks et quelles autres fonctionnalités vous souhaitez ajuster pendant la procédure d'installation.
Ouvrez et installez BlueStacks sur votre ordinateur. Cette procédure déterminera où installer BlueStacks et quelles autres fonctionnalités vous souhaitez ajuster pendant la procédure d'installation.  Ouvrez BlueStacks. L'icône ressemble à des carrés verts, jaunes, rouges et bleus empilés les uns sur les autres. C'est généralement sur votre bureau ou vous pouvez cliquer sur
Ouvrez BlueStacks. L'icône ressemble à des carrés verts, jaunes, rouges et bleus empilés les uns sur les autres. C'est généralement sur votre bureau ou vous pouvez cliquer sur  Ouvrez le
Ouvrez le  Recherchez WhatsApp dans la barre de recherche en haut. L'icône officielle de l'application est un téléphone blanc sur fond vert.
Recherchez WhatsApp dans la barre de recherche en haut. L'icône officielle de l'application est un téléphone blanc sur fond vert.  cliquer sur à installer et Ouvrir quand tu as fini. Cela ouvrira WhatsApp dans BlueStacks.
cliquer sur à installer et Ouvrir quand tu as fini. Cela ouvrira WhatsApp dans BlueStacks. - Vous pouvez également ouvrir WhatsApp en cliquant sur l'icône sur votre écran d'accueil une fois qu'il est installé. L'icône ressemble à un téléphone blanc sur fond vert.
 Cliquez en bas de l'écran Acceptez et continuez.
Cliquez en bas de l'écran Acceptez et continuez. Entrez le nouveau numéro de téléphone dans le champ et appuyez sur suivante. WhatsApp enverra un message texte à ce numéro.
Entrez le nouveau numéro de téléphone dans le champ et appuyez sur suivante. WhatsApp enverra un message texte à ce numéro.  cliquer sur d'accord dans la fenêtre contextuelle pour vérifier le numéro de téléphone.
cliquer sur d'accord dans la fenêtre contextuelle pour vérifier le numéro de téléphone. Ouvrez le message de vérification dans Google Voice. Si vous n'avez pas reçu de message, appuyez sur Renvoyer le SMS ou Appelez-moi pour obtenir le code de vérification.
Ouvrez le message de vérification dans Google Voice. Si vous n'avez pas reçu de message, appuyez sur Renvoyer le SMS ou Appelez-moi pour obtenir le code de vérification.  Entrez le code de vérification dans WhatsApp. L'application vérifiera immédiatement le numéro automatiquement.
Entrez le code de vérification dans WhatsApp. L'application vérifiera immédiatement le numéro automatiquement.  cliquer sur Pas maintenant ou alors Continuer dans la fenêtre contextuelle. Sélectionnez "Continuer" si vous souhaitez sauvegarder WhatsApp sur Google Drive à ce stade.
cliquer sur Pas maintenant ou alors Continuer dans la fenêtre contextuelle. Sélectionnez "Continuer" si vous souhaitez sauvegarder WhatsApp sur Google Drive à ce stade.  Entrez votre nom dans l'écran suivant pour terminer l'installation. Vous avez maintenant activé WhatsApp avec un autre numéro de téléphone et sans avoir besoin d'un smartphone.
Entrez votre nom dans l'écran suivant pour terminer l'installation. Vous avez maintenant activé WhatsApp avec un autre numéro de téléphone et sans avoir besoin d'un smartphone. - BlueStacks s'exécute automatiquement en arrière-plan, vous pouvez donc rester en contact avec vos amis et votre famille sur votre PC tout le temps.
Méthode 4 sur 4: activer WhatsApp Web sur un ordinateur
 Ouvrez votre navigateur Internet sur un ordinateur. Ces étapes doivent être les mêmes pour PC et Mac.
Ouvrez votre navigateur Internet sur un ordinateur. Ces étapes doivent être les mêmes pour PC et Mac.  Aller à https://web.whatsapp.com. Les étapes pour installer WhatsApp doivent être dans le coin supérieur avec un code QR.
Aller à https://web.whatsapp.com. Les étapes pour installer WhatsApp doivent être dans le coin supérieur avec un code QR.  Ouvrez WhatsApp sur votre appareil Android iOS. L'icône de l'application est un téléphone blanc sur fond vert. Vous pouvez le trouver sur votre écran d'accueil ou dans votre liste d'autres applications.
Ouvrez WhatsApp sur votre appareil Android iOS. L'icône de l'application est un téléphone blanc sur fond vert. Vous pouvez le trouver sur votre écran d'accueil ou dans votre liste d'autres applications. - Vous avez besoin d'un compte WhatsApp pour terminer cette procédure. Suivez les étapes ci-dessus si nécessaire.
 Appuyez sur l'icône du menu ⋮ dans le coin supérieur droit de l'écran.
Appuyez sur l'icône du menu ⋮ dans le coin supérieur droit de l'écran. presse Web WhatsApp dans le menu déroulant.
presse Web WhatsApp dans le menu déroulant. Sur l'écran suivant, appuyez sur OK COMPRIS procéder à.
Sur l'écran suivant, appuyez sur OK COMPRIS procéder à.- Vous devrez peut-être accorder l'accès WhatsApp à votre caméra. Suivez les instructions à l'écran pour continuer.
 Gardez l'appareil photo de votre téléphone pointé vers l'écran de votre ordinateur. Une fois que le code QR apparaît au milieu de la boîte, l'application reconnaîtra le code et vous serez connecté à WhatsApp Web.
Gardez l'appareil photo de votre téléphone pointé vers l'écran de votre ordinateur. Une fois que le code QR apparaît au milieu de la boîte, l'application reconnaîtra le code et vous serez connecté à WhatsApp Web.



