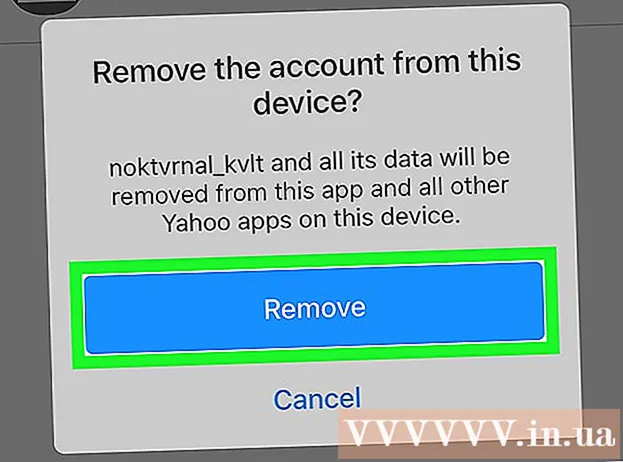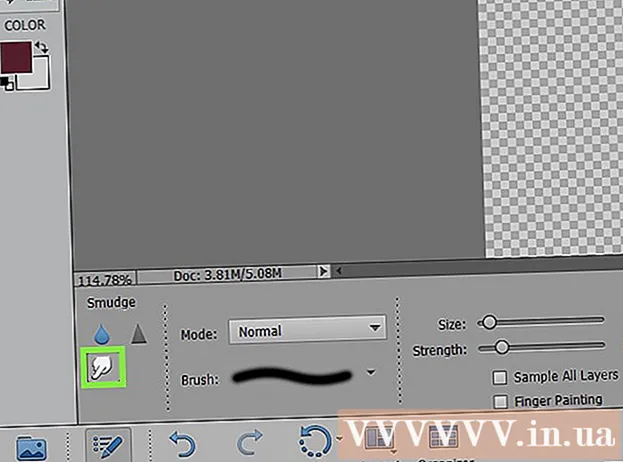Auteur:
Frank Hunt
Date De Création:
12 Mars 2021
Date De Mise À Jour:
27 Juin 2024

Contenu
- Avancer d'un pas
- Partie 1 sur 3: Accéder au défragmenteur de disque sous Windows 7
- Partie 2 sur 3: Exécution manuelle du défragmenteur de disque
- Partie 3 sur 3: Configuration d'un programme de défragmentation
- Conseils
L'exécution du défragmenteur de disque dans Windows 7 permet à votre ordinateur d'organiser toutes ses données, améliorant ainsi la vitesse moyenne et l'efficacité de votre ordinateur. Dans Windows 7, vous pouvez défragmenter manuellement votre ordinateur à tout moment ou définir une heure récurrente lorsque le Défragmenteur de disque est activé. Suivez les instructions ci-dessous pour défragmenter un ordinateur Windows 7.
Avancer d'un pas
Partie 1 sur 3: Accéder au défragmenteur de disque sous Windows 7
 Cliquez sur le bouton Démarrer de Windows 7. Tapez ensuite "Défragmenteur de disque" dans la zone de recherche.
Cliquez sur le bouton Démarrer de Windows 7. Tapez ensuite "Défragmenteur de disque" dans la zone de recherche. - Vous pouvez également cliquer sur Démarrer> Programmes> Accessoires> Outils système> Défragmenteur de disque.
 Cliquez sur "Défragmenteur de disque" pour ouvrir le programme. Cliquez sur "Défragmenteur de disque" pour lancer la procédure.
Cliquez sur "Défragmenteur de disque" pour ouvrir le programme. Cliquez sur "Défragmenteur de disque" pour lancer la procédure.
Partie 2 sur 3: Exécution manuelle du défragmenteur de disque
 Cliquez sur le nom du lecteur que vous souhaitez défragmenter. Par exemple, si vous souhaitez défragmenter le disque dur de votre ordinateur, sélectionnez «OS (C)».
Cliquez sur le nom du lecteur que vous souhaitez défragmenter. Par exemple, si vous souhaitez défragmenter le disque dur de votre ordinateur, sélectionnez «OS (C)».  Cliquez sur "Défragmenter le disque" ou "Défragmenter" pour démarrer la défragmentation. La défragmentation de votre ordinateur peut prendre de quelques minutes à plusieurs heures, selon la taille et le degré de fragmentation du disque.
Cliquez sur "Défragmenter le disque" ou "Défragmenter" pour démarrer la défragmentation. La défragmentation de votre ordinateur peut prendre de quelques minutes à plusieurs heures, selon la taille et le degré de fragmentation du disque.
Partie 3 sur 3: Configuration d'un programme de défragmentation
 Cliquez sur "Activer la planification" ou "Définir la planification...’
Cliquez sur "Activer la planification" ou "Définir la planification...’  Cochez la case "Exécution programmée".’
Cochez la case "Exécution programmée".’  Sélectionnez la fréquence d'exécution du défragmenteur de disque. Vous pouvez choisir de défragmenter votre ordinateur sur une base quotidienne, hebdomadaire ou mensuelle.
Sélectionnez la fréquence d'exécution du défragmenteur de disque. Vous pouvez choisir de défragmenter votre ordinateur sur une base quotidienne, hebdomadaire ou mensuelle.  Sélectionnez le jour de la semaine et l'heure d'exécution du défragmenteur de disque.
Sélectionnez le jour de la semaine et l'heure d'exécution du défragmenteur de disque. Cliquez sur "Sélectionner les disques" pour sélectionner les disques que vous souhaitez défragmenter. Vous pouvez choisir de défragmenter tous les lecteurs ou de sélectionner des lecteurs.
Cliquez sur "Sélectionner les disques" pour sélectionner les disques que vous souhaitez défragmenter. Vous pouvez choisir de défragmenter tous les lecteurs ou de sélectionner des lecteurs.  Cliquez sur "OK" puis sur "Fermer" pour enregistrer les préférences du défragmenteur de disque. Après cela, l'ordinateur sera défragmenté régulièrement au jour et à l'heure sélectionnés dans le programme.
Cliquez sur "OK" puis sur "Fermer" pour enregistrer les préférences du défragmenteur de disque. Après cela, l'ordinateur sera défragmenté régulièrement au jour et à l'heure sélectionnés dans le programme.
Conseils
- Avant la défragmentation manuelle, vérifiez la planification dans la fenêtre principale du Défragmenteur de disque pour voir si un défragmenteur de disque s'est produit récemment. Le programme affichera l'heure et la date de la défragmentation la plus récente.
- Cliquez sur "Analyser le disque" dans la fenêtre principale du Défragmenteur de disque avant de procéder à la défragmentation manuelle. La procédure Analyser le disque vous indiquera si votre ordinateur doit être défragmenté.
- Si vous utilisez un ordinateur au travail ou sur un réseau public, vous aurez peut-être besoin d'un mot de passe administrateur pour exécuter le défragmenteur de disque sous Windows 7.
- Planifiez une procédure de défragmentation automatique à exécuter lorsque l'ordinateur est allumé mais pas en cours d'utilisation, par exemple pendant votre heure de déjeuner ou vers la fin de votre journée de travail. Cela empêchera le Défragmenteur de disque de ralentir votre ordinateur ou de mettre une pression supplémentaire sur votre processeur lors de son utilisation.