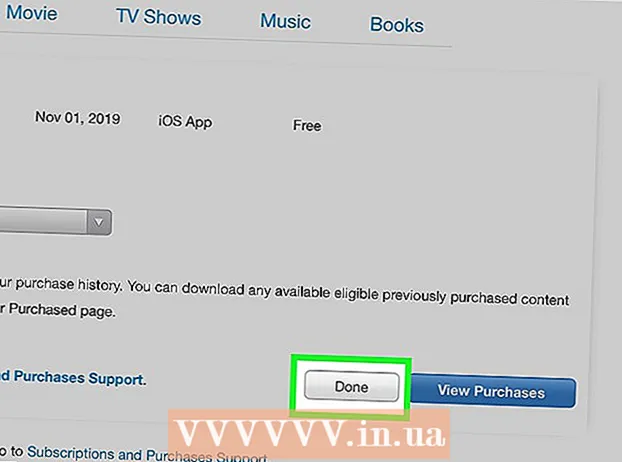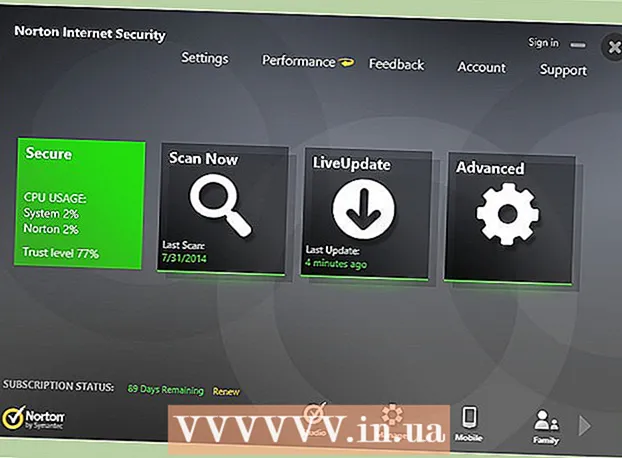
Contenu
- Avancer d'un pas
- Méthode 1 sur 2: Installation à l'aide d'un disque
- Installation propre
- Améliorer
- Installation du programme d'installation de Windows sur une clé USB ou un lecteur externe
- Installation propre
- Améliorer
- Méthode 2 sur 2: après l'installation
- Configuration système requise pour Windows 7
- Nécessités
Installez-vous Windows 7? Vous n'avez pas besoin d'être un professionnel ou de parcourir un manuel déroutant pour cela. Suivez simplement le guide ci-dessous et vous aurez Windows 7 installé sur cet ordinateur en un rien de temps!
Avancer d'un pas
Méthode 1 sur 2: Installation à l'aide d'un disque
Installation propre
Une nouvelle installation est destinée aux utilisateurs qui souhaitent une nouvelle installation de Windows sur leur ordinateur (en effaçant toutes les données du disque dur puis en installant Windows) ou sur des ordinateurs ne disposant pas encore d'un système d'exploitation.
 Accédez au BIOS de votre ordinateur. Éteignez l'ordinateur sur lequel vous souhaitez installer Windows, puis rallumez-le. Lorsque l'écran du BIOS apparaît (ou que vous recevez un message vous demandant d'appuyer sur une touche), appuyez sur Del, Esc, F2, F10 ou alors F9 (en fonction de la carte mère de votre ordinateur) pour entrer dans le BIOS. La clé correcte est généralement affichée à l'écran.
Accédez au BIOS de votre ordinateur. Éteignez l'ordinateur sur lequel vous souhaitez installer Windows, puis rallumez-le. Lorsque l'écran du BIOS apparaît (ou que vous recevez un message vous demandant d'appuyer sur une touche), appuyez sur Del, Esc, F2, F10 ou alors F9 (en fonction de la carte mère de votre ordinateur) pour entrer dans le BIOS. La clé correcte est généralement affichée à l'écran.  Accédez au menu des options de démarrage dans le BIOS. Le menu des options de démarrage de votre BIOS peut différer par son nom et son emplacement de l'illustration, mais vous le trouverez éventuellement si vous recherchez attentivement.
Accédez au menu des options de démarrage dans le BIOS. Le menu des options de démarrage de votre BIOS peut différer par son nom et son emplacement de l'illustration, mais vous le trouverez éventuellement si vous recherchez attentivement. - Si vous ne trouvez pas ce menu, recherchez sur Internet le nom de votre BIOS (généralement trouvé dans le menu BIOS) pour plus d'informations.
 Sélectionnez le CD-ROM comme premier périphérique de démarrage de votre ordinateur.
Sélectionnez le CD-ROM comme premier périphérique de démarrage de votre ordinateur.- Bien que cela puisse varier d'un ordinateur à l'autre, le menu d'options de démarrage est généralement une liste de noms de périphériques mobiles dans laquelle vous pouvez spécifier le CD-ROM comme premier périphérique de démarrage. Il peut également s'agir d'une liste de périphériques pour lesquels vous pouvez définir l'ordre de démarrage. Consultez un manuel ou Internet si vous êtes bloqué.
 Enregistrez vos paramètres. Appuyez sur le bouton indiqué à l'écran ou sélectionnez l'option Enregistrer dans le menu du BIOS pour enregistrer votre configuration.
Enregistrez vos paramètres. Appuyez sur le bouton indiqué à l'écran ou sélectionnez l'option Enregistrer dans le menu du BIOS pour enregistrer votre configuration.  Éteignez votre ordinateur. Éteignez votre ordinateur à l'aide de l'option d'arrêt via votre système d'exploitation actuel, ou appuyez sur le bouton marche / arrêt et maintenez-le enfoncé jusqu'à ce que l'ordinateur s'éteigne.
Éteignez votre ordinateur. Éteignez votre ordinateur à l'aide de l'option d'arrêt via votre système d'exploitation actuel, ou appuyez sur le bouton marche / arrêt et maintenez-le enfoncé jusqu'à ce que l'ordinateur s'éteigne.  Allumez votre PC et insérez le DVD Windows 7 dans le lecteur CD / DVD.
Allumez votre PC et insérez le DVD Windows 7 dans le lecteur CD / DVD. Démarrez votre ordinateur à partir du disque. Une fois que vous avez placé le disque dans le lecteur de disque, démarrez votre ordinateur. Lorsque l'ordinateur démarre, appuyez sur une touche lorsque le système vous demande si vous souhaitez démarrer à partir du disque. Après ce choix, le programme d'installation de Windows commencera à se charger.
Démarrez votre ordinateur à partir du disque. Une fois que vous avez placé le disque dans le lecteur de disque, démarrez votre ordinateur. Lorsque l'ordinateur démarre, appuyez sur une touche lorsque le système vous demande si vous souhaitez démarrer à partir du disque. Après ce choix, le programme d'installation de Windows commencera à se charger. - Si l'on ne vous demande pas si vous souhaitez démarrer à partir du disque, vous avez peut-être fait quelque chose de mal. Répétez les étapes précédentes pour résoudre le problème.
 Choisissez vos options d'installation de Windows. Lorsque le programme d'installation de Windows est en cours de chargement, une fenêtre s'affiche. Sélectionnez votre langue préférée, la disposition du clavier et l'heure / devise, puis cliquez sur suivante.
Choisissez vos options d'installation de Windows. Lorsque le programme d'installation de Windows est en cours de chargement, une fenêtre s'affiche. Sélectionnez votre langue préférée, la disposition du clavier et l'heure / devise, puis cliquez sur suivante.  appuie sur le bouton Installer maintenant.
appuie sur le bouton Installer maintenant. Acceptez les termes de la licence. Lisez les termes du contrat de licence logiciel Microsoft, vérifiez J'accepte les conditions d'utilisation et cliquez suivante.
Acceptez les termes de la licence. Lisez les termes du contrat de licence logiciel Microsoft, vérifiez J'accepte les conditions d'utilisation et cliquez suivante.  Sélectionnez le Personnalisé installation.
Sélectionnez le Personnalisé installation. Décidez du disque dur et de la partition sur lesquels vous souhaitez installer Windows. Un disque dur est une partie physique de votre ordinateur pour le stockage des données, et les partitions «divisent» les disques durs en morceaux séparés.
Décidez du disque dur et de la partition sur lesquels vous souhaitez installer Windows. Un disque dur est une partie physique de votre ordinateur pour le stockage des données, et les partitions «divisent» les disques durs en morceaux séparés. - Si le disque dur contient des données, supprimez-les ou format le disque.
- Sélectionnez le disque dur dans la liste des disques durs.
- cliquer sur Options de la station (avancées).
- cliquer sur Format dans les options de la station.
- Si votre ordinateur ne possède pas de partitions, créez-les d'abord pour pouvoir y installer Windows.
- Sélectionnez le disque dur dans la liste des disques durs.
- cliquer sur Options de la station (avancées).
- Sélectionner Nouveau dans les options de la station.
- Sélectionnez la taille et cliquez sur d'accord.
- Si le disque dur contient des données, supprimez-les ou format le disque.
 Installez Windows sur votre disque dur et votre partition préférés. Une fois que vous avez décidé où installer Windows, sélectionnez cet emplacement et cliquez sur suivante. Windows commencera l'installation.
Installez Windows sur votre disque dur et votre partition préférés. Une fois que vous avez décidé où installer Windows, sélectionnez cet emplacement et cliquez sur suivante. Windows commencera l'installation.
Améliorer
Une Améliorerl'installation met à jour une ancienne version de Windows sur votre ordinateur (comme Windows Vista vers Windows 7.)
 Démarrez votre ordinateur et votre système d'exploitation actuel comme d'habitude.
Démarrez votre ordinateur et votre système d'exploitation actuel comme d'habitude. Vérifiez si votre ordinateur est compatible avec Windows 7. le Conseiller de mise à niveau Windows 7 analyse votre ordinateur si vous êtes éligible pour une mise à niveau vers Windows 7. Téléchargez ce programme ici.
Vérifiez si votre ordinateur est compatible avec Windows 7. le Conseiller de mise à niveau Windows 7 analyse votre ordinateur si vous êtes éligible pour une mise à niveau vers Windows 7. Téléchargez ce programme ici.  Préparez votre ordinateur pour l'installation de Windows.
Préparez votre ordinateur pour l'installation de Windows.- Analysez votre ordinateur à la recherche de logiciels malveillants. Les logiciels malveillants peuvent empêcher Windows de s'installer correctement.
- Désactivez ou supprimez tout logiciel antivirus car il peut interférer avec l'installation de Windows.
- Supprimez les programmes inutiles pour accélérer la mise à niveau. Vous pouvez le réinstaller une fois l'installation de Windows 7 terminée.
- Mettez à jour Windows avec Windows Update.
- Supprimez les fichiers inutiles pour accélérer la mise à niveau.
- Sauvegardez votre disque dur, au cas où l'installation échouerait et que vous perdriez vos fichiers personnels. (peut-être).
 Insérez maintenant votre disque d'installation de Windows 7 dans l'ordinateur.
Insérez maintenant votre disque d'installation de Windows 7 dans l'ordinateur. Démarrez l'installation de Windows. Une fois le lecteur démarré, cliquez sur Démarrer → Ordinateur. Ensuite, double-cliquez sur le lecteur de disque d'installation de Windows 7 et double-cliquez sur setup.exe sur le disque. Démarrez la configuration.
Démarrez l'installation de Windows. Une fois le lecteur démarré, cliquez sur Démarrer → Ordinateur. Ensuite, double-cliquez sur le lecteur de disque d'installation de Windows 7 et double-cliquez sur setup.exe sur le disque. Démarrez la configuration.  cliquer sur Installer maintenant.
cliquer sur Installer maintenant. Décidez si vous souhaitez installer les mises à jour pour l’installation de Windows. Les mises à jour sont conçues pour résoudre les problèmes liés à l'installation de Windows et l'installation de mises à jour rendra votre installation plus fluide et plus stable. Pour obtenir les mises à jour, cliquez sur Téléchargez les dernières mises à jour d'installation sur Internet (recommandé). Pour ignorer les mises à jour, cliquez sur Ne téléchargez pas les dernières mises à jour pour l'installation.
Décidez si vous souhaitez installer les mises à jour pour l’installation de Windows. Les mises à jour sont conçues pour résoudre les problèmes liés à l'installation de Windows et l'installation de mises à jour rendra votre installation plus fluide et plus stable. Pour obtenir les mises à jour, cliquez sur Téléchargez les dernières mises à jour d'installation sur Internet (recommandé). Pour ignorer les mises à jour, cliquez sur Ne téléchargez pas les dernières mises à jour pour l'installation.  Acceptez les termes de la licence. Consultez les termes du contrat de licence logiciel Microsoft, vérifiez J'accepte les conditions d'utilisation et cliquez suivante.
Acceptez les termes de la licence. Consultez les termes du contrat de licence logiciel Microsoft, vérifiez J'accepte les conditions d'utilisation et cliquez suivante.  Sélectionnez le Améliorerinstallation.
Sélectionnez le Améliorerinstallation.
=== Installation à partir d'une clé USB ou d'un lecteur externe ===

Installation du programme d'installation de Windows sur une clé USB ou un lecteur externe
Vous devrez d'abord extraire les fichiers de l'installation de Windows sur un disque avant de pouvoir continuer.
 Mettez un support de stockage d'au moins 4 gigaoctets dans votre ordinateur.
Mettez un support de stockage d'au moins 4 gigaoctets dans votre ordinateur. Récupérez vos fichiers personnels sur le support.
Récupérez vos fichiers personnels sur le support. Téléchargez l'ISO d'installation de Windows 7. Un fichier ISO est un fichier image disque. Remarque: ce téléchargement peut prendre un certain temps, selon la vitesse de votre connexion Internet.
Téléchargez l'ISO d'installation de Windows 7. Un fichier ISO est un fichier image disque. Remarque: ce téléchargement peut prendre un certain temps, selon la vitesse de votre connexion Internet.- Vous pouvez trouver une liste de liens de téléchargement ici.
- Si le lien vers le site Web ne fonctionne pas, cliquez ici pour télécharger une liste des liens.
 Téléchargez et installez le Outil de téléchargement USB / DVD Windows 7 à travers ce lien.
Téléchargez et installez le Outil de téléchargement USB / DVD Windows 7 à travers ce lien. Une fois le téléchargement de l'ISO terminé, ouvrez le Outil de téléchargement USB / DVD Windows 7.
Une fois le téléchargement de l'ISO terminé, ouvrez le Outil de téléchargement USB / DVD Windows 7. Sélectionnez l'ISO. Dans la fenêtre Étape 1 de 4: Choisissez le fichier ISO du Outil de téléchargement USB / DVD Windows 7, sélectionnez le fichier ISO téléchargé en appuyant sur Feuilles puis cliquez sur suivante procéder à.
Sélectionnez l'ISO. Dans la fenêtre Étape 1 de 4: Choisissez le fichier ISO du Outil de téléchargement USB / DVD Windows 7, sélectionnez le fichier ISO téléchargé en appuyant sur Feuilles puis cliquez sur suivante procéder à.  Dans la fenêtre Étape 2 de 4:Choisissez le type de média tu choisis périphérique USB.
Dans la fenêtre Étape 2 de 4:Choisissez le type de média tu choisis périphérique USB.  Dans la fenêtre Étape 3 de 4:Insérer un périphérique USB choisissez le lecteur sur lequel vous souhaitez placer les fichiers d'installation, puis cliquez sur Commencer la copie.
Dans la fenêtre Étape 3 de 4:Insérer un périphérique USB choisissez le lecteur sur lequel vous souhaitez placer les fichiers d'installation, puis cliquez sur Commencer la copie. - Vous obtenez un message d'erreur avec le texte Pas assez d'espace librepuis cliquez sur le bouton Effacer le périphérique USB, avec lequel tu supprimer tous les fichiers sur le disque.
 Comme le Outil de téléchargement USB / DVD Windows 7 a terminé l'extraction de l'ISO sur la clé USB, la clé est prête à installer Windows.
Comme le Outil de téléchargement USB / DVD Windows 7 a terminé l'extraction de l'ISO sur la clé USB, la clé est prête à installer Windows.- Vous pouvez maintenant supprimer le fichier ISO car vous n'en avez plus besoin.
Installation propre
Une nouvelle installation est destinée aux utilisateurs qui souhaitent une installation complètement nouvelle de Windows sur leur ordinateur (en effaçant toutes les données du disque dur puis en installant Windows) ou des ordinateurs sans système d'exploitation. (Remarque: les ordinateurs plus anciens peuvent ne pas être en mesure d'effectuer une installation propre à partir d'une clé USB.)
 Assurez-vous que le disque sur lequel le programme d'installation de Windows 7 a été extrait est connecté à l'ordinateur.
Assurez-vous que le disque sur lequel le programme d'installation de Windows 7 a été extrait est connecté à l'ordinateur. Accédez au BIOS de votre ordinateur. Éteignez l'ordinateur sur lequel vous souhaitez installer Windows, puis rallumez-le. Lorsque l'écran du BIOS apparaît (ou que vous êtes invité à appuyer sur une touche), appuyez sur Del, Esc, F2, F10 ou alors F9 (en fonction de la carte mère de votre ordinateur) pour entrer dans le BIOS. La clé que vous devez utiliser pour entrer dans le BIOS est généralement affichée en bas de l'écran.
Accédez au BIOS de votre ordinateur. Éteignez l'ordinateur sur lequel vous souhaitez installer Windows, puis rallumez-le. Lorsque l'écran du BIOS apparaît (ou que vous êtes invité à appuyer sur une touche), appuyez sur Del, Esc, F2, F10 ou alors F9 (en fonction de la carte mère de votre ordinateur) pour entrer dans le BIOS. La clé que vous devez utiliser pour entrer dans le BIOS est généralement affichée en bas de l'écran.  Accédez au menu des options de démarrage du BIOS. Le menu des options de démarrage de votre BIOS peut différer par son nom et son emplacement de l'illustration, mais vous le trouverez éventuellement si vous effectuez une recherche attentive.
Accédez au menu des options de démarrage du BIOS. Le menu des options de démarrage de votre BIOS peut différer par son nom et son emplacement de l'illustration, mais vous le trouverez éventuellement si vous effectuez une recherche attentive. - Si vous ne trouvez pas ce menu, recherchez sur Internet le nom de votre BIOS (généralement trouvé dans le menu BIOS) pour plus d'informations.
 Sélectionnez la clé USB comme premier périphérique de démarrage de votre ordinateur.
Sélectionnez la clé USB comme premier périphérique de démarrage de votre ordinateur.- Si votre clé USB n'est pas répertoriée comme périphérique de démarrage, elle n'est pas prise en charge par votre ordinateur.
- Bien que cette méthode varie d'un ordinateur à l'autre, le menu de démarrage se compose généralement d'une liste de périphériques que vous pouvez faire glisser, votre clé USB étant le premier périphérique de démarrage. Il peut également s'agir d'une liste de périphériques que vous pouvez placer individuellement dans un ordre de démarrage. Consultez le manuel ou Internet si vous ne pouvez plus le comprendre.
 Enregistrez les nouveaux paramètres. Appuyez sur le bouton indiqué à l'écran ou sélectionnez l'option Enregistrer dans le menu du BIOS pour enregistrer votre configuration.
Enregistrez les nouveaux paramètres. Appuyez sur le bouton indiqué à l'écran ou sélectionnez l'option Enregistrer dans le menu du BIOS pour enregistrer votre configuration.  Éteignez votre ordinateur. Arrêtez l'ordinateur à l'aide de l'option d'arrêt du système d'exploitation actuel ou maintenez enfoncé le bouton de démarrage de votre ordinateur jusqu'à ce qu'il s'éteigne.
Éteignez votre ordinateur. Arrêtez l'ordinateur à l'aide de l'option d'arrêt du système d'exploitation actuel ou maintenez enfoncé le bouton de démarrage de votre ordinateur jusqu'à ce qu'il s'éteigne.  Rallumez votre ordinateur. Votre ordinateur devrait maintenant démarrer dans le programme d'installation de Windows.
Rallumez votre ordinateur. Votre ordinateur devrait maintenant démarrer dans le programme d'installation de Windows. - Appuyez sur une touche lorsque votre ordinateur vous demande si vous souhaitez démarrer à partir d'un CD. Le programme d'installation de Windows se chargera.
- Information importante: si vous obtenez l'erreur Pilote de périphérique CD / DVD manquant pendant l'installation, cliquez sur Annuler dans le message d'erreur, après quoi vous êtes renvoyé à l'écran de bienvenue. Lorsque vous êtes de retour à l'écran d'accueil, retirez la clé USB de l'ordinateur, puis branchez-la sur un autre port USB de votre ordinateur, après quoi vous pourrez continuer l'installation.
 Choisissez vos options d'installation de Windows. Lorsque le programme d'installation de Windows est en cours de chargement, une fenêtre s'affiche. Sélectionnez votre langue préférée, la disposition du clavier et l'heure / devise, puis cliquez sur suivante.
Choisissez vos options d'installation de Windows. Lorsque le programme d'installation de Windows est en cours de chargement, une fenêtre s'affiche. Sélectionnez votre langue préférée, la disposition du clavier et l'heure / devise, puis cliquez sur suivante.  cliquer sur Installer maintenant.
cliquer sur Installer maintenant. Acceptez les termes de la licence. Lisez les termes du contrat de licence logiciel Microsoft, vérifiez J'accepte les conditions d'utilisation et cliquez suivante.
Acceptez les termes de la licence. Lisez les termes du contrat de licence logiciel Microsoft, vérifiez J'accepte les conditions d'utilisation et cliquez suivante.  Sélectionnez le Personnalisé installation.
Sélectionnez le Personnalisé installation. Décidez du disque dur et de la partition sur lesquels vous souhaitez installer Windows. Un disque dur est une partie physique de votre ordinateur pour le stockage des données, et les partitions «divisent» les disques durs en morceaux séparés.
Décidez du disque dur et de la partition sur lesquels vous souhaitez installer Windows. Un disque dur est une partie physique de votre ordinateur pour le stockage des données, et les partitions «divisent» les disques durs en morceaux séparés. - Si le disque dur contient encore des données, supprimez-les ou format le disque.
- Sélectionnez le disque dur dans la liste des disques durs.
- cliquer sur Options de la station (avancées).
- cliquer sur Format dans les options de la station.
- Si votre ordinateur ne possède pas encore de partitions, créez-les pour y installer Windows.
- Sélectionnez le disque dur dans la liste des disques durs.
- cliquer sur Options de la station (avancées).
- Sélectionner Nouveau à partir des options de la station.
- Sélectionnez la taille et cliquez sur d'accord.
- Si le disque dur contient encore des données, supprimez-les ou format le disque.
 Installez Windows sur votre disque dur et votre partition préférés. Une fois que vous avez décidé où installer Windows, sélectionnez cet emplacement et cliquez sur suivante. Windows sera installé.
Installez Windows sur votre disque dur et votre partition préférés. Une fois que vous avez décidé où installer Windows, sélectionnez cet emplacement et cliquez sur suivante. Windows sera installé.
Améliorer
Une Améliorerl'installation met à jour une ancienne version de Windows sur votre ordinateur (comme Windows Vista vers Windows 7.)
 Vérifiez si votre ordinateur est compatible avec Windows 7. le Conseiller de mise à niveau Windows 7 analyse votre ordinateur pour déterminer si vous êtes éligible pour une mise à niveau vers Windows 7. Téléchargez le programme ici.
Vérifiez si votre ordinateur est compatible avec Windows 7. le Conseiller de mise à niveau Windows 7 analyse votre ordinateur pour déterminer si vous êtes éligible pour une mise à niveau vers Windows 7. Téléchargez le programme ici.  Préparez votre ordinateur pour l'installation de Windows.
Préparez votre ordinateur pour l'installation de Windows.- Analysez votre ordinateur à la recherche de logiciels malveillants. Les logiciels malveillants peuvent empêcher Windows de s'installer correctement.
- Désactivez ou supprimez tous les logiciels antivirus car ils peuvent interférer avec l'installation de Windows.
- Supprimez les programmes inutiles pour accélérer la mise à niveau. Vous pouvez le réinstaller une fois que Windows 7 est prêt.
- Mettez à jour Windows avec Windows Update.
- Supprimez certains des fichiers inutiles pour accélérer la mise à niveau.
- Sauvegardez votre disque dur au cas où l'installation échouerait et que vous perdriez tous vos fichiers. (peut-être).
 Assurez-vous que le support de stockage sur lequel le programme d’installation de Windows est installé se trouve sur votre ordinateur.
Assurez-vous que le support de stockage sur lequel le programme d’installation de Windows est installé se trouve sur votre ordinateur. Démarrez l'installation de Windows. Cliquez sur Démarrer → Ordinateur, double-cliquez sur la clé USB d'installation de Windows 7 et double-cliquez sur setup.exe sur le disque ou la clé. Démarrez la configuration.
Démarrez l'installation de Windows. Cliquez sur Démarrer → Ordinateur, double-cliquez sur la clé USB d'installation de Windows 7 et double-cliquez sur setup.exe sur le disque ou la clé. Démarrez la configuration.  cliquer sur Installer maintenant.
cliquer sur Installer maintenant. Décidez si vous souhaitez installer les mises à jour pour l’installation de Windows. Les mises à jour sont conçues pour résoudre les problèmes liés à l'installation de Windows et l'installation des mises à jour rend l'installation plus fluide et plus stable. Pour obtenir les mises à jour, cliquez sur Téléchargez les dernières mises à jour d'installation sur Internet (recommandé). Pour ignorer les mises à jour, cliquez sur Ne téléchargez pas les dernières mises à jour pour l'installation.
Décidez si vous souhaitez installer les mises à jour pour l’installation de Windows. Les mises à jour sont conçues pour résoudre les problèmes liés à l'installation de Windows et l'installation des mises à jour rend l'installation plus fluide et plus stable. Pour obtenir les mises à jour, cliquez sur Téléchargez les dernières mises à jour d'installation sur Internet (recommandé). Pour ignorer les mises à jour, cliquez sur Ne téléchargez pas les dernières mises à jour pour l'installation.  Acceptez les termes de la licence. Lisez les termes du contrat de licence du logiciel Microsoft, vérifiez J'accepte les conditions d'utilisation et cliquez suivante.
Acceptez les termes de la licence. Lisez les termes du contrat de licence du logiciel Microsoft, vérifiez J'accepte les conditions d'utilisation et cliquez suivante.  Sélectionnez le Améliorerinstallation.
Sélectionnez le Améliorerinstallation.
Méthode 2 sur 2: après l'installation
Les étapes suivantes ont lieu après l'installation de Windows et après le démarrage de votre ordinateur sous Windows 7.
 Entrez votre nom d'utilisateur et le nom de votre ordinateur et cliquez sur suivante.
Entrez votre nom d'utilisateur et le nom de votre ordinateur et cliquez sur suivante. Entrez votre mot de passe et cliquez sur suivante. Si vous ne voulez pas de mot de passe, laissez les champs de texte vides et cliquez sur suivante.
Entrez votre mot de passe et cliquez sur suivante. Si vous ne voulez pas de mot de passe, laissez les champs de texte vides et cliquez sur suivante.  Entrez votre clé de produit et cliquez sur suivante. Votre clé de produit se trouve sur le boîtier du CD de votre CD Windows 7, si vous en avez acheté un. Pour ignorer la saisie de la clé de produit, cliquez sur suivante, après quoi Windows peut être utilisé à titre d'essai pendant 30 jours et vous devrez entrer la clé de produit après cette période.
Entrez votre clé de produit et cliquez sur suivante. Votre clé de produit se trouve sur le boîtier du CD de votre CD Windows 7, si vous en avez acheté un. Pour ignorer la saisie de la clé de produit, cliquez sur suivante, après quoi Windows peut être utilisé à titre d'essai pendant 30 jours et vous devrez entrer la clé de produit après cette période.  Choisissez les paramètres de Windows Update.
Choisissez les paramètres de Windows Update.- Utilisez les paramètres recommandés définit automatiquement les paramètres de mise à jour et de sécurité comme recommandé par Microsoft.
- N'installez que les mises à jour importantes garantit que votre ordinateur installe uniquement les mises à jour nécessaires.
- Demander à nouveau plus tard désactive votre sécurité jusqu'à ce que vous preniez une décision.
 Réglez l'heure et le fuseau horaire.
Réglez l'heure et le fuseau horaire. Définissez le type de réseau.
Définissez le type de réseau.- Si l'ordinateur est connecté à votre propre réseau personnel, sélectionnez Réseau domestique.
- Si vous êtes connecté à un réseau au travail, choisissez Réseau d'affaires.
- Si vous êtes connecté à un réseau public dans des endroits tels que des restaurants et des magasins, choisissez Réseau public.
 Votre ordinateur est maintenant prêt!
Votre ordinateur est maintenant prêt!- Lorsque votre ordinateur est prêt, remettez votre clé USB à ses paramètres par défaut (si vous avez choisi la méthode Installer avec une clé USB ou un lecteur externe). Vous pouvez réinitialiser votre clé USB à ses paramètres par défaut et restaurer vos fichiers en cliquant avec le bouton droit sur votre clé USB dans Démarrer → Ordinateur, en cliquant sur Format, par la suite Paramètres par défaut des appareils dans Format, puis cliquez sur Démarrer cliquer, qui supprime définitivement toutes les données de la clé USB. Une fois la clé USB formatée, vous pouvez y remettre les fichiers.
- Assurez-vous de réinstaller tous les logiciels que vous avez précédemment supprimés et de réactiver votre logiciel de sécurité. Exécutez également Windows Update une fois pour améliorer la sécurité de votre ordinateur afin de disposer des dernières mises à jour de sécurité.
Configuration système requise pour Windows 7
Processeur 32 bits (x86) ou 64 bits (x64) de 1 gigahertz (GHz) ou plus rapide
1 gigaoctet (Go) de RAM (32 bits) ou 2 Go de RAM (64 bits)
16 Go d'espace disponible sur le disque dur (32 bits) ou 20 Go (64 bits)
Carte graphique DirectX 9 avec WDDM 1.0 ou pilote plus récent
Nécessités
Installation du disque
- Disque d'installation de Windows 7
- Disque
- Ordinateur approprié
Installation USB
Installation propre
- Clé USB (4 Go minimum)
- Connexion Internet (pour télécharger le logiciel d'extraction ISO et USB)
- Un ordinateur pour extraire les fichiers sur une clé USB.
- Ports USB
- Ordinateur approprié
Mettre à niveau l'installation
- Une installation existante de Windows (Windows XP ou Vista recommandé)
- Clé USB (4 Go minimum)
- Connexion Internet (pour télécharger le logiciel d'extraction ISO et USB)
- Un ordinateur pour extraire les fichiers sur la clé USB.
- Ports USB
- Ordinateur approprié