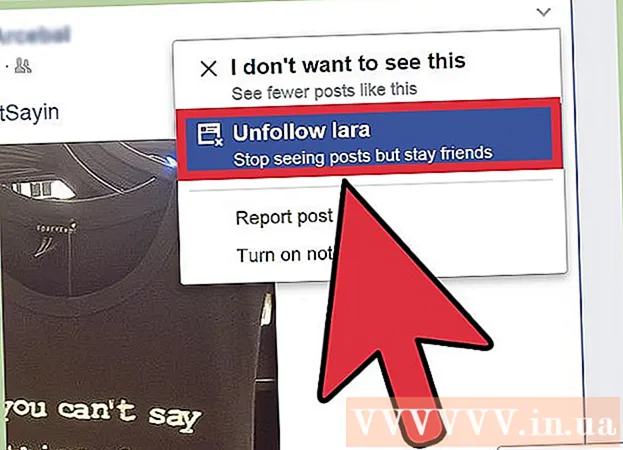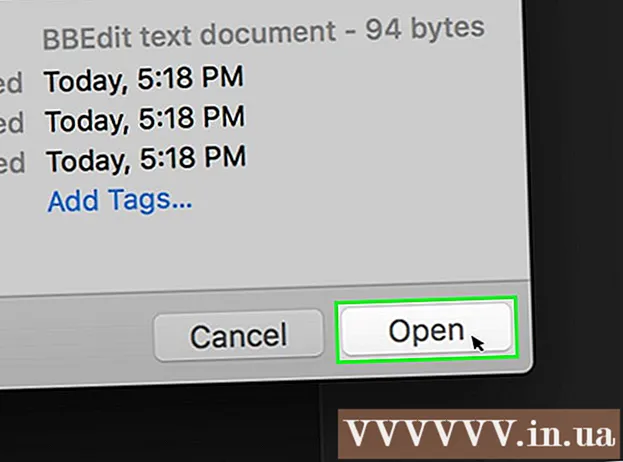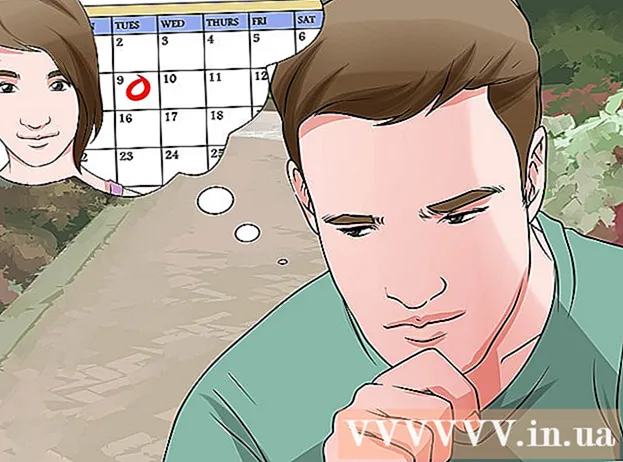Auteur:
Roger Morrison
Date De Création:
6 Septembre 2021
Date De Mise À Jour:
1 Juillet 2024

Contenu
Dans le monde Linux, X11 (XFree86 ou Xorg) fournit les outils nécessaires pour exécuter des applications graphiques. Sans ces programmes, vous ne pourriez toujours travailler qu'avec la ligne de commande sous Linux. Cet article explique comment configurer X11 sur votre ordinateur.
Avancer d'un pas
- Vous devez avoir installé X11. Cela a probablement déjà été fait par l'installateur de votre distribution. Si vous ne l'avez pas installé, vous pouvez le compiler à partir des sources en utilisant les informations sur ce site Web (http://www.linuxfromscratch.org/blfs/view/cvs/x/xorg7.html).
- Appuyez sur les touches Ctrl-Alt-F1 et connectez-vous en tant que root lorsque le terminal virtuel est ouvert.
- Exécutez la commande "Xorg -configure".
- Un nouveau fichier a été créé dans / etc / X11 / appelé xorg.conf. Ce fichier contient les paramètres de configuration. Celles-ci ont été déterminées automatiquement et peuvent être suffisantes. Pour tester cela, utilisez "startx".
- Si le XServer n'a pas été démarré ou si la configuration n'est pas entièrement satisfaisante, lisez la suite.
- Ouvrez le fichier "/etc/X11/xorg.conf".
- Il existe de nombreuses sections, chacune contrôlant un aspect différent du XServer. Si XServer n'est pas démarré, cochez le groupe "Périphérique". Voici un exemple, mais cela variera d'un système à l'autre.
- Section "Appareil"
- Identifiant "Device [0]"
- Pilote "nvidia"
- VendorName "NVidia"
- BoardName "GeForce 6150 LE"
- FinSection
- Pour configurer le groupe "Périphérique", utilisez les options suivantes:
- Identifiant - L'ID de l'appareil pour le serveur.
- Pilote - Quel pilote est utilisé pour le périphérique. Certains sont bien connus: vesa (simple, pas de support pour la 3D), nv (pour les cartes Nvidia, pas de support pour la 3D) et NVidia (pour les cartes Nvidia, le support pour la 3D, doit être téléchargé et installé normalement).
- VendorName - Pas très important, indique qui a créé le pilote.
- BoardName - Indique quel périphérique est votre carte graphique.
- Vous pouvez également configurer les périphériques d'entrée, tels qu'une souris et un clavier.
- Pour configurer la souris, déplacez le groupe "InputDevice" avec l'entrée "Identifier" Mouse [1].
- Section "InputDevice"
- Identifiant "Souris [1]"
- Pilote "souris"
- Option «Boutons» «5»
- Option "Device" / dev / input / mice "
- Option «Nom» «Souris à molette générique ImPS / 2»
- Option "Protocole" "explorerps / 2"
- Option "Fournisseur" "Sysp"
- Option "ZAxisMapping" "4 5"
- FinSection
- Avec l'entrée ci-dessus, vous contrôlez la souris. Cette section aura probablement déjà été générée correctement automatiquement.
- L'entrée "Pilote" indique le pilote à utiliser. À moins que vous ne sachiez que cela doit être autre chose, laissez votre "souris" inchangée.
- Diverses entrées "Option" sont indiquées pour éditer les protocoles ainsi que d'autres choses avancées liées à la souris. Il est préférable de laisser ces paramètres seuls.
- Vous pouvez également configurer le clavier.
- Section "InputDevice"
- Identificateur "Clavier [0]"
- Pilote "kbd"
- Option "Protocole" "Standard"
- Option "XkbLayout" "nous"
- Option «XkbModel» «Microsoftpro»
- Option "XkbRules" "xfree86"
- FinSection
- Vous trouverez ici de nombreuses options différentes, mais vous ne voudrez probablement changer que "XkbLayout" et "Driver".
- "Option" XkbLayout "spécifie la disposition du clavier. Vous pouvez fournir un code pour indiquer à l'ordinateur ce que fait chaque test.
- Il est préférable de laisser le pilote seul, car le "pilote kbd" peut piloter presque tous les claviers, tout comme le pilote de souris fonctionne avec presque toutes les souris.
- Vous pouvez également configurer le moniteur. Soyez très prudent avec cela, car des paramètres incorrects peuvent endommager définitivement votre moniteur. Le conseil est donc de ne pas changer cette partie.
- Section "Moniteur"
- Identifiant "Moniteur [0]"
- VendorName "VSC"
- Nom du modèle "VIEWSONIC A70"
- UseModes "Modes [0]"
- DisplaySize 310232
- HorizSync 30,0 - 70,0
- VertRefresh 43,0 - 180,0
- Option "CalcAlgorithm" "XServerPool"
- Option "DPMS"
- FinSection
- La plupart de tous les paramètres, tels que MonitorName, sont clairs. Vous pouvez également définir DisplaySize, HorizSync et VertRefresh, mais ce sont les paramètres qui peuvent endommager votre système, alors laissez-les seuls.
- Différents modules peuvent être chargés dans XServer au démarrage pour activer des éléments tels que les polices et les graphiques 3D. Celles-ci sont spécifiées dans l'entrée "Module".
- Section "Module"
- Charger "dbe"
- Charger "type1"
- Charger "freetype"
- Charger "extmod"
- Charger "glx"
- FinSection
- Le module glx définit les graphiques 3D.
- Le module de type gratuit est essentiel pour les polices.
- Le paramètre "police" est très important pour un programme graphique. Vous pouvez modifier les chemins de "police", qui indiquent à XServer où trouver les polices.
- Section "Fichiers"
- InputDevices "/ dev / gpmdata"
- InputDevices "/ dev / input / mice"
- FontPath "/ usr / share / fonts / misc: unscaled"
- FontPath "/ usr / share / fonts / local"
- FontPath "/ usr / share / fonts / 75dpi: non mis à l'échelle"
- FontPath "/ usr / share / fonts / 100 dpi: non mis à l'échelle"
- FontPath "/ usr / share / fonts / Type1"
- FontPath "/ usr / share / fonts / URW"
- FontPath "/ usr / share / fonts / Speedo"
- FontPath "/ usr / share / fonts / PEX"
- FontPath "/ usr / share / fonts / cyrillic"
- FontPath "/ usr / share / fonts / latin2 / misc: unscaled"
- FontPath "/ usr / share / fonts / latin2 / 75dpi: non mis à l'échelle"
- FontPath "/ usr / share / fonts / latin2 / 100dpi: non mis à l'échelle"
- FontPath "/ usr / share / fonts / latin2 / Type1"
- FontPath "/ usr / share / fonts / latin7 / 75dpi: non mis à l'échelle"
- FontPath "/ usr / share / fonts / baekmuk: unscaled"
- FontPath "/ usr / share / fonts / japanese: unscaled"
- FontPath "/ usr / share / fonts / quintv"
- FontPath "/ usr / share / fonts / truetype"
- FontPath "/ usr / share / fonts / uni: unscaled"
- FontPath "/ usr / share / fonts / CID"
- FontPath "/ usr / share / fonts / ucs / misc: unscaled"
- FontPath "/ usr / share / fonts / ucs / 75dpi: non mis à l'échelle"
- FontPath "/ usr / share / fonts / ucs / 100dpi: non mis à l'échelle"
- FontPath "/ usr / share / fonts / hellas / misc: unscaled"
- FontPath "/ usr / share / fonts / hellas / 75dpi: non mis à l'échelle"
- FontPath "/ usr / share / fonts / hellas / 100dpi: non mis à l'échelle"
- FontPath "/ usr / share / fonts / hellas / Type1"
- FontPath "/ usr / share / fonts / misc / sgi: unscaled"
- FontPath "/ usr / share / fonts / xtest"
- FontPath "/ opt / kde3 / share / fonts"
- FinSection
- Notez que les polices sont généralement détectées automatiquement par Xorg-configure - sinon, vous pouvez ajouter une nouvelle entrée telle que "FontPath path_to_fonts" pour les charger quand même.
- La dernière section que nous aborderons ici est "ServerLayout". Cela contrôle des éléments tels que plusieurs bureaux et indique les périphériques à utiliser.
- Section "ServerLayout"
- Identifiant "Mise en page [tous]"
- Écran «Écran [0]» 0 0
- InputDevice "Keyboard [0]" "CoreKeyboard"
- InputDevice "Souris [1]" "CorePointer"
- Option "Cloner" "désactivée"
- Option «Xinerama» «off»
- FinSection
- Ici, nous trouvons de nombreuses options importantes. Ils sont expliqués plus en détail ci-dessous.
- InputDevice - Indique à XServer d'utiliser un périphérique créé.
- Option "Cloner" - Si plusieurs moniteurs ou cartes graphiques sont utilisés, cela indique si la même chose doit ou non être affichée sur tous les moniteurs.
- Option "Xinerama" - Si plusieurs cartes graphiques ou moniteurs sont utilisés, cela indique s'ils fonctionnent ou non comme des bureaux séparés.
Conseils
- Votre distribution peut être livrée avec un outil pour configurer cela pour vous, ou du moins le présenter de manière plus simple.
- En règle générale, la configuration Xorg peut détecter avec précision les périphériques automatiquement, de sorte qu'une modification avancée est souvent inutile.
Mises en garde
- La modification de ce serveur peut entraîner des problèmes tels que le non-chargement de votre bureau ou l'endommagement de votre moniteur.
- Comme pour l'édition d'un fichier système, il existe un risque d'endommagement permanent de votre ordinateur.