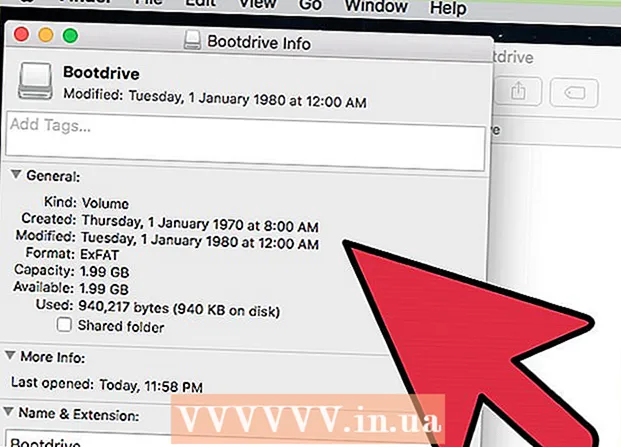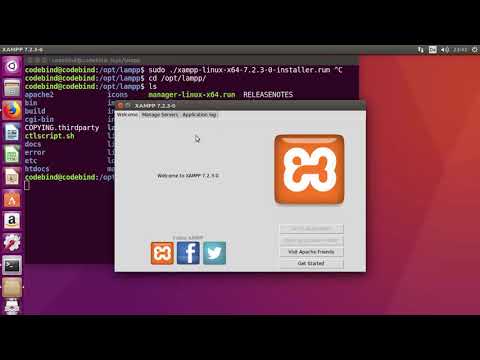
Contenu
- Avancer d'un pas
- Partie 1 sur 3: Installation de XAMPP
- Partie 2 sur 3: Configuration de XAMPP
- Résoudre les problèmes
- Partie 3 sur 3: Utilisation de XAMPP
XAMPP (pour divers systèmes d'exploitation, Apache, MySQL, PHP, Perl) est une distribution Apache que vous pouvez utiliser pour configurer un serveur Web local pour développer et tester des sites Web. XAMPP agit comme un serveur Web actif, vous permettant de tester des sites Web et des applications localement. XAMPP est facile à configurer car la plupart de l'installation est automatisée.
Avancer d'un pas
Partie 1 sur 3: Installation de XAMPP
 Téléchargez le programme d'installation XAMPP. Vous pouvez le télécharger sur apachefriends.org/download.html. Assurez-vous de télécharger la bonne version pour votre système (32 bits ou 64 bits).
Téléchargez le programme d'installation XAMPP. Vous pouvez le télécharger sur apachefriends.org/download.html. Assurez-vous de télécharger la bonne version pour votre système (32 bits ou 64 bits). - Dans cet article, nous utiliserons la version 64 bits 5.6.3 comme exemple. Modifiez les commandes en fonction de la version que vous utilisez.
 Ouvrez le terminal. Avant de pouvoir installer XAMPP, vous devez modifier les autorisations du fichier téléchargé afin qu'il puisse s'exécuter.
Ouvrez le terminal. Avant de pouvoir installer XAMPP, vous devez modifier les autorisations du fichier téléchargé afin qu'il puisse s'exécuter.  Changez les droits. Entrez la commande suivante et appuyez sur Entrée, puis entrez votre mot de passe lorsque vous y êtes invité:
Changez les droits. Entrez la commande suivante et appuyez sur Entrée, puis entrez votre mot de passe lorsque vous y êtes invité: - sudo chmod + x xampp-linux-x64-5.6.3-0-installer.run
- Vous pouvez faire glisser le fichier téléchargé dans une fenêtre de terminal pour saisir automatiquement le nom et l'emplacement du fichier.
 Ouvrez le programme d'installation. Après avoir modifié les autorisations, vous pouvez ouvrir le programme d'installation pour installer XAMPP. Tapez la commande suivante et appuyez sur Entrée:
Ouvrez le programme d'installation. Après avoir modifié les autorisations, vous pouvez ouvrir le programme d'installation pour installer XAMPP. Tapez la commande suivante et appuyez sur Entrée: - sudo ./xampp-linux-x64-5.6.3-0-installer.run
 Suivez les instructions pour installer XAMPP. Le programme d'installation vous guide pas à pas tout au long du processus. La plupart des utilisateurs peuvent laisser toutes les options aux valeurs par défaut.
Suivez les instructions pour installer XAMPP. Le programme d'installation vous guide pas à pas tout au long du processus. La plupart des utilisateurs peuvent laisser toutes les options aux valeurs par défaut. - Vous pouvez cocher l'option "En savoir plus sur BitNami pour XAMPP" si vous n'êtes pas intéressé par plus d'informations sur BitNami.
Partie 2 sur 3: Configuration de XAMPP
 Démarrez XAMPP. Vous pouvez démarrer XAMPP à partir du terminal à l'aide de la commande suivante. Vous devrez peut-être saisir à nouveau votre mot de passe.
Démarrez XAMPP. Vous pouvez démarrer XAMPP à partir du terminal à l'aide de la commande suivante. Vous devrez peut-être saisir à nouveau votre mot de passe. - sudo / opt / lampp / lampp start
 Ouvrez la page de démarrage XAMPP dans votre navigateur Web. Ouvrez un navigateur et saisissez http: // localhost / xampp / dans la barre d'adresse. Lorsque XAMPP est en cours d'exécution, vous verrez maintenant la page d'accueil. De cette façon, vous pouvez tester si XAMPP fonctionne correctement.
Ouvrez la page de démarrage XAMPP dans votre navigateur Web. Ouvrez un navigateur et saisissez http: // localhost / xampp / dans la barre d'adresse. Lorsque XAMPP est en cours d'exécution, vous verrez maintenant la page d'accueil. De cette façon, vous pouvez tester si XAMPP fonctionne correctement.  Configurez XAMPP pour qu'il démarre au démarrage de Linux. Si vous voulez que XAMPP s'exécute toujours lorsque votre ordinateur est allumé et connecté, vous pouvez ajouter une ligne au fichier rc.local:
Configurez XAMPP pour qu'il démarre au démarrage de Linux. Si vous voulez que XAMPP s'exécute toujours lorsque votre ordinateur est allumé et connecté, vous pouvez ajouter une ligne au fichier rc.local: - Terminal ouvert, tapez sudo nano /etc/rc.local et appuyez sur Entrée pour enregistrer le fichier rc.local ouvrir dans l'éditeur. Tu peux nano remplacé par votre éditeur de texte préféré.
- Ajouter / opt / lampp / lampp start à la ligne pour sortie 0.
- Enregistrez le fichier rc.local et éteignez-le.
 Configurez vos paramètres de sécurité. XAMPP est installé sans mot de passe, mais il n'est pas recommandé d'exécuter XAMPP sans sécurité. Vous pouvez configurer tous les paramètres de sécurité à l'aide de la commande suivante. Avec cela, vous pouvez définir successivement divers aspects de la sécurité.
Configurez vos paramètres de sécurité. XAMPP est installé sans mot de passe, mais il n'est pas recommandé d'exécuter XAMPP sans sécurité. Vous pouvez configurer tous les paramètres de sécurité à l'aide de la commande suivante. Avec cela, vous pouvez définir successivement divers aspects de la sécurité. - sécurité sudo / opt / lampp / lampp
- Vous pouvez maintenant définir un mot de passe pour XAMPP, vous pouvez définir les paramètres de sécurité MySQL et vous pouvez créer des mots de passe pour MySQL, phpMyAdmin et FTP.
- Cela obtiendra le nom d'utilisateur de XAMPP llamp.
 Activez «eAccelerator». XAMPP inclut "eAccelerator", qui est un outil d'optimisation pour le développement PHP. Si vous souhaitez l'utiliser, vous devez déposer /opt/lampp/etc/php.ini ouvert et ; supprimez le début des lignes suivantes. Redémarrez XAMPP après avoir enregistré le fichier.
Activez «eAccelerator». XAMPP inclut "eAccelerator", qui est un outil d'optimisation pour le développement PHP. Si vous souhaitez l'utiliser, vous devez déposer /opt/lampp/etc/php.ini ouvert et ; supprimez le début des lignes suivantes. Redémarrez XAMPP après avoir enregistré le fichier. ; extension = "eaccelerator.so"
; eaccelerator.shm_size = "16"
eaccelerator.cache_dir = "/ opt / lampp / tmp / eaccelerator"
; eaccelerator.enable = "1"
eaccelerator.optimizer = "1"
eaccelerator.check_mtime = "1"
; eaccelerator.debug = "0"
eaccelerator.filter = ""
; eaccelerator.shm_max = "0"
; eaccelerator.shm_ttl = "0"
; eaccelerator.shm_prune_period = "0"
eaccelerator.shm_only = "0"
eaccelerator.compress = "1"
eaccelerator.compress_level = "9"
Résoudre les problèmes
 Résolvez le problème d'un message d'erreur lors du démarrage de XAMPP. Si vous obtenez l'erreur «Impossible de restaurer le prot de segment après le déplacement: autorisation refusée?» au démarrage, il y a un conflit avec SELinux.
Résolvez le problème d'un message d'erreur lors du démarrage de XAMPP. Si vous obtenez l'erreur «Impossible de restaurer le prot de segment après le déplacement: autorisation refusée?» au démarrage, il y a un conflit avec SELinux. - Taper sudo / usr / sbin / setenforce 0 et appuyez sur Entrée. Vous devriez maintenant pouvoir démarrer XAMPP sans aucun problème.
 Si aucune image n'apparaît sur la page XAMPP, résolvez le problème. Si XAMPP est en cours d'exécution, mais que vous ne voyez aucune image dans le navigateur Web, cela signifie qu'il y a un conflit entre Apache et certaines versions de Linux.
Si aucune image n'apparaît sur la page XAMPP, résolvez le problème. Si XAMPP est en cours d'exécution, mais que vous ne voyez aucune image dans le navigateur Web, cela signifie qu'il y a un conflit entre Apache et certaines versions de Linux. - Ouvrez le fichier /opt/lampp/etc/httpd.conf.
- Effacer # de #EnableMMAP désactivé et #EnableSendfile off.
- Redémarrez XAMPP. Vous devriez maintenant voir les images.
Partie 3 sur 3: Utilisation de XAMPP
 Ajoutez des fichiers au serveur XAMPP. Vous pouvez ajouter des fichiers à votre serveur XAMPP local en les plaçant dans le répertoire suivant. Il s'agit du dossier «racine» de votre serveur Web XAMPP local. Le serveur Web peut accéder à tous les fichiers de ce dossier:
Ajoutez des fichiers au serveur XAMPP. Vous pouvez ajouter des fichiers à votre serveur XAMPP local en les plaçant dans le répertoire suivant. Il s'agit du dossier «racine» de votre serveur Web XAMPP local. Le serveur Web peut accéder à tous les fichiers de ce dossier: - / opt / lampp / htdocs /
 Ouvrez l'utilitaire graphique pour configurer XAMPP. XAMPP contient un programme de configuration avec lequel vous pouvez modifier les paramètres au moyen d'une interface graphique. Vous ouvrez le programme à l'aide des commandes suivantes:
Ouvrez l'utilitaire graphique pour configurer XAMPP. XAMPP contient un programme de configuration avec lequel vous pouvez modifier les paramètres au moyen d'une interface graphique. Vous ouvrez le programme à l'aide des commandes suivantes: - cd / opt / lampp
- sudo ./manager-linux-x64.run
 Testez si PHP fonctionne correctement. Lorsque le serveur est en cours d'exécution, vous pouvez exécuter un test rapide pour vous assurer que le serveur traite correctement PHP.
Testez si PHP fonctionne correctement. Lorsque le serveur est en cours d'exécution, vous pouvez exécuter un test rapide pour vous assurer que le serveur traite correctement PHP. - Ouvrez votre éditeur de texte et tapez:
? php echo "Bonjour tout le monde!"; ?> var13 ->
- Enregistrez le fichier sous test.php et mettez-le dans le dossier / opt / lampp / htdocs /
- Ouvrez votre navigateur Web et saisissez http: //localhost/test.php. Vous devriez maintenant voir le texte "Hello world!" paraître.
- Ouvrez votre éditeur de texte et tapez:
 Installez les services Web que vous souhaitez tester. Maintenant que vous avez configuré le serveur, vous pouvez commencer à installer des services tels que Drupal et Wordpress. Pour des instructions détaillées, voir ici:
Installez les services Web que vous souhaitez tester. Maintenant que vous avez configuré le serveur, vous pouvez commencer à installer des services tels que Drupal et Wordpress. Pour des instructions détaillées, voir ici: - Configurer une base de données dans MySQL