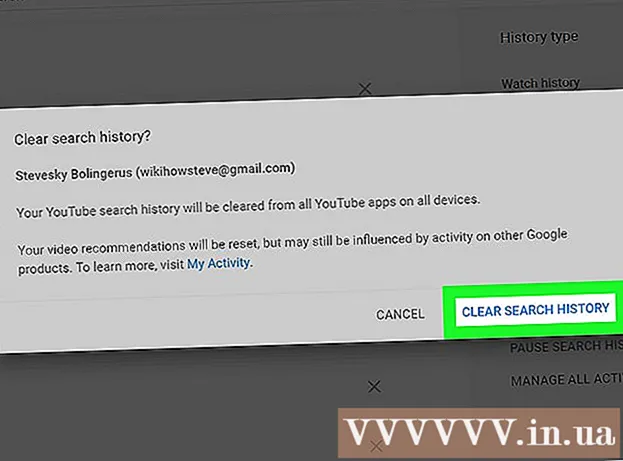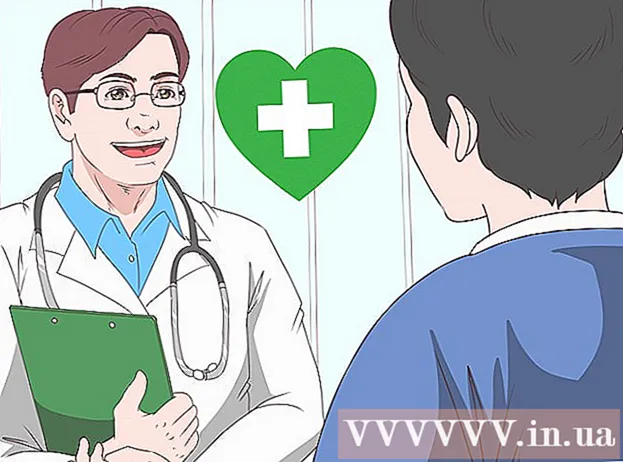Auteur:
Eugene Taylor
Date De Création:
16 Août 2021
Date De Mise À Jour:
20 Juin 2024

Contenu
- Avancer d'un pas
- Méthode 1 sur 3: effectuez une recherche Web simple
- Méthode 2 sur 3: affinez vos résultats
- Méthode 3 sur 3: effectuer une recherche avancée
- Conseils
Dans cet article, vous apprendrez à effectuer des recherches Web simples à l'aide de Google, le plus grand moteur de recherche au monde. Une fois que vous pouvez effectuer des recherches simples, vous pouvez apprendre à utiliser des paramètres, des outils et des filtres spécifiques pour mieux cibler votre recherche et obtenir des résultats qui vous sont plus utiles.
Avancer d'un pas
Méthode 1 sur 3: effectuez une recherche Web simple
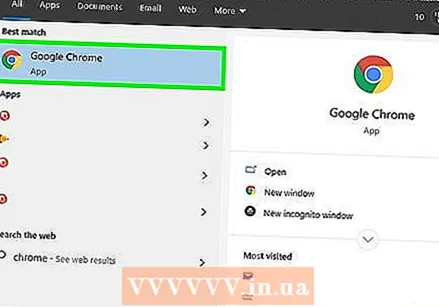 Ouvrez un navigateur sur votre ordinateur, smartphone ou tablette. Vous pouvez ouvrir Google à partir de tous les navigateurs, y compris Safari, Microsoft Edge, Google Chrome et Mozilla Firefox. Si vous disposez de l'application Google sur votre smartphone ou tablette (vous verrez une lettre de couleur «G» dans votre liste d'applications), appuyez dessus pour accéder directement à Google sans avoir à utiliser votre navigateur Web.
Ouvrez un navigateur sur votre ordinateur, smartphone ou tablette. Vous pouvez ouvrir Google à partir de tous les navigateurs, y compris Safari, Microsoft Edge, Google Chrome et Mozilla Firefox. Si vous disposez de l'application Google sur votre smartphone ou tablette (vous verrez une lettre de couleur «G» dans votre liste d'applications), appuyez dessus pour accéder directement à Google sans avoir à utiliser votre navigateur Web. - Android: si vous possédez un smartphone ou une tablette Samsung, appuyez sur l'icône sur laquelle l'Internet ou alors Internet Samsung Etat. Si vous avez un autre modèle, appuyez sur Chrome, Le navigateur, la toile ou quelque chose de similaire.
- iPhone et iPad: appuyez sur l'icône Safari. Cela ressemble à une boussole et vous pouvez le trouver en bas de l'écran d'accueil. C'est ainsi que vous ouvrez votre navigateur Web.
- KaiOS: Ouvert Le navigateur. C'est la fenêtre que vous utilisez pour accéder à Internet.
- Mac: votre ordinateur est livré avec un navigateur Web appelé Safari. Vous l'ouvrez en cliquant sur la boussole dans le Dock. Habituellement, il se trouve quelque part au bas de l'écran.
- Windows 10: le navigateur standard de votre ordinateur s'appelle Microsoft Edge. Vous l'ouvrez en cliquant d'abord sur le logo Windows en bas à gauche de l'écran puis en cliquant sur l'option Microsoft Edge dans le menu.
- Windows 8 et versions antérieures: vous pouvez utiliser Internet Explorer pour vos recherches numériques. L'icône bien connue sous la forme d'une lettre bleue "e" se trouve dans le menu Démarrer.
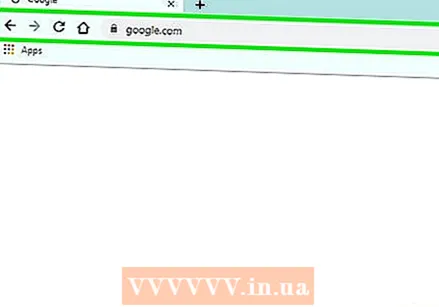 Taper www.google.com dans la barre d'adresse. La barre d'adresse est la barre presque en haut du navigateur Web. Si vous utilisez un smartphone ou une tablette, appuyez sur la barre d'adresse pour ouvrir le clavier et commencer à taper. Si vous êtes sur un PC, cliquez sur la barre d'adresse et entrez votre requête de recherche.
Taper www.google.com dans la barre d'adresse. La barre d'adresse est la barre presque en haut du navigateur Web. Si vous utilisez un smartphone ou une tablette, appuyez sur la barre d'adresse pour ouvrir le clavier et commencer à taper. Si vous êtes sur un PC, cliquez sur la barre d'adresse et entrez votre requête de recherche. - Si vous utilisez Google sur votre smartphone ou votre tablette, passez à l'étape 4.
- Dans certains navigateurs, notamment Chrome, Safari et le navigateur KaiOS, vous pouvez également saisir des termes de recherche directement dans la barre d'adresse, sans avoir à ouvrir le site Web de Google au préalable. D'autres navigateurs ouvrent automatiquement d'autres moteurs de recherche, tels que Microsoft Edge avec Bing.
 presse ↵ Entrez ou sur ⏎ Retour. Si vous utilisez un smartphone ou une tablette, sélectionnez plutôt Chercher, Entrer, ou alors À. Votre navigateur Web va maintenant charger la page d'accueil de Google.
presse ↵ Entrez ou sur ⏎ Retour. Si vous utilisez un smartphone ou une tablette, sélectionnez plutôt Chercher, Entrer, ou alors À. Votre navigateur Web va maintenant charger la page d'accueil de Google. 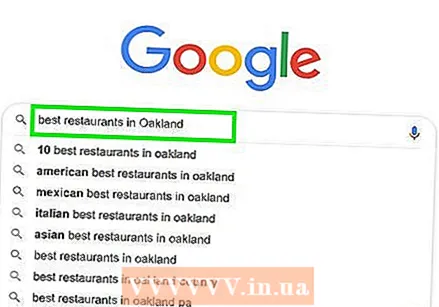 Tapez ce que vous recherchez dans l'espace prévu à cet effet. Par exemple, si vous cherchez un restaurant à Gouda, vous pouvez taper "meilleurs restaurants de Gouda" comme affectation.
Tapez ce que vous recherchez dans l'espace prévu à cet effet. Par exemple, si vous cherchez un restaurant à Gouda, vous pouvez taper "meilleurs restaurants de Gouda" comme affectation. - Je kunt naar losse woorden zoeken ('veganisme,' 'Bulgarije'), woordgroepen ('tropische stormen in 1998,' 'vleesetende planten verzorgen'), vragen ('hoeveel mensen wonen er in Almelo?', 'Hoeveel water moet ik drinken ?'), et ainsi de suite.
- Si vous préférez enregistrer vos recherches, cliquez ou appuyez sur le microphone ou suivez les instructions à l'écran pour permettre à Google d'accéder à votre microphone et d'effectuer des recherches vocales. Puis dites à voix haute ce que vous recherchez.
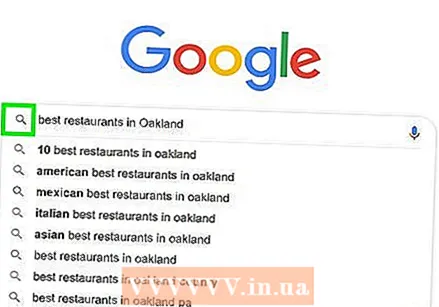 cliquer sur recherche Googleou appuyez sur la loupe. Le texte que vous avez entré sera maintenant recherché et une liste de résultats vous sera présentée.
cliquer sur recherche Googleou appuyez sur la loupe. Le texte que vous avez entré sera maintenant recherché et une liste de résultats vous sera présentée.  Cliquez ou appuyez sur un résultat pour l'afficher. Lorsque vous avez trouvé un site Web, une photo, une vidéo ou d'autres informations similaires à ce que vous recherchez, ouvrez-le dans votre navigateur en cliquant dessus. Pour revenir à la liste des résultats, cliquez ou appuyez sur la flèche pointant vers la gauche, généralement dans le coin supérieur gauche.
Cliquez ou appuyez sur un résultat pour l'afficher. Lorsque vous avez trouvé un site Web, une photo, une vidéo ou d'autres informations similaires à ce que vous recherchez, ouvrez-le dans votre navigateur en cliquant dessus. Pour revenir à la liste des résultats, cliquez ou appuyez sur la flèche pointant vers la gauche, généralement dans le coin supérieur gauche. - En fonction de ce que vous recherchez, vous verrez les résultats de la recherche de différentes manières. Par exemple, si vous avez recherché un mot qui se trouve dans le dictionnaire, vous pouvez voir des informations sur la définition et l'utilisation du mot entre les premiers résultats. Si vous avez recherché un emplacement spécifique, vous pouvez voir une carte.
- Si vous faites défiler la première page et que vous ne trouvez pas ce que vous recherchez, cliquez ou appuyez sur suivante en bas pour passer à la page de résultats suivante. Les résultats les plus pertinents se trouvent généralement sur les premières pages des résultats de recherche.
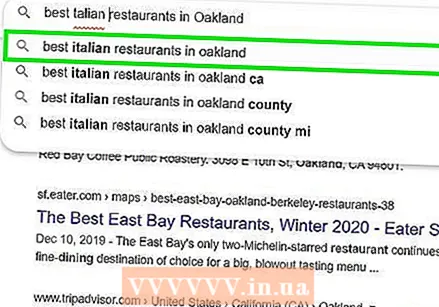 Recadrez votre recherche pour obtenir des résultats différents. Si vous ne voyez pas le type d'informations que vous recherchez, modifiez simplement le texte que vous avez tapé dans l'espace en haut de l'écran et réessayez. Vous pouvez toujours rendre votre recherche plus spécifique ou plus large si votre premier devoir a donné très peu de résultats.
Recadrez votre recherche pour obtenir des résultats différents. Si vous ne voyez pas le type d'informations que vous recherchez, modifiez simplement le texte que vous avez tapé dans l'espace en haut de l'écran et réessayez. Vous pouvez toujours rendre votre recherche plus spécifique ou plus large si votre premier devoir a donné très peu de résultats. - Au lieu de saisir "meilleurs restaurants de Gouda" comme requête de recherche, vous pouvez l'essayer avec "les meilleurs restaurants chinois de Gouda en 2020", par exemple.
- Pour en savoir plus sur la manière d'améliorer vos résultats de recherche, consultez la méthode Affiner vos résultats.
Méthode 2 sur 3: affinez vos résultats
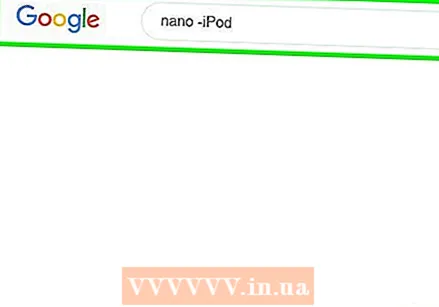 Utilisez les opérateurs de recherche pour obtenir exactement les résultats souhaités. Les soi-disant opérateurs de recherche sont des caractères spéciaux qui sont compris par les moteurs de recherche et peuvent vous aider à rechercher d'une manière plus spécifique. Quelques exemples de ceci sont:
Utilisez les opérateurs de recherche pour obtenir exactement les résultats souhaités. Les soi-disant opérateurs de recherche sont des caractères spéciaux qui sont compris par les moteurs de recherche et peuvent vous aider à rechercher d'une manière plus spécifique. Quelques exemples de ceci sont: - Si plusieurs mots appartiennent à une phrase, comme une citation ou un type d'objet particulier, mettez-les entre guillemets (") pour indiquer à Google de ne rechercher que des résultats très précis. Connaît une partie des paroles d'une chanson particulière et souhaitez les rechercher pour connaître le nom de la chanson.
- Mettez un signe moins (-) devant un mot que vous ne souhaitez pas voir apparaître dans vos résultats de recherche. Par exemple, si vous souhaitez rechercher le mot "nano" mais que vous n'êtes pas intéressé par les résultats liés à l'iPod Nano, vous devez rechercher nano -iPod introduire.
- Les mots très génériques tels que «comment» et «le» sont généralement négligés dans une recherche Google. Si ces mots sont essentiels à votre recherche, mettez un signe plus (+) devant eux.
- Si vous souhaitez rechercher les sites Web des médias sociaux tels que Twitter et Facebook, mettez un signe arobase (@) avant le terme de recherche. Un exemple de ceci est: @wikihow.
- Si vous n'êtes intéressé que par les résultats d'un site Web spécifique, mettez placer: avant vos termes de recherche. Par exemple, pour rechercher «iOS 13» dans wikiHow, vous devez saisir ce qui suit comme terme de recherche: site: wikiHow.com "iOS 13".
- Pour rechercher un article dans une certaine fourchette de prix, utilisez la formule suivante: synthétiseur 300 € .. 700 €. Cet exemple aboutirait à des synthétiseurs coûtant entre 300 $ et 700 $.
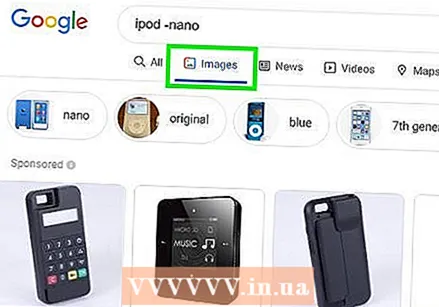 Choisissez le type de résultats que vous souhaitez voir. En fonction de ce que vous recherchez, vous avez la possibilité de voir uniquement un type de résultats spécifique, tel que des images uniquement, des vidéos uniquement ou des actualités uniquement, en utilisant les options en haut de la page de résultats. Vous faites ceci comme ceci:
Choisissez le type de résultats que vous souhaitez voir. En fonction de ce que vous recherchez, vous avez la possibilité de voir uniquement un type de résultats spécifique, tel que des images uniquement, des vidéos uniquement ou des actualités uniquement, en utilisant les options en haut de la page de résultats. Vous faites ceci comme ceci: - Cliquez ou appuyez sur Des photos en haut de la page de résultats pour afficher uniquement les images de ce que vous avez saisi comme requête de recherche.
- Lisez ici comment inverser la recherche d'images dans Google: https://libguides.hanze.nl/c.php?g=662577&p=4684648
- Cliquez ou appuyez sur Vidéos pour voir une liste de vidéos sur plusieurs sites Web, y compris YouTube, qui correspondent à vos termes de recherche.
- Cliquez ou appuyez sur Nouvelles pour consulter les communiqués de presse des principales sources d’informations liées au sujet que vous recherchez.
- Cliquez ou appuyez sur Livres, pour une liste de livres sur le sujet.
- Pour en savoir plus sur la recherche Google Livres, visitez https://support.google.com/websearch/answer/43729?hl=fr
- Avec certaines informations pertinentes, vous pouvez également utiliser d'autres options telles que Plans, Fuir et Financier. Par exemple, si vous avez saisi une adresse, vous pouvez cliquer sur Plans " cliquez pour afficher l'adresse sur une carte, ou cliquez sur Fuir pour planifier un vol vers cet endroit.
- Cliquez ou appuyez sur Des photos en haut de la page de résultats pour afficher uniquement les images de ce que vous avez saisi comme requête de recherche.
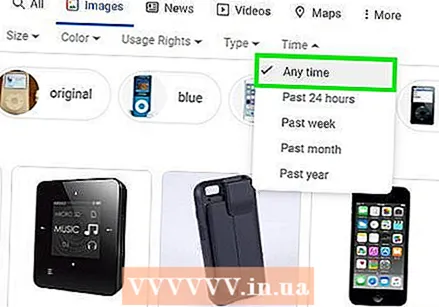 Trouvez les résultats d'une période de temps spécifique. Si vous souhaitez afficher uniquement les résultats des dernières 24 heures, de l'année écoulée ou d'une autre période, procédez comme suit:
Trouvez les résultats d'une période de temps spécifique. Si vous souhaitez afficher uniquement les résultats des dernières 24 heures, de l'année écoulée ou d'une autre période, procédez comme suit: - Choisir Utilitaires ou alors Outils. Sur un PC, vous verrez le lien avec Utilitaires en haut de la page, juste au-dessus des résultats. Sur un smartphone ou une tablette, vous devez généralement glisser à gauche sur la barre avec le lien au-dessus des résultats (la barre avec les options TOUT, NOUVELLES, VIDÉOS et PHOTOS) et enfin cliquer AIDES DE RECHERCHE pour toucher.
- Cliquez ou appuyez sur le menu Choisissez une période.
- Choisissez une durée différente. La page sera alors actualisée et affichera uniquement les résultats de la période que vous avez choisie.
- Cliquez ou appuyez sur Effacer en haut pour effacer les données du filtre.
 Utilisez des filtres pour trouver des images ou des vidéos plus spécifiques. Si vous recherchez des images ou des vidéos, lisez ci-dessous comment utiliser les filtres pour spécifier des aspects tels que la qualité, le format, la durée, etc.
Utilisez des filtres pour trouver des images ou des vidéos plus spécifiques. Si vous recherchez des images ou des vidéos, lisez ci-dessous comment utiliser les filtres pour spécifier des aspects tels que la qualité, le format, la durée, etc. - Choisir Outils ou alors Outils au-dessus de la liste des images ou des vidéos renvoyées par votre recherche. Un certain nombre de menus apparaîtront alors.
- Si vous recherchez des vidéos, utilisez les menus déroulants en haut pour déterminer des détails tels que la durée (longueur) ou la source (par exemple YouTube ou Facebook) de votre vidéo, ou pour indiquer que vous n'êtes intéressé que par les vidéos sous-titrées, par exemple.
- Si vous recherchez des images, utilisez les menus déroulants en haut pour affiner les résultats de la recherche en ce qui concerne la taille, le type, les couleurs et les droits d'utilisateur des images.
- Si vous souhaitez plus de contrôle sur le type d'images renvoyées par votre recherche, essayez la recherche avancée d'images de Google.
Méthode 3 sur 3: effectuer une recherche avancée
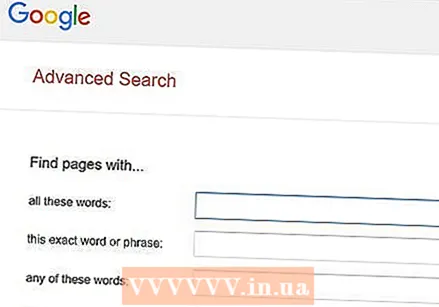 Rechercher les résultats de recherche les plus spécifiques https://www.google.com/advanced_search. La page Recherche avancée de Google vous permet de spécifier des dizaines de critères de recherche sur un seul formulaire. Vous pouvez ouvrir ce site Web dans n'importe quel site Web sur votre ordinateur, votre smartphone ou votre tablette.
Rechercher les résultats de recherche les plus spécifiques https://www.google.com/advanced_search. La page Recherche avancée de Google vous permet de spécifier des dizaines de critères de recherche sur un seul formulaire. Vous pouvez ouvrir ce site Web dans n'importe quel site Web sur votre ordinateur, votre smartphone ou votre tablette. 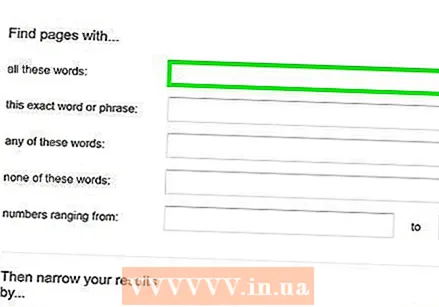 Saisissez vos termes de recherche dans le champ "Rechercher des pages avec". Vous pouvez trouver ce champ en haut du formulaire. Vous n'êtes pas obligé de remplir toutes les cases. Saisissez uniquement les options importantes pour votre recherche.
Saisissez vos termes de recherche dans le champ "Rechercher des pages avec". Vous pouvez trouver ce champ en haut du formulaire. Vous n'êtes pas obligé de remplir toutes les cases. Saisissez uniquement les options importantes pour votre recherche. - Pour «tous ces mots», saisissez les mots qui sont importants dans votre recherche. Vous ne verrez alors que les résultats de recherche contenant tous les mots que vous avez saisis ici.
- Sous "ce mot ou cette expression exacte", saisissez un mot (groupe) ou une phrase exactement comme vous le souhaitez dans les recherches. Vous ne verrez alors que les sites Web contenant les mots ou les phrases exactement de la même manière que vous les avez saisis.
- Utilisez "un ou plusieurs de ces mots" si vous voulez voir les résultats qui contiennent un mot particulier OU un autre mot.
- Sous "aucun de ces mots", saisissez les mots que vous ne souhaitez pas voir apparaître sur la page qui sera inclus dans les résultats de la recherche.
- Pour «nombres», tapez tous les nombres dans une plage que vous souhaitez voir. Cela peut être utile si vous recherchez des prix ou des tailles spécifiques.
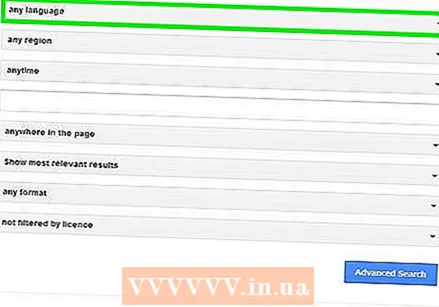 Précisez vos résultats ci-dessous. Vous pouvez désormais spécifier un certain nombre d'options de filtre pour votre liste de résultats. Dans ce cas également, vous n'êtes pas obligé de choisir toutes les options; ne sélectionnez que les options nécessaires pour rendre votre recherche plus spécifique.
Précisez vos résultats ci-dessous. Vous pouvez désormais spécifier un certain nombre d'options de filtre pour votre liste de résultats. Dans ce cas également, vous n'êtes pas obligé de choisir toutes les options; ne sélectionnez que les options nécessaires pour rendre votre recherche plus spécifique. - Utilisez le menu "Langue" pour choisir une langue pour vos résultats de recherche.
- Utilisez le menu "Région" si vous recherchez des pages d'un pays ou d'une région spécifique.
- En utilisant le menu "Dernière mise à jour", vous pouvez indiquer depuis combien de temps vous souhaitez que les pages résultantes soient publiées au maximum.
- Dans le champ "Site ou domaine", saisissez l'adresse d'un site Web si vous n'êtes intéressé que par les résultats d'un site Web en particulier.
- Dans le champ "Mots qui apparaissent", indiquez à quel endroit du site Web vous souhaitez que les termes de recherche apparaissent, par exemple dans le titre du site Web ou dans le texte de l'article.
- Utilisez le menu "SafeSearch" pour vérifier si les résultats de la recherche peuvent inclure du matériel qui ne convient pas aux enfants.
- Dans le menu "Type de fichier", vous pouvez choisir des formats de fichiers spécifiques, tels que Microsoft Word ou PDF.
- L'option "Droits d'utilisation" peut être utile si vous souhaitez filtrer vos résultats en fonction des droits d'utilisation qui leur sont accordés.
 Cliquez sur le bouton bleu Recherche Avancée. Ce bouton se trouve en bas du formulaire. Le résultat de votre recherche apparaîtra maintenant en appliquant les filtres que vous avez sélectionnés.
Cliquez sur le bouton bleu Recherche Avancée. Ce bouton se trouve en bas du formulaire. Le résultat de votre recherche apparaîtra maintenant en appliquant les filtres que vous avez sélectionnés.
Conseils
- Quelques jours plus tard, la même recherche peut renvoyer des résultats différents (mais similaires).
- De nombreux navigateurs Web ont un champ de recherche intégré que vous pouvez utiliser pour rechercher sur Google ou d'autres moteurs de recherche. Dans ce cas, vous pouvez taper votre recherche directement dans ce champ et vous n'avez pas à ouvrir le site Web au préalable.
- Vous pouvez définir des préférences pour vos recherches Google à l'aide du lien Préférences à côté du champ de recherche Google.
- Pensez à créer un compte Google pour accéder à tous les outils disponibles pour améliorer vos recherches virtuelles.
- Soyez critique lors du choix de vos termes de recherche; essayez de penser à des mots ou à des combinaisons de mots propres au sujet que vous recherchez afin que les résultats ne concernent que votre sujet.