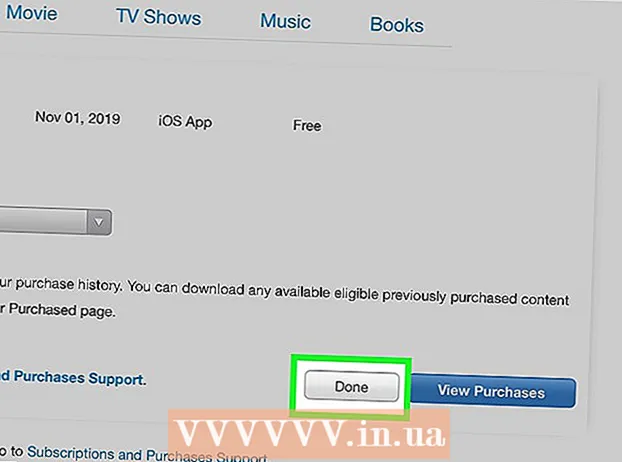Auteur:
Peter Berry
Date De Création:
16 Juillet 2021
Date De Mise À Jour:
1 Juillet 2024
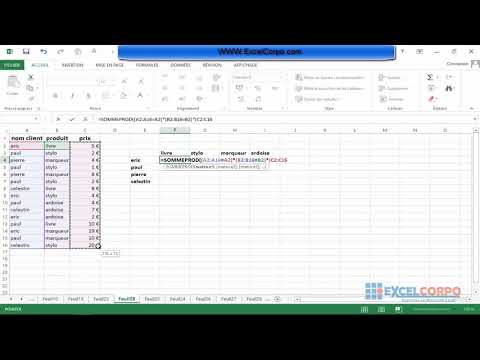
Contenu
Ce wikiHow vous apprend à rapporter automatiquement des données dans Microsoft Excel. Cet article explique également comment interroger et générer des rapports à partir d'une source externe (MySQL, Postgres, Oracle, etc.) directement sur la feuille de calcul à l'aide d'un plugin Excel pour lier vos feuilles de calcul à la source. ces données.
En ce qui concerne les données stockées dans des feuilles de calcul Excel, nous utiliserons des commandes macro pour créer et exporter des rapports dans différents types de fichiers en appuyant simplement sur un bouton. Heureusement, Excel a cette fonctionnalité intégrée, vous n'aurez donc pas besoin de créer l'algorithme vous-même.
Pas
Méthode 1 sur 2: avec des données externes (MySQL, Postgres, Oracle, etc.)
Télécharger Plug-in Excel par Kloudio de Microsoft AppSource. L'utilitaire ci-dessus vous permettra de créer une connexion continue entre la base de données source ou externe et votre ensemble de classeurs. Ce plugin fonctionne également avec Google Sheets.

Établissez une connexion entre votre feuille de calcul et une source de données externe en cliquant sur le signe + sur le portail Kloudio. Entrez les détails de la base de données (type de base de données, informations d'identification) et choisissez les options de sécurité / cryptage si vous travaillez avec des données confidentielles ou d'entreprise.
Après avoir créé une connexion entre la feuille de calcul et votre base de données, vous serez en mesure d'interroger et de créer des rapports à partir des données externes directement dans Excel. Créez un rapport personnalisé à partir du portail Kloudio, puis sélectionnez le document dans le menu déroulant de droite dans Excel. Tous les filtres et taux de rafraîchissement peuvent être appliqués aux rapports (les feuilles de calcul d'entreprise peuvent être automatiquement mises à jour chaque semaine, tous les jours ou même toutes les heures).
En outre, vous pouvez importer des données dans des feuilles de calcul liées et les mettre à jour vers une source de données externe. Créez un modèle de téléchargement à partir du portail Kloudio, puis vous pourrez télécharger les modifications de la feuille de calcul vers une source de données externe manuellement ou automatiquement. publicité
Méthode 2 sur 2: avec des données disponibles sur Excel
Si les données à signaler sont stockées, mises à jour et gérées dans Excel, vous pouvez automatiser le processus de création de rapports avec des macros. Les macros sont une fonctionnalité intégrée qui nous permet d'automatiser des tâches complexes et répétitives.
Ouvrez Excel. Double-cliquez (ou cliquez avec un Mac) dans l'application Excel «X» blanche sur fond vert, puis cliquez sur Cahier vierge (Feuille de calcul vierge) sur la page d'exemple.
- Sur un ordinateur Mac, cliquez sur Fichier (Fichier) et sélectionnez Nouveau classeur vierge (Nouvelle feuille de calcul vierge) dans le menu déroulant qui apparaît.
- Si vous disposez déjà d'un rapport Excel qui doit être automatisé, double-cliquez sur le fichier pour l'ouvrir dans Excel.
Entrez les données de la feuille de calcul si nécessaire. Si vous n'avez pas ajouté de numéros ou d'étiquettes à la colonne pour laquelle vous souhaitez automatiser les résultats, continuez avant de continuer.
Allumez la carte Développeur (Développeurs). Par défaut, la balise Développeur n'affiche pas le haut de la fenêtre Excel. Selon votre système d'exploitation, vous pouvez activer cette carte comme suit:
- Sous Windows Cliquez sur Fichier > Options (Facultatif)> Personnaliser le ruban (Personnaliser le ruban) sur le côté gauche de la fenêtre, cochez la case "Développeur" en bas à gauche de la fenêtre (vous devrez peut-être d'abord faire défiler vers le bas), puis cliquez sur D'accord.
- Sur Mac Cliquez sur Exceller > Préférences ... (Personnalisable)> Ruban et barre d'outils (Barre d'outils et ruban) et cochez la case "Développeur" dans la liste "Onglets principaux", puis cliquez sur sauvegarder.
Cliquez sur Développeur. Cet onglet affiche maintenant le haut de la fenêtre Excel. Une barre d'outils apparaîtra ici.
Cliquez sur Enregistrer une macro (Enregistrer une macro) dans la barre d'outils. Une fenêtre apparaîtra.
Entrez un nom pour la commande macro. Dans la zone de texte "Nom de la macro", entrez un nom pour la commande de macro. Cela vous aidera à reconnaître la commande macro plus tard.
- Par exemple, si vous créez une commande de macro pour exporter un graphique à partir de données existantes, vous pouvez nommer la commande «Chart1» ou quelque chose de similaire.
Créez des raccourcis clavier pour les macros. presse ⇧ Maj simultanément avec une autre touche (comme des lettres T) pour créer ultérieurement des raccourcis clavier pour les macros.
- Sur un ordinateur Mac, le raccourci serait ⌥ Option+⌘ Commande et certaines touches (par exemple ⌥ Option+⌘ Commande+T).
Enregistrez la commande macro dans le document Excel actuel. Cliquez sur la liste déroulante "Enregistrer la macro dans" et sélectionnez Ce classeur (Rassemblez cette feuille de calcul) pour vous assurer que la commande macro sera accessible à toute personne utilisant le classeur actuel.
- Vous devrez enregistrer le fichier Excel dans son propre format pour que la commande macro soit enregistrée.
Cliquez sur D'accord en bas de la fenêtre. Une fois les paramètres de la commande macro enregistrés, vous serez mis en mode d'enregistrement. Toute action que vous effectuez à partir de maintenant jusqu'à l'arrêt de l'enregistrement sera sauvegardée.
Suivez les étapes que vous souhaitez automatiser. Excel suit les clics, les frappes pour formater les options que vous entrez et les ajoute à la liste des macros.
- Par exemple, pour sélectionner des données et créer un graphique à partir de celles-ci, vous devez mettre en évidence les données, cliquez sur Insérer (Insérer) en haut de la fenêtre Excel, sélectionnez le type de graphique, cliquez sur le format de graphique que vous souhaitez utiliser et modifiez le graphique si nécessaire.
- Si vous souhaitez utiliser la commande macro pour ajouter des valeurs à partir de cellules A1 viens A12, cliquez dans la cellule vide, entrez = SOMME (A1: A12) et appuyez sur ↵ Entrez.
Cliquez sur Arrête d'enregistrer (Arrête d'enregistrer). Les options sont dans la barre d'outils de la carte Développeur. Le programme arrête l'enregistrement et sauvegarde toutes les opérations que vous avez effectuées pendant l'enregistrement en tant que macro-commande.
Enregistrez le classeur Excel en tant que fichier de déclenchement de macro. Cliquez sur Fichier, choisissez Enregistrer sous (Enregistrer sous) et changez le format de fichier en xlsm au lieu de xls. Ensuite, vous pouvez entrer un nom de fichier, choisir un emplacement d'enregistrement et cliquer sur sauvegarder (Sauvegarder).
- Si vous ne procédez pas ainsi, la commande macro ne sera pas enregistrée dans le cadre de la feuille de calcul, ce qui signifie que les utilisateurs d'un autre ordinateur ne pourront pas utiliser la macro si vous leur envoyez le classeur.
Exécutez la commande macro. Appuyez sur la combinaison de touches que vous avez créée dans le cadre d'une macro-commande pour continuer. La feuille de calcul exécute automatiquement les étapes de la commande macro.
- Vous pouvez également exécuter une macro-commande en cliquant sur Macros dans la carte Développeur, sélectionnez le nom de la macro et cliquez sur Tremblement (Mise en vigueur).
Conseil
- Vous ne devez obtenir le plug-in Excel que de Microsoft AppSource ou d'un fournisseur tiers de confiance.
- Les macros peuvent être utilisées pour tout, du simple (par exemple, ajouter des valeurs ou créer des graphiques) au complexe (par exemple, calculer des valeurs de cellule, créer des graphiques à partir des résultats, étiqueter des graphiques et imprimer les résultats).
- Lors de l'ouverture d'une feuille de calcul avec des macros, vous devrez peut-être cliquer sur Autoriser le contenu (Content Enable) dans la bannière jaune en haut de la fenêtre avant peut utiliser une macro.
avertissement
- La macro prendra une seule étape pendant l'enregistrement.Assurez-vous que vous n'avez pas entré accidentellement la mauvaise valeur, ouvert des programmes inutiles ou supprimé quelque chose.
- Les macros peuvent être utilisées à des fins malveillantes (comme la suppression de données sur votre ordinateur). N'exécutez pas de macro-commandes à partir de sources non fiables.