Auteur:
Monica Porter
Date De Création:
16 Mars 2021
Date De Mise À Jour:
1 Juillet 2024
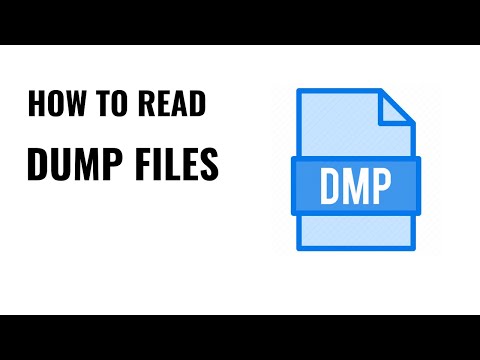
Contenu
Lorsqu'une application Windows se bloque ou cesse soudainement de fonctionner, un «fichier de vidage sur incident» est créé pour stocker les informations actuelles juste avant que le problème ne se produise. Vous pouvez corriger la cause de l'erreur lors de la lecture du fichier d'image mémoire. Vous pouvez utiliser l'utilitaire gratuit «BlueScreenView» pour détecter rapidement les erreurs ou utiliser l'outil de débogage Windows pour obtenir des informations détaillées.
Pas
Méthode 1 sur 2: utiliser BlueScreenView
Utilisez BlueScreenView si vous avez juste besoin de savoir ce qui cause l'erreur. La plupart des utilisateurs n'ont besoin que du fichier de vidage pour déterminer la cause du temps d'arrêt de l'application ou du problème d'écran bleu. BlueScreenView est un utilitaire gratuit de NirSoft qui analyse le fichier de vidage et détermine quel pilote ou facteur est à l'origine de l'erreur.
- Les fichiers créés en cas de panne du système sont appelés «minidumps».

Téléchargez BlueScreenView. Vous pouvez télécharger BlueScreenView directement depuis NirSoft à l'adresse.- Vous pouvez télécharger le programme séparé au format ZIP. Vous pouvez lancer le programme sans installation. Après avoir téléchargé le fichier ZIP, faites un clic droit et sélectionnez "Extraire" pour créer un nouveau dossier contenant le programme BlueScreenView.

Démarrez BlueScreenView. Après avoir extrait BlueScreenView du fichier ZIP, lancez le programme dans le dossier. Windows vous demande de continuer.
Recherchez le fichier de vidage que vous souhaitez analyser. Lorsqu'une erreur informatique se produit, un fichier "minidump" est créé dans le répertoire Windows. Ces fichiers ont l'extension.dmp, BlueScreenView peut lire et analyser la situation pour vous. Vous pouvez trouver le fichier Minidump à l'adresse. Si vous ne voyez pas le fichier, vous devez faire des ajustements pour afficher les fichiers cachés:
- Sous Windows 10 et 8, cliquez sur l'onglet «Affichage» dans l'Explorateur Windows et cochez la boîte de dialogue «Éléments cachés».
- Sous Windows 7 et versions antérieures, ouvrez Options des dossiers dans le Panneau de configuration, cliquez sur l'onglet «Affichage», puis sélectionnez «Afficher les fichiers, dossiers et lecteurs cachés». afficher les fichiers, dossiers et lecteurs cachés).

Faites glisser des fichiers .dmp dans la fenêtre BlueScreenView. Le moyen le plus rapide d'ouvrir le fichier .mp est de faire glisser le fichier sur la fenêtre. Le fichier n'a pas été déplacé de son emplacement d'origine. La partie inférieure de la fenêtre BlueScreenView affichera les données après avoir fait glisser le fichier dans la fenêtre du programme.
Recherchez la colonne "Causé par le conducteur" dans le premier élément. Vous devrez peut-être faire défiler vers le bas pour trouver cette colonne. Cette colonne affiche le pilote qui a causé l'erreur système.
- Vous pouvez trouver le pilote problématique surligné en rouge dans la partie inférieure de la fenêtre. Double-cliquez sur la catégorie en surbrillance pour voir les détails: nom du produit, description, lien.
Utilisez ces informations pour résoudre le problème. Maintenant que vous savez quel pilote est à l'origine du problème, vous pouvez le résoudre. Effectuez une recherche en ligne sur "nom du conducteur Problème "pour voir les expériences des personnes qui ont rencontré le même problème que vous
Méthode 2 sur 2: Utilisation de WinDBG
Utilisez cette méthode pour une analyse plus approfondie. La plupart des gens n'ont pas besoin d'utiliser le débogueur Windows pour ouvrir le fichier MEMORY.DMP afin de localiser le code défectueux en mémoire en cas de défaillance du système.Si vous souhaitez savoir comment Windows utilise les pilotes et la mémoire, ou si vous souhaitez analyser votre fichier de vidage pour le développement, le débogueur Windows peut vous fournir de nombreuses informations.
Téléchargez le kit de développement logiciel Windows (WDK). Ce programme comprend WinDBG - vous utilisez pour ouvrir les fichiers de vidage. Vous pouvez télécharger le programme d'installation WDK ici.
Exécutez le fichier sdksetup.exe. C'est l'action pour démarrer le programme d'installation. Ignorez les premiers écrans et conservez les paramètres par défaut.
Tout désélectionner sauf "Outils de débogage pour Windows.’ Vous pouvez désélectionner toutes les autres fonctions inutiles lors de l'ouverture du fichier de vidage. Cela peut économiser du temps d'installation et de l'espace disque.
Attendez que le fichier soit téléchargé et installé. Cela peut prendre quelques minutes.
Ouvrez l'invite de commande en tant qu'administrateur. Vous devez ouvrir l'invite de commande pour associer le fichier .dmp à WinDBG, afin que le programme puisse analyser le fichier. Démarrez l'invite de commandes dans le dossier «system32».
- Windows 10 et 8 - Cliquez avec le bouton droit sur le bouton Windows et choisissez «Invite de commandes (Admin)».
- Windows 7 - Ouvrez le menu Démarrer et tapez cmd. presse Ctrl+⇧ Maj+↵ Entrez.
Accédez au dossier du débogueur. Entrez la commande ci-dessous pour basculer vers le bon répertoire. Si vous utilisez Windows 10, vous pouvez copier et coller la commande. Pour les anciennes versions, vous devez taper:
- cd Program Files (x86) Windows Kits 8.1 Debuggers x64
Entrez la commande pour créer un lien vers le fichier de vidage. Entrez la commande suivante pour associer WinDBG au fichier.dmp. Les utilisateurs de Windows 10 peuvent copier et coller la commande suivante:
- windbg.exe -IA
- Si vous entrez la commande correctement, une fenêtre WinDBG vierge apparaîtra, vous pouvez fermer cette fenêtre.
Démarrez WinDBG. Vous devez configurer WinDBG pour télécharger le fichier correct à partir de Microsoft pour ouvrir le fichier .mp. Vous devez le faire lors de l'ouverture du programme WinDBG.
- Le moyen le plus rapide de démarrer le programme est d'appuyer sur la touche ⊞ Gagner et tapez "windbg".
Cliquez sur "Fichier" et sélectionnez "Chemin du fichier de symboles" (Fichier d'icône de chemin). Cela ouvrira une nouvelle fenêtre.
Copiez et collez l'adresse suivante. Ce chemin indiquera à WinDBG de télécharger les icônes nécessaires auprès de Microsoft et de les stocker sur:
- SRV * C: SymCache * http: //msdl.microsoft.com/download/symbols
- Le dossier s'agrandit chaque fois que vous ouvrez le fichier de débogage et chargez des icônes supplémentaires de Microsoft.
Recherchez le fichier de vidage que vous souhaitez analyser. Le fichier (.dmp) est généré en cas d'erreur système. Par défaut, vous pouvez les trouver dans le répertoire après la restauration du système. Le fichier peut également être situé dans un répertoire. Si vous ne trouvez pas le fichier, vous devrez faire des ajustements pour afficher les fichiers cachés:
- Sous Windows 10 et 8, cliquez sur l'onglet "Affichage" dans l'Explorateur Windows et décochez la boîte de dialogue "Éléments cachés".
- Sous Windows 7 et versions antérieures, ouvrez Options des dossiers dans le Panneau de configuration, cliquez sur l'onglet «Affichage», puis sélectionnez «Afficher les fichiers, dossiers et lecteurs cachés».
Double-cliquez sur le fichier de vidage. Tant que vous avez configuré WinDBG conformément aux étapes ci-dessus, WinDBG démarre et traite le fichier.
Attendez que le fichier de vidage se charge. Si c'est la première fois que vous ouvrez le fichier de vidage, vous devez attendre que l'icône soit téléchargée à partir de Microsoft. N'interférez pas lorsque le programme WinDBG charge le fichier.
- La prochaine fois, le fichier de vidage se chargera plus rapidement car vous avez déjà téléchargé l'icône dans le répertoire.
- Lorsque vous le voyez au bas du fichier, le fichier a été téléchargé.
Recherchez la ligne "Probablement causé par". C'est le moyen le plus rapide de trouver la cause de l'erreur. WinDBG analysera le fichier de vidage et indiquera le pilote ou le processus à l'origine du problème. Vous pouvez utiliser ces informations pour résoudre le problème ou effectuer des recherches supplémentaires.
Trouvez le code BugCheck. Le fichier de vidage répondra au code de chaque erreur en cas de défaillance du système. Recherchez le code juste en dessous de la ligne "Probablement causé par". Vous devriez voir un code à 2 caractères, par exemple "9F".
- Accédez à la référence de code de vérification de bogue Microsoft. Trouvez le code correspondant à BugCode par 2 caractères de chaque ligne.



