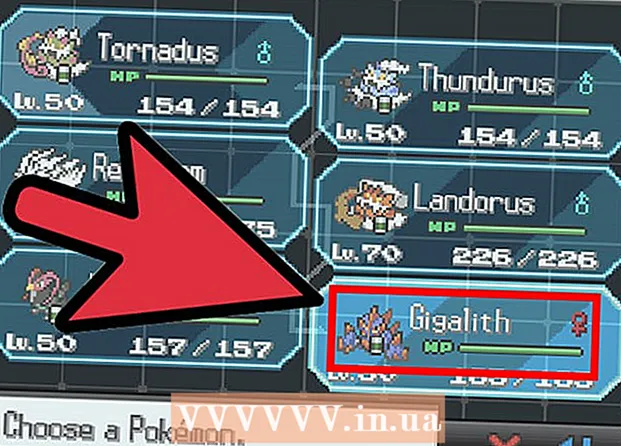Auteur:
Robert Simon
Date De Création:
19 Juin 2021
Date De Mise À Jour:
1 Juillet 2024

Contenu
Que vous souhaitiez utiliser des images pour des farces, des rapports de bogues ou un support technique, la capture d'écran est toujours une méthode utile à connaître lors de l'utilisation d'un ordinateur. Heureusement, prendre des captures d'écran sur OS X est très simple. Vous pouvez appuyer sur une combinaison de touches pour prendre une variété de captures d'écran sur votre Mac ou un autre ordinateur Mac.
Pas
Méthode 1 sur 5: prenez une photo de tout l'écran
Maintenez les touches enfoncées: Commande + Maj + 3 Vous devriez entendre le son de la caméra pendant un moment. Voici la plus simple des captures d'écran: capturez tout l'écran à ce stade.

Une recherche de capture d'écran est un fichier avec une extension png sur le bureau et a un enregistrement date et heure de la capture d'écran. publicité
Méthode 2 sur 5: prendre une photo de la partie d'écran sélectionnée

Maintenez les touches enfoncées: Commande + Maj + 4 Le pointeur de votre souris se transformera en une petite grille avec des coordonnées de pixels en bas à gauche.
Cliquez et maintenez la souris ou le pavé tactile et faites glisser le curseur pour sélectionner la partie rectangulaire de l'écran que vous souhaitez capturer. Vous pouvez appuyer sur la touche Echap pour recommencer sans prendre la photo.

Relâchez pour prendre une photo. Votre fichier sera à nouveau stocké sur le bureau. publicité
Méthode 3 sur 5: prendre une capture d'écran d'une fenêtre
Maintenez la commande + Maj + 4 + Espace. Cette étape transformera le curseur en une petite icône de caméra et transformera toute fenêtre que l'utilisateur pointe vers un bleu proéminent.
Mettez en surbrillance la fenêtre dans laquelle vous souhaitez effectuer une capture d'écran. Pour trouver la fenêtre correcte, vous pouvez parcourir les applications ouvertes en appuyant sur Commande + Tab ou en appuyant sur F3 pour sélectionner toutes les fenêtres ouvertes. Appuyez sur Echap pour annuler sans prendre de photos.
Cliquez sur la fenêtre en surbrillance. Recherchez votre fichier sur le bureau. publicité
Méthode 4 sur 5: enregistrer les captures d'écran dans le presse-papiers
Maintenez la touche Ctrl enfoncée et exécutez l'une des commandes ci-dessus. Cette étape enregistre la capture d'écran dans le presse-papiers au lieu d'un fichier sur le bureau.
Collez la capture d'écran dans un traitement de texte, un e-mail ou un éditeur d'image en maintenant Commande + V ou en effectuant une sélection Pâte du menu Éditer. publicité
Méthode 5 sur 5: prendre une capture d'écran en mode Aperçu
Ouvrez l'aperçu. Recherchez la section Aperçu du dossier de l'application Finder et double-cliquez sur l'icône.
Ouvrez le menu Fichier et placez le pointeur de votre souris sur Prendre une capture d'écran.
Ici, les options sont À partir de la sélection (pièces sélectionnées uniquement), Depuis la fenêtre (depuis Windows), ou Depuis tout l'écran (plein écran)
- À partir de la sélection transformera le curseur en grille. Cliquez et faites glisser la partie rectangulaire que vous souhaitez capturer.

- Depuis la fenêtre transformera le curseur en icône de caméra. Vous devez mettre en évidence la fenêtre que vous souhaitez capturer et cliquer.

- Écran entier commencera un compte à rebours. Vous devez organiser les choses à l'écran en fonction de ce que vous voulez capturer et attendre que le temps diminue.

- À partir de la sélection transformera le curseur en grille. Cliquez et faites glisser la partie rectangulaire que vous souhaitez capturer.
Enregistrez une nouvelle image. La capture d'écran s'ouvrira immédiatement comme une fenêtre d'image d'aperçu sans nom. Vous devez ouvrir le fichier et sélectionner le menu sauvegarder. Saisissez un nom, sélectionnez un emplacement et un type de fichier, puis cliquez sur sauvegarder. publicité
Conseil
- Si vous avez l'intention de prendre un instantané de la fenêtre du navigateur, assurez-vous qu'aucun onglet n'est ouvert que vous ne voulez pas que les autres voient.
- Les captures d'écran sont également enregistrées dans le presse-papiers qui stocke le texte comme lors de la copie et du collage de texte.