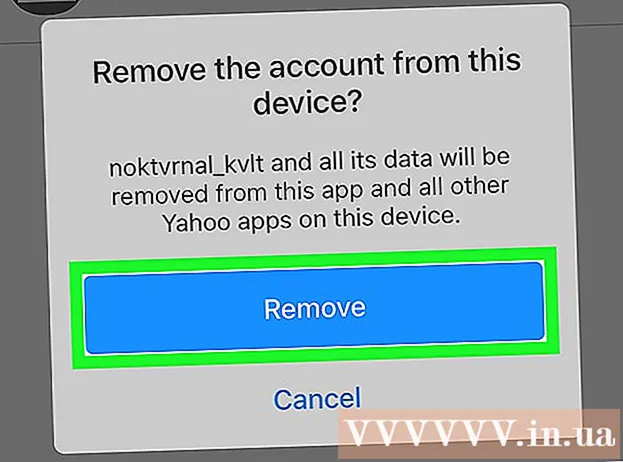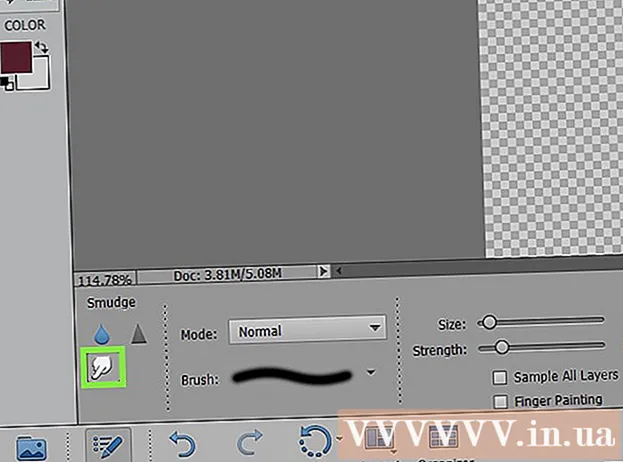Auteur:
John Stephens
Date De Création:
28 Janvier 2021
Date De Mise À Jour:
29 Juin 2024

Contenu

- Sous Windows 8, ouvrez Chercher
- Sous Windows 8, Peindre apparaîtra dans les résultats de la recherche (Chercher).

Collez la capture d'écran. Lorsque la fenêtre Paint s'ouvre, appuyez sur Ctrl+V pour coller la capture d'écran. Vous verrez la capture d'écran apparaître dans la fenêtre Paint.

- Vous pouvez modifier le format de la capture d'écran en cliquant sur la case dans le champ "Enregistrer en tant que type" en bas de la fenêtre puis en cliquant sur un autre format (tel que JPEG) dans la liste de sélection.
- Les formats de fichier les plus courants sont JPG et PNG. Cependant, il est recommandé d'utiliser le format PNG lors de l'enregistrement des images d'écran pour une bonne qualité d'image avec une petite taille.
Méthode 3 sur 7: prendre une photo d'une fenêtre

Cliquez sur la fenêtre que vous souhaitez capturer. Single Window Capture ne capturera que la fenêtre "actuellement visible" sur le moniteur, ce qui signifie que la fenêtre doit être devant les autres fenêtres.
- Sous Windows 8, ouvrez Chercher
- Cliquez sur la barre de recherche sous la fenêtre Début.
- Type peindre
- Cliquez sur Peindre en haut de la fenêtre Démarrer.
- Sous Windows 8, Peindre apparaîtra dans les résultats de la recherche (Chercher).
- Pour un ordinateur Windows XP, cliquez sur Début, choisissez Programmes, choisissez Accessoires et cliquez Peindre.

Collez la capture d'écran. Lorsque la fenêtre Paint s'ouvre, appuyez sur Ctrl+V pour coller la capture d'écran. Vous verrez une capture d'écran de la fenêtre affichée dans le logiciel Paint.- Vous pouvez également coller la capture d'écran dans d'autres logiciels, tels que Word ou dans la rédaction d'un e-mail. Ouvrez simplement le logiciel où vous souhaitez coller la photo et appuyez sur Ctrl+V.
Enregistrez la capture d'écran en tant que fichier image. Cliquez sur Fichier, choisissez sauvegarder, nommez la photo, cliquez sur un dossier sur le côté gauche de la page et cliquez sur sauvegarder.
- Vous pouvez modifier le format de la capture d'écran en cliquant sur la case dans le champ "Enregistrer en tant que type" en bas de la fenêtre, puis en cliquant sur un format différent (tel que JPEG) dans la liste de sélection.
- Les formats de fichier les plus courants sont JPG et PNG. Cependant, il est recommandé d'utiliser le format PNG lors de l'enregistrement des images d'écran pour une bonne qualité d'image avec une petite taille.
Méthode 4 sur 7: utilisez le logiciel Snipping Tool
Ouvrez l'outil de capture. Ce logiciel est disponible dans toutes les éditions de Windows Vista, 7, 8 et 10, à l'exception des éditions Starter et Basic. Windows XP n'a pas ce logiciel.
- Sous Windows Vista et 7, cliquez sur le bouton Début, choisissez Tous les programmes, choisissez Accessoires et sélectionnez l'outil de capture dans la liste.
- Dans Windows 8, tapez simplement outil de biopsie Accédez à l'écran de démarrage et sélectionnez-le dans les résultats de la recherche.
- Sous Windows 10, cliquez sur Début
, tapez outil de biopsie et choisissez Outil de biopsie dans les résultats de la recherche.
Choisissez un type de capture d'écran. La sélection par défaut est généralement "Rectangular Snip". Cliquez sur le bouton fléché à côté du bouton Mode pour changer le style de capture d'écran:
- Capture de forme libre (Freeform Snapshot) vous permet de dessiner n'importe quelle forme sur l'écran avec votre souris. La zone à l'intérieur de l'image sera capturée.
- Coupure rectangulaire (Photographie rectangulaire) vous permet de sélectionner une zone rectangulaire à capturer.
- Capture de fenêtre Window Capture vous permet de choisir de capturer une fenêtre.
- Capture d'écran plein écran (Prendre une capture d'écran) est un mode de capture plein écran avec toutes les fenêtres actuellement visibles (sauf la fenêtre de l'outil de capture).
Ajustez la bordure de la capture d'écran. Par défaut, n'importe laquelle de vos captures d'écran aura une bordure rouge. Vous pouvez supprimer ou modifier la bordure en cliquant sur l'étiquette Outils Dans le coin supérieur gauche de l'outil de capture, sélectionnez Options dans la liste qui apparaît et décochez la case "Afficher l'encre de sélection après la capture des captures". Cela supprime le contour de toutes les futures captures d'écran.
Nouvelle capture d'écran. Cliquez sur le bouton Nouveau pour démarrer la sélection. L'écran s'assombrit et vous pouvez dessiner une zone pour capturer ou sélectionner une fenêtre si vous avez sélectionné le mode Capture de fenêtre. Relâchez le bouton de la souris après avoir sélectionné la zone à capturer.
- Si vous avez sélectionné un mode Capture d'écran plein écran (Prenez une capture d'écran), votre capture d'écran apparaîtra automatiquement dans le logiciel après avoir cliqué dessus Nouveau.
Annotez sur les captures d'écran. Après avoir pris des captures d'écran, le logiciel affichera une nouvelle fenêtre. Vous pouvez utiliser l'outil Stylo pour dessiner sur des images et écrire des notes, puis utiliser l'outil Surligner pour mettre du texte en surbrillance.
- L'outil Effacer vous aide à supprimer les légendes, mais pas les photos.
Enregistrez la capture d'écran. Cliquez sur l'icône de la disquette pour ouvrir la boîte de dialogue d'enregistrement. Donnez un nom à la capture d'écran et modifiez son format dans le champ "Enregistrer sous:" si nécessaire. Vous pouvez envoyer la capture d'écran par e-mail ou la publier sur le site Web.
- PNG est le format par défaut dans Windows 7 et 8. Il s'agit d'un format de compression sans perte qui vous offre de petites captures d'écran de haute qualité. Ce format est recommandé pour les captures d'écran.
- JPG ou JPEG est le format par défaut de Windows Vista. Il s'agit d'un format de compression avec perte, vous donnant des captures d'écran qui semblent un peu floues et certaines couleurs ne s'affichent pas clairement. Ce format est spécifique aux photos, mais ne doit pas être utilisé pour les captures d'écran.
- Le format GIF ne convient pas aux images couleur restaurées, mais convient aux graphiques ou aux logos avec des espaces colorimétriques homogènes, ce qui donne des bords nets entre ces couleurs.
Copiez la capture d'écran. Par défaut, la capture d'écran est copiée dans le presse-papiers une fois que vous l'avez prise. Cela signifie que vous pouvez coller une image dans Paint ou Word, comme pour prendre une image en plein écran. Dans Paint, vous pouvez effectuer plus d'opérations d'édition qu'avec la fonction d'édition d'annotations de Snipping Tool.
- Pour coller la capture d'écran, ouvrez une fenêtre prenant en charge le collage et appuyez sur Ctrl+V.
Méthode 5 sur 7: utiliser le raccourci de l'outil de capture
. Cliquez sur le logo Windows dans le coin inférieur gauche de l'écran pour ouvrir la fenêtre Démarrer.
Ouvrez le programme Run. Type tremblant et cliquez Tremblement en haut de la fenêtre Démarrer.
Entrez la commande pour ouvrir PSR. Type psr.exe allez dans la fenêtre Exécuter.
Cliquez sur D'accord en bas de la fenêtre Exécuter. Cela fera apparaître une petite barre d'outils rectangulaire en haut de l'écran.
Cliquez sur Démarrer l'enregistrement (Démarrer l'enregistrement) en haut de la barre d'outils. Cela permettra au mode Enregistreur d'étapes d'enregistrer les 25 prochains changements de moniteurs.
- Si vous souhaitez enregistrer plus de 25 modifications, cliquez d'abord
à droite de la barre d'outils, cliquez sur Réglages ... et modifiez le nombre dans le champ "Nombre de captures d'écran récentes à stocker".
- Si vous souhaitez enregistrer plus de 25 modifications, cliquez d'abord
Cliquez sur différentes captures d'écran. Chaque fois que l'écran change (pas seulement le mouvement de la souris), le mode Steps Recorder prendra une capture d'écran de lui-même.
Cliquez sur Arrêter l'enregistrement (Arrêter l'enregistrement) en haut de la barre d'outils. Cela arrête l'enregistrement du changement d'écran et ouvre la fenêtre des résultats.
Voir la capture d'écran. Faites défiler la fenêtre pour vous assurer que vous avez toutes les captures d'écran que vous souhaitez enregistrer.
- Enregistrez les captures d'écran dans le dossier ZIP. Cliquez sur sauvegarder En haut de la fenêtre, entrez un nom pour le fichier et sélectionnez un dossier de sauvegarde, puis cliquez sur sauvegarder.
- Cela enregistrera la capture d'écran dans un fichier HTML. Vous pouvez ouvrir les fichiers HTML à l'aide d'Internet Explorer de votre ordinateur pour afficher le contenu.
Méthode 7 sur 7: utiliser une tablette Windows
- Ouvrez l'écran que vous souhaitez capturer. Avant de prendre une capture d'écran, vous devez vous assurer que l'écran que vous souhaitez capturer est affiché clairement et non obstrué (à cause d'autres fenêtres ou programmes).
- Appuyez et maintenez le logo Windows sur la vitre de la tablette, et non le bouton Windows sur le bureau.
- S'il n'y a pas de bouton Windows sur la tablette, vous pouvez appuyer sur le bouton d'alimentation.
- Appuyez sur le bouton de réduction du volume (ou sur le bouton d'augmentation du volume si vous utilisez le bouton d'alimentation). L'écran s'assombrira brièvement pour indiquer que la capture d'écran a été prise.
- Votre capture d'écran sera enregistrée dans le dossier Captures d'écran, auquel vous pouvez accéder en ouvrant l'Explorateur de fichiers et en allant dans le dossier Images → Captures d'écran.
Conseil
- Lorsque vous utilisez Microsoft OneNote, appuyez sur ⊞ Gagner+S affichera l'option de capture d'écran dans un cadre rectangulaire. Cela fait apparaître la capture d'écran sous forme d'image dans OneNote. Cela fonctionne également sur Windows XP, qui n'a pas l'outil de capture.
- Sur le clavier de l'ordinateur portable, les touches ⎙ PrtScr peut être combiné avec une autre clé. Cela signifie que vous devez appuyer sur la touche Fn ou touche "Fonction" à utiliser. Cette touche se trouve généralement dans la rangée sous le clavier.
- Si vous souhaitez publier une capture d'écran sur le site Web, assurez-vous que la taille du fichier ne dépasse pas la limite spécifiée.
- L'outil de capture n'est pas disponible dans toutes les versions de Windows. Si votre version de Windows ne dispose pas de l'outil de capture, vous pouvez utiliser l'émulateur gratuit de l'outil de capture.
avertissement
- L'enregistrement de la capture d'écran dans un autre format (tel que des bitmaps) entraînera un fichier volumineux. Il est donc préférable d'utiliser le format PNG ou JPEG.
- Les captures d'écran peuvent ne pas afficher le contenu lu sur Windows Media Player.
- La plupart des captures d'écran ne montrent pas le pointeur de la souris.