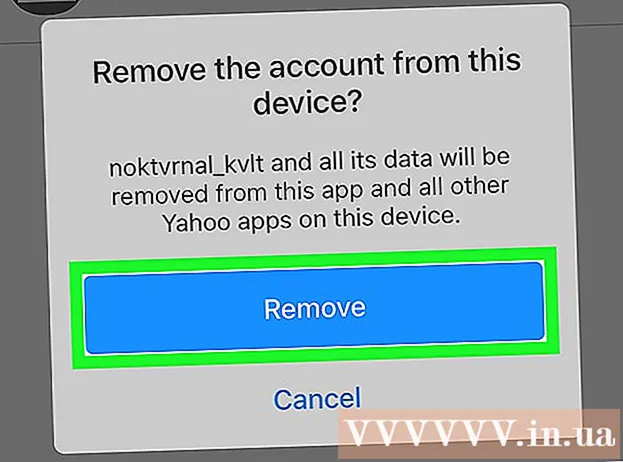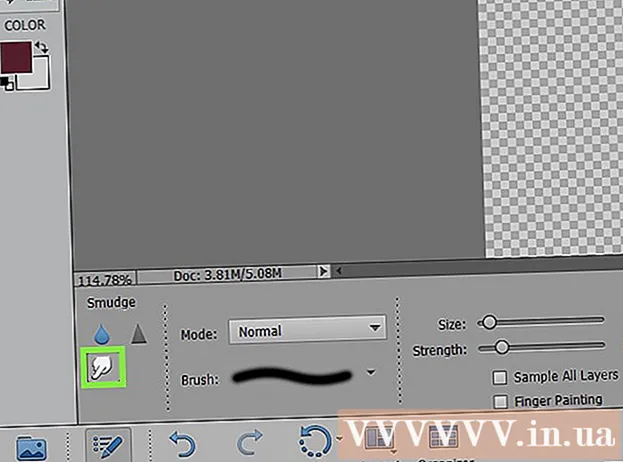Auteur:
Peter Berry
Date De Création:
13 Juillet 2021
Date De Mise À Jour:
23 Juin 2024

Contenu
Cet article explique comment transférer des photos d'un téléphone ou d'une tablette Android vers un ordinateur. Vous pouvez le faire sur les ordinateurs Windows et Mac, via Google Photos et un câble USB. Si vous utilisez un câble USB sur un Mac, vous devrez utiliser le programme Android File Transfer.
Pas
Méthode 1 sur 3: utiliser Google Photos
. Si le bouton est en position d'arrêt, vous le toucherez pour activer le mode de sauvegarde de photos. En tant que telles, les photos Android seront téléchargées sur Google Photos.
. Cliquez sur le logo Windows dans le coin inférieur gauche de l'écran.

. Cliquez sur l'icône du dossier dans le coin inférieur gauche de la fenêtre Démarrer. Avec cette action, une fenêtre Explorateur de fichiers apparaîtra à l'écran.
dans le coin supérieur droit de l'écran, entrez transfert de fichiers Android, puis cliquez sur l'icône de transfert de fichiers Android.

Double-cliquez sur le dossier «Stockage interne» ou «Carte SD». Le dossier que vous ouvrez varie en fonction de l'emplacement où enregistrer les photos à déplacer et du type de stockage disponible sur votre appareil Android.
Double-cliquez sur le dossier «DCIM». Vous verrez un autre dossier ici.
Double-cliquez sur le dossier "Camera". C'est là que les photos d'Android sont stockées. Cela vous montrera une liste de photos enregistrées sur Android.
- Si la photo est enregistrée dans l'album, vous devrez ouvrir un autre dossier avant de continuer.
Sélectionnez des photos sur Android. Cliquez et faites glisser sur les images que vous souhaitez transférer sur votre ordinateur pour les sélectionner. Vous pouvez également maintenir la touche enfoncée ⌘ Commande tout en cliquant sur chaque photo pour sélectionner plusieurs images individuellement.
Cliquez sur Éditer (Éditer). Il s'agit du menu dans le coin supérieur gauche de l'écran de votre Mac. Vous verrez un menu affiché ici.
Cliquez sur Copie (Copie). Cette option se trouve en haut du menu Éditer. Les images sélectionnées seront copiées une fois l'opération effectuée.
- Si vous souhaitez supprimer le fichier sur Android lors du transfert des données sur votre Mac, cliquez sur Couper (Couper).
Ouvrez Finder. Cliquez sur l'application Blue Face dans la section Dock de votre Mac. Une nouvelle fenêtre apparaîtra à l'écran.
Sélectionnez un dossier de sauvegarde. Cliquez sur un dossier (tel que Tous mes fichiers (Tous mes fichiers)) sur le côté gauche de la fenêtre du Finder pour choisir comme dossier pour enregistrer les photos.
Cliquez sur Éditer, Alors choisi Coller les éléments (Coller le fichier). De cette façon, vos photos seront copiées d'Android vers Mac.
- Si tu choisis Couper au lieu de CopieVotre photo sera supprimée sur Android.
Conseil
- L'utilisation de Google Photos est le moyen le plus simple de transférer des photos sur un ordinateur, mais le processus de suppression de photos sur Android peut être plus laborieux que d'utiliser un câble USB et la fonction «Couper» sur un ordinateur.
avertissement
- Ne supprimez pas de photos sur Android tant que le transfert vers l'ordinateur n'est pas terminé.