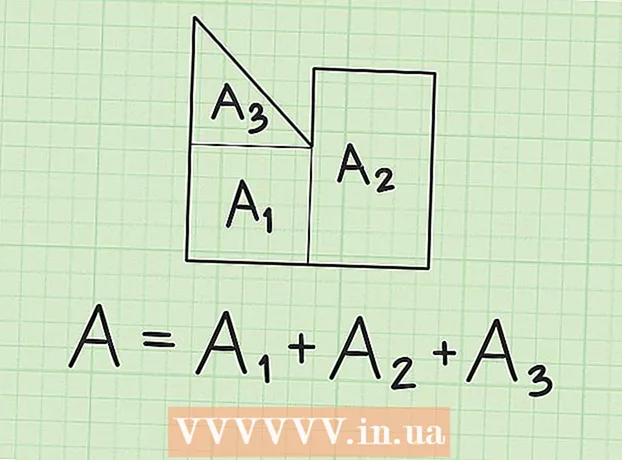Auteur:
Monica Porter
Date De Création:
16 Mars 2021
Date De Mise À Jour:
1 Juillet 2024

Contenu
Vous souhaitez convertir un document Excel en Microsoft Word? Excel n'a pas la capacité de convertir des fichiers Excel en fichiers Word et Word ne peut pas ouvrir directement les fichiers Excel. Cependant, les tableaux et graphiques dans Excel peuvent être copiés et collés dans Word et enregistrés en tant que documents Word. Voici comment insérer un tableau Excel dans un document Word.
Pas
Méthode 1 sur 2: Copiez et collez des données Excel dans Word
Copiez les données Excel. Dans Excel, cliquez et faites glisser pour sélectionner le contenu que vous souhaitez enregistrer dans le document Word, puis appuyez sur la combinaison de touches Ctrl + C.
- presse Ctrl + UNE pour sélectionner toutes les données du graphique, puis appuyez sur Ctrl + C.
- Vous pouvez également cliquer sur votre souris dans le menu Edition, puis choisir Copier.
- Si vous êtes sur un Mac, appuyez sur une combinaison de touches ⌘ Commande + C copier.
- En plus de copier et coller des données Excel, vous pouvez également copier et coller des graphiques Excel dans Word.

Ouvrez le programme Word et collez les données Excel. Dans le document Word, déplacez le curseur à l'endroit où vous souhaitez coller la feuille Excel, puis appuyez sur Ctrl + V. La feuille Excel a donc été collée dans Word.- Vous pouvez également cliquer sur le menu Edition, puis choisir Coller.
- Pour un Mac, appuyez sur ⌘ Commande + V pour effectuer une opération de collage.

Choisissez une option de collage. Dans le coin inférieur droit du tableau, cliquez sur le bouton Options de collage pour voir les différentes options de collage.- Si vous ne trouvez pas le bouton Options de collage, cette fonction n'est pas activée sur votre appareil. Pour l'activer, allez dans Options Word, sélectionnez Avancé. Sous Couper, copier et coller, cochez les boutons Afficher les options de collage pour ajouter des fonctionnalités.

Cliquez sur le bouton Conserver le formatage source (Conserver le format source) pour utiliser le style de tableau Excel.
Ou choisissez le bouton Faire correspondre le style de table de destination (Dans le format du programme cible) pour utiliser le style de tableau Word.
Créez un tableau Excel lié. Il existe une fonctionnalité dans Word qui vous permet de créer des liens vers d'autres fichiers Office. Autrement dit, si vous apportez des modifications au fichier Excel, le tableau copié dans Word sera également mis à jour. Cliquez sur le bouton Conserver la mise en forme source et le lien vers Excel ou le bouton Faire correspondre le style de tableau de destination et le lien vers Excel pour créer un tableau lié. Exceller.
- Ces deux options conviennent aux formats source des deux autres options de collage.
Cliquez sur le bouton Conserver uniquement le texte (Conserver le contenu uniquement) pour coller du contenu Excel sans aucune mise en forme.
- Lorsque vous utilisez cette option, chaque ligne sera sur un paragraphe distinct, avec des colonnes de données séparées par des tabulations.
Méthode 2 sur 2: insérer un graphique Excel dans Word
Dans Excel, cliquez avec votre souris sur le graphique pour le sélectionner, puis appuyez sur une combinaison de touches Ctrl + C copier.
Dans Word, appuyez sur Ctrl + V pour coller le graphique dans Word.
Choisissez une option de collage. Dans le coin inférieur droit du tableau, cliquez sur le bouton Options de collage pour voir les différentes options de collage.
- Contrairement au collage de données Excel, il existe deux ensembles d'options différents sur un graphique. Vous pouvez modifier les options de données d'un graphique, ainsi que les options de mise en forme.
Cliquez sur la souris Graphique (lié aux données Excel) (Graphique (lié aux données Excel)) pour mettre à jour le graphique lorsque le fichier Excel est mis à jour.
appuie sur le bouton Graphique Excel (classeur entier) (Graphique Excel (classeur entier)) pour permettre l'ouverture de fichiers Excel à partir du graphique.
- Pour ouvrir le fichier Excel à partir du graphique, cliquez avec le bouton droit sur le graphique, puis sélectionnez Modifier les données. Et le fichier source Excel sera ouvert.
Cliquer sur Coller comme image (Coller le graphique en tant que photo) pour coller le graphique en tant qu'image statique, et le graphique ne sera pas mis à jour lorsque le fichier Excel sera modifié.
Cliquez sur Conserver le formatage source (Conserver le format source) pour utiliser le style de tableau Excel.
Sélectionnez le bouton Utiliser le thème de destination (Par style de programme cible) pour utiliser le style de tableau Word. publicité