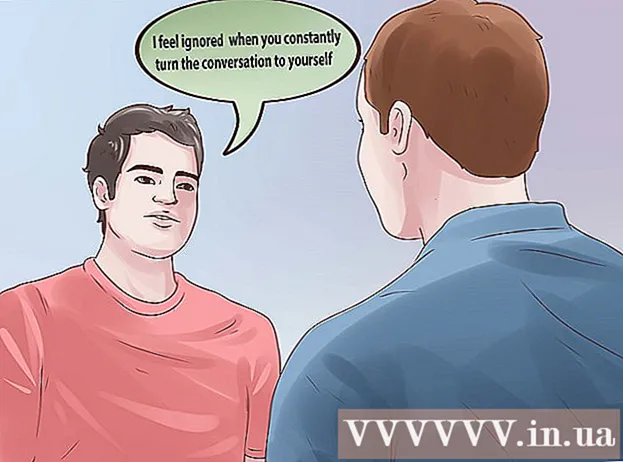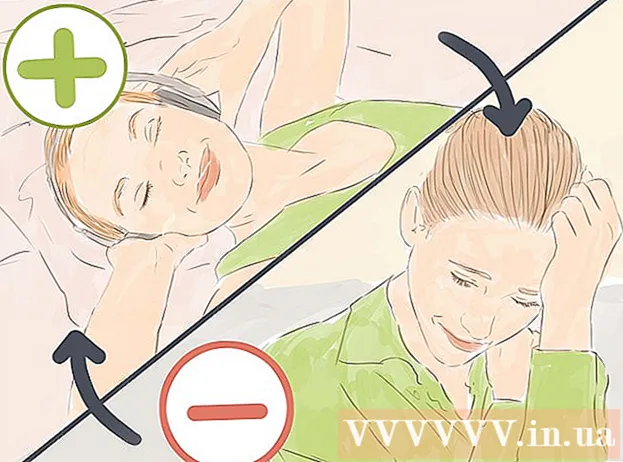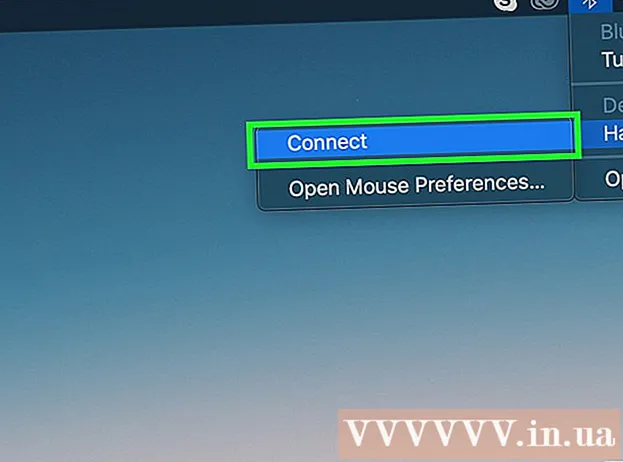Auteur:
Lewis Jackson
Date De Création:
9 Peut 2021
Date De Mise À Jour:
1 Juillet 2024

Contenu
Si vous n'avez jamais vu un film ou une émission de télévision contenant de nombreuses pistes audio sur VLC, vous aurez beaucoup de mal à choisir le son de chaque épisode. Par exemple, votre anime japonais préféré continue de lire la version audio japonaise pendant que vous souhaitez regarder le film avec un son vietnamien. Cependant, le processus de configuration de la langue par défaut est assez simple. Ce wikiHow vous apprend comment faire cela.
Pas
Méthode 1 sur 2: installation simple
Exécutez VLC. Comme nous n'avons modifié que les paramètres, vous n'avez pas besoin d'ouvrir le programme avec aucun fichier.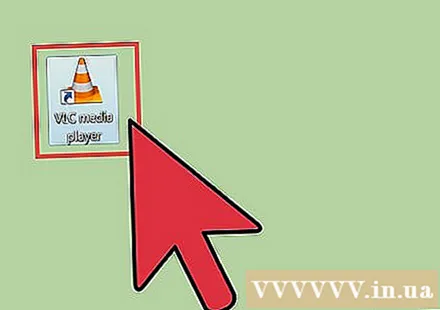
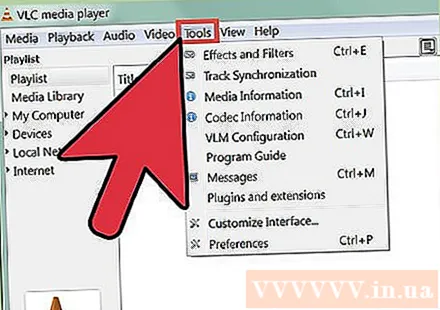
Sélectionnez Outils dans les options en haut de la fenêtre. Un menu déroulant s'ouvre.
Sélectionnez Préférences dans le menu déroulant. Une nouvelle fenêtre avec une liste d'options apparaîtra.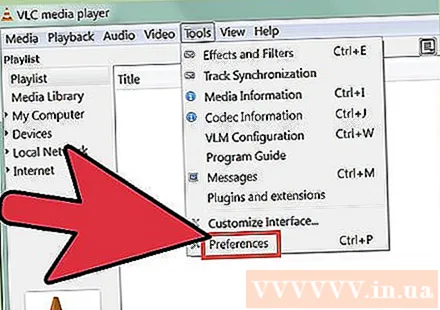
- Ou, vous pouvez appuyer sur CTRL + P pour ouvrir la fenêtre Préférences.

Sélectionnez le paramètre Simple. Dans le coin inférieur gauche de la fenêtre Préférences, il y a deux options, assurez-vous que Simple est sélectionné. Il s'agit du paramètre par défaut, mais vous devez vous en assurer.
Sélectionnez l'onglet Audio. Sélectionnez l'onglet Audio à gauche ou en haut de la fenêtre. Cette option a un cône de signalisation portant un casque.
Entrez la langue audio souhaitée. Recherchez le titre des pistes en bas de la liste des paramètres audio. Ensuite, vous entrez le code de langue souhaité dans le champ à côté de la ligne "Langue audio préférée" (la langue audio souhaitée). Vous pouvez voir plus de liste de codes dans ce lien: http://www.loc.gov/standards/iso639-2/php/code_list.php. Essayez d'abord avec l'encodeur 639-2, puis l'encodeur 639-1 si le code précédent ne fonctionnait pas.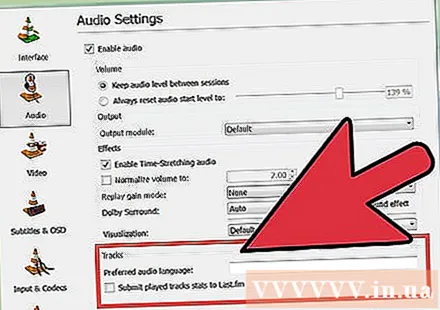
- Anglais: fra
- Japonais: jpn
- Vietnamien: vie
Personnalisez les paramètres des sous-titres. Si vous souhaitez installer les sous-titres par défaut, vous pouvez le faire dans la même fenêtre. Vous verrez également d'autres options de personnalisation des sous-titres telles que la police, la taille de la police, l'ombre, etc.
- Cliquez sur la balise de légende dans la partie supérieure ou gauche de la fenêtre.
- Entrez votre code de langue dans le champ à côté de la "Langue de sous-titres préférée". Vous pouvez voir plus de liste de codes dans ce lien: http://www.loc.gov/standards/iso639-2/php/code_list.php
Cliquez sur Enregistrer. Cliquez sur le bouton Enregistrer dans le coin inférieur droit de l'écran. Les changements seront confirmés.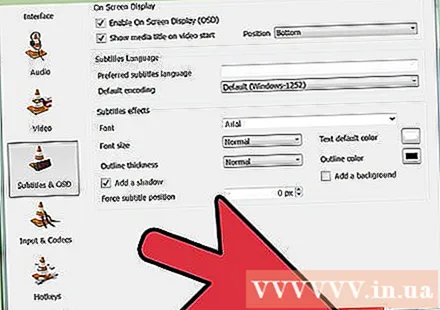
Redémarrez VLC. Pour appliquer les modifications, vous devez redémarrer VLC. publicité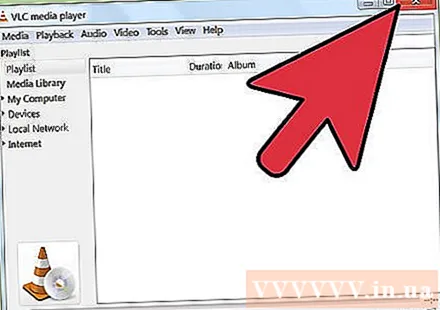
Méthode 2 sur 2: installation avancée
Sélectionnez tous les paramètres. Dans la fenêtre Préférences, sélectionnez Tout dans le coin inférieur gauche de la fenêtre. Si la méthode simple ne fonctionne pas, l'audio peut ne pas convenir. Dans ce cas, vous devez définir la piste audio par défaut, vous devrez peut-être essayer encore et encore jusqu'à ce que cela réussisse.
Sélectionnez Inputs / Codecs sur le côté gauche de la fenêtre Advanced Preferences. Une nouvelle page avec le titre Inputs / Codecs apparaîtra.
Modifiez le nombre de pistes audio. Si le fichier comporte plusieurs pistes audio, vous devrez peut-être essayer plusieurs fois pour trouver la bonne. S'il n'y a que deux pistes audio, 0 ou 1 sera la bonne. 0 est automatique si vous effectuez une réinitialisation personnalisée; 1 est le supplément.
Entrez la langue. Si la méthode simple ne fonctionnait pas, cette étape ne changerait peut-être rien, mais ce sera votre dernière chance. Entrez le code de langue que vous souhaitez utiliser dans le champ de saisie à côté de l'en-tête "Langue audio". Voici la liste des codes de langue: http://www.loc.gov/standards/iso639-2/php/code_list.php.
Modifiez le nombre de sous-titres. Si vous ne parvenez toujours pas à installer les sous-titres par défaut, essayez un nombre différent de sous-titres.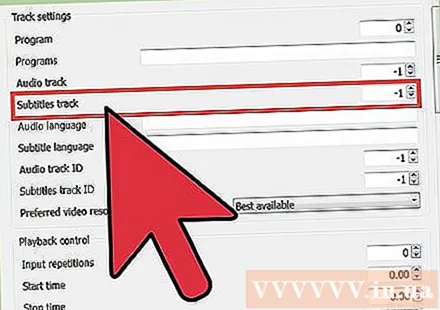
Cliquez sur Enregistrer. Cliquez sur le bouton Enregistrer en bas à droite de la fenêtre pour confirmer la modification.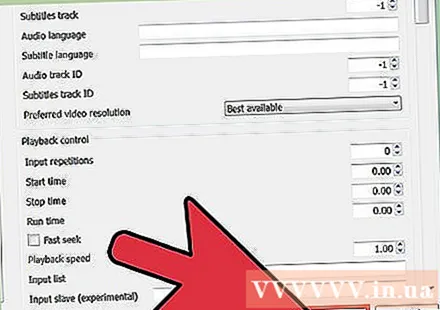
Redémarrez VLC. Vous devez redémarrer le programme pour appliquer les modifications. publicité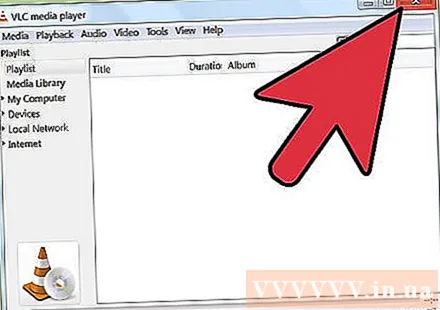
Conseil
- Vous devez être patient en faisant cela. Ce processus peut être intimidant, mais s'il réussit, il vous fera gagner beaucoup de temps.
avertissement
- Soyez prudent lorsque vous partagez des vidéos sur des torrents.