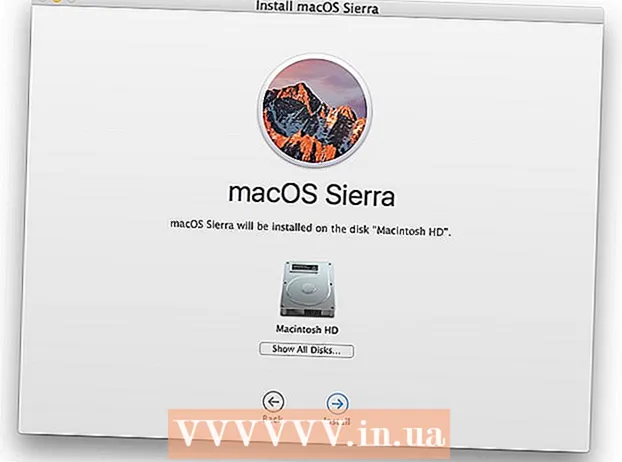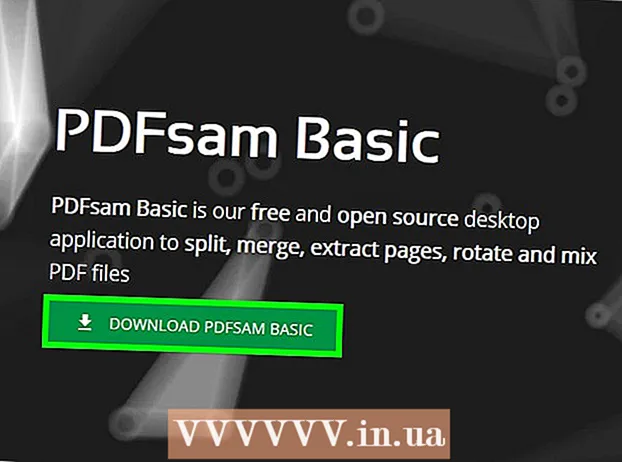Auteur:
Eric Farmer
Date De Création:
4 Mars 2021
Date De Mise À Jour:
1 Juillet 2024
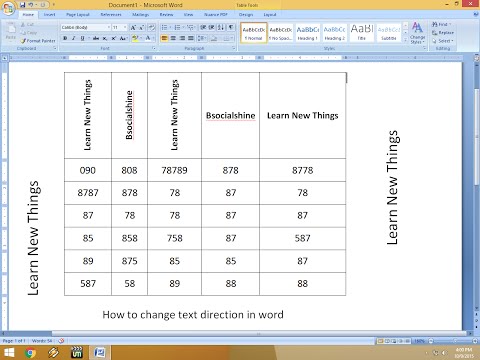
Contenu
- Pas
- Méthode 1 sur 3: Écrire du texte verticalement
- Méthode 2 sur 3: Faire pivoter la zone de texte (dans Word 2007 et versions ultérieures)
- Méthode 3 sur 3: Faire pivoter le texte (dans Word 2003 et versions antérieures)
- Conseils
- Articles similaires
Apprendre à changer la direction du texte imprimé est très pratique pour créer des bulletins d'information stylisés, des prospectus publicitaires et des en-têtes de tableau lisibles. Cet article vous montrera comment modifier le sens du texte dans les versions plus anciennes et plus récentes de Microsoft Word.
Pas
Méthode 1 sur 3: Écrire du texte verticalement
 1 Utilisez cette méthode pour créer un lettrage vertical tout en conservant l'orientation verticale des lettres. Cette méthode permet d'écrire toutes les lettres les unes sous les autres dans un titre haut et étroit. Si vous souhaitez également modifier l'orientation des lettres afin que vous deviez incliner la tête pour lire le texte, passez à d'autres méthodes.
1 Utilisez cette méthode pour créer un lettrage vertical tout en conservant l'orientation verticale des lettres. Cette méthode permet d'écrire toutes les lettres les unes sous les autres dans un titre haut et étroit. Si vous souhaitez également modifier l'orientation des lettres afin que vous deviez incliner la tête pour lire le texte, passez à d'autres méthodes.  2 Insérez une zone de texte dans votre document. En utilisant une zone de texte, il vous sera beaucoup plus facile d'ajuster la position et l'orientation du texte. Suivez les étapes ci-dessous pour insérer une zone de texte dans un document Word.
2 Insérez une zone de texte dans votre document. En utilisant une zone de texte, il vous sera beaucoup plus facile d'ajuster la position et l'orientation du texte. Suivez les étapes ci-dessous pour insérer une zone de texte dans un document Word. - Word 2007 et versions ultérieures... Dans le ruban de menu en haut de la fenêtre, cliquez sur l'onglet Insertion, puis sur le bouton Zone de texte et sélectionnez Dessiner une zone de texte. Cliquez sur la feuille du document et étirez le champ de la taille requise.
- Word 2011 pour Mac et versions ultérieures... Sélectionnez l'onglet Accueil dans le ruban, puis sur la droite, cliquez sur le bouton Zone de texte et dessinez une zone de texte dans votre document.
- Word 2003 / Word 2008 pour Mac et versions antérieures... Choisissez Insertion → Zone de texte dans le menu, puis dessinez une zone de texte dans le document.
 3 Écrivez votre texte. Cliquez sur la zone de texte et entrez le texte que vous souhaitez donner à l'orientation verticale. Si vous avez déjà saisi ce texte dans votre document, copiez-le et collez-le simplement dans la zone de texte.
3 Écrivez votre texte. Cliquez sur la zone de texte et entrez le texte que vous souhaitez donner à l'orientation verticale. Si vous avez déjà saisi ce texte dans votre document, copiez-le et collez-le simplement dans la zone de texte.  4 Cliquez sur le champ de texte. Un rectangle apparaît autour du texte saisi. Il y aura un cercle dans chaque coin du rectangle. Ces cercles sont des poignées pour faire glisser les coins du rectangle et redimensionner la zone de texte.
4 Cliquez sur le champ de texte. Un rectangle apparaît autour du texte saisi. Il y aura un cercle dans chaque coin du rectangle. Ces cercles sont des poignées pour faire glisser les coins du rectangle et redimensionner la zone de texte.  5 Redimensionnez la zone de texte. Maintenez le bouton de la souris enfoncé dans l'un des coins de la zone de texte, puis déplacez le curseur. Vous devez rendre la zone de texte haute et étroite.Lorsqu'elle devient trop étroite pour contenir deux lettres côte à côte, l'étiquette tournera verticalement et les lettres seront placées l'une sous l'autre.
5 Redimensionnez la zone de texte. Maintenez le bouton de la souris enfoncé dans l'un des coins de la zone de texte, puis déplacez le curseur. Vous devez rendre la zone de texte haute et étroite.Lorsqu'elle devient trop étroite pour contenir deux lettres côte à côte, l'étiquette tournera verticalement et les lettres seront placées l'une sous l'autre. - Si la zone de texte pivote ou se déplace sans redimensionnement, vous avez simplement cliqué dessus de manière incorrecte. Essayez de cliquer à nouveau sur le coin de la zone de texte.
Méthode 2 sur 3: Faire pivoter la zone de texte (dans Word 2007 et versions ultérieures)
 1 Vérifiez la version de Word que vous avez installée. Cette méthode convient à Word 2007 et aux versions ultérieures du programme sous Windows, ainsi qu'à Word 2011 pour Mac et aux versions ultérieures. Si vous ne connaissez pas avec certitude la version de votre programme, mais qu'il a un menu "ruban", alors cette méthode vous convient, vous pouvez donc procéder aux étapes suivantes. Si le programme n'a pas de ruban de menu, passez simplement à la méthode suivante.
1 Vérifiez la version de Word que vous avez installée. Cette méthode convient à Word 2007 et aux versions ultérieures du programme sous Windows, ainsi qu'à Word 2011 pour Mac et aux versions ultérieures. Si vous ne connaissez pas avec certitude la version de votre programme, mais qu'il a un menu "ruban", alors cette méthode vous convient, vous pouvez donc procéder aux étapes suivantes. Si le programme n'a pas de ruban de menu, passez simplement à la méthode suivante. - Si le ruban de menu s'affiche sous forme de liste d'onglets "Accueil", "Insertion" et ainsi de suite, cliquez sur l'un des onglets pour activer l'affichage étendu du ruban.
 2 Insérez une zone de texte. Cliquez sur le bouton Légende du ruban. Dans différentes versions de Word, il se trouve soit dans l'onglet Accueil, soit dans l'onglet Insertion.
2 Insérez une zone de texte. Cliquez sur le bouton Légende du ruban. Dans différentes versions de Word, il se trouve soit dans l'onglet Accueil, soit dans l'onglet Insertion.  3 Saisissez du texte dans la zone de texte. Cliquez sur la zone de texte et tapez le texte que vous souhaitez développer. Notez qu'après avoir cliqué sur la zone de texte, sa bordure devrait apparaître.
3 Saisissez du texte dans la zone de texte. Cliquez sur la zone de texte et tapez le texte que vous souhaitez développer. Notez qu'après avoir cliqué sur la zone de texte, sa bordure devrait apparaître.  4 Cliquez sur le cercle au-dessus de la zone de texte. Remarquez la ligne qui s'étend vers le haut à partir de la bordure de la zone de texte et se termine par un cercle. Cliquez sur ce cercle et maintenez le bouton de la souris enfoncé.
4 Cliquez sur le cercle au-dessus de la zone de texte. Remarquez la ligne qui s'étend vers le haut à partir de la bordure de la zone de texte et se termine par un cercle. Cliquez sur ce cercle et maintenez le bouton de la souris enfoncé.  5 Faites glisser le cercle pour faire pivoter la zone de texte. Maintenez le bouton de la souris enfoncé et déplacez le curseur pour faire pivoter la zone de texte.
5 Faites glisser le cercle pour faire pivoter la zone de texte. Maintenez le bouton de la souris enfoncé et déplacez le curseur pour faire pivoter la zone de texte. - Si vous cliquez sur le champ de texte après la rotation pour éditer le texte, le texte peut prendre son orientation normale. Ceci est fait pour faciliter la modification de l'étiquette. Lorsque, après avoir modifié le texte, vous cliquez ailleurs dans le document en dehors de la zone de texte, le texte à l'intérieur de la zone revient à ses paramètres.
 6 Pour effectuer une rotation précise du texte lorsque vous faites pivoter la zone de texte, maintenez la touche Maj enfoncée. Cela vous permettra de faire pivoter la légende strictement à un angle de 30º, 45º, 75º ou 90º, ce qui facilite la création de titres parallèles si nécessaire.
6 Pour effectuer une rotation précise du texte lorsque vous faites pivoter la zone de texte, maintenez la touche Maj enfoncée. Cela vous permettra de faire pivoter la légende strictement à un angle de 30º, 45º, 75º ou 90º, ce qui facilite la création de titres parallèles si nécessaire.  7 Vous pouvez également utiliser les commandes de menu pour faire pivoter le texte.
7 Vous pouvez également utiliser les commandes de menu pour faire pivoter le texte.- Double-cliquez sur la bordure de la zone de texte pour activer l'onglet du menu Format, ou cliquez simplement sur l'onglet Format dans le ruban.
- Cliquez sur le bouton Direction du texte dans le ruban. Dans certaines versions du programme, il peut être représenté par une petite icône sans légende avec l'image du texte vertical.
- Sélectionnez l'une des options de mise en page de texte proposées par le programme.
Méthode 3 sur 3: Faire pivoter le texte (dans Word 2003 et versions antérieures)
 1 Vérifiez la version de votre programme. Cette méthode convient à Word 2003 pour Windows, Word 2008 pour Mac et aux versions antérieures des programmes.
1 Vérifiez la version de votre programme. Cette méthode convient à Word 2003 pour Windows, Word 2008 pour Mac et aux versions antérieures des programmes.  2 Insérez une zone de texte dans votre document. Dans la barre de menu, cliquez sur "Insérer" et sélectionnez "Zone de texte" dans la liste déroulante. Cliquez sur le rectangle gris qui apparaît pour y entrer du texte.
2 Insérez une zone de texte dans votre document. Dans la barre de menu, cliquez sur "Insérer" et sélectionnez "Zone de texte" dans la liste déroulante. Cliquez sur le rectangle gris qui apparaît pour y entrer du texte.  3 Déplacez et redimensionnez la zone de texte si nécessaire. Pour déplacer la zone de texte, cliquez sur sa bordure extérieure et faites glisser ; pour redimensionner la zone de texte, vous devez cliquer sur les cercles ou carrés bleus et les faire glisser.
3 Déplacez et redimensionnez la zone de texte si nécessaire. Pour déplacer la zone de texte, cliquez sur sa bordure extérieure et faites glisser ; pour redimensionner la zone de texte, vous devez cliquer sur les cercles ou carrés bleus et les faire glisser.  4 Cliquez sur le champ de texte. Cela vous permettra de formater le texte qu'il contient séparément du reste du document.
4 Cliquez sur le champ de texte. Cela vous permettra de formater le texte qu'il contient séparément du reste du document.  5 Dans le menu Format, sélectionnez Orientation du texte dans la liste déroulante. Cela ouvrira une boîte de dialogue dans laquelle vous pourrez choisir l'orientation du texte que vous souhaitez.
5 Dans le menu Format, sélectionnez Orientation du texte dans la liste déroulante. Cela ouvrira une boîte de dialogue dans laquelle vous pourrez choisir l'orientation du texte que vous souhaitez. - Toutes les anciennes versions de programmes n'ont pas cette possibilité de faire pivoter le texte. Si vous n'avez pas pu faire pivoter le texte à l'aide de cette méthode, ou si vous ne voyez tout simplement pas de tels éléments dans le menu, passez à l'étape suivante.
 6 Insérez un WordArt au lieu de la zone de texte. Sélectionnez Insertion → Image → WordArt dans le menu du haut. Saisissez votre texte et stylisez-le.
6 Insérez un WordArt au lieu de la zone de texte. Sélectionnez Insertion → Image → WordArt dans le menu du haut. Saisissez votre texte et stylisez-le. - Par la suite, vous ne pourrez pas éditer le texte car il est converti en image.
 7 Faites pivoter le WordArt. Cliquez sur l'image nouvellement créée pour afficher ses bordures. Une ligne de fin de cercle apparaît au-dessus de la bordure supérieure. Cliquez sur le cercle et faites-le glisser pour faire pivoter le dessin.
7 Faites pivoter le WordArt. Cliquez sur l'image nouvellement créée pour afficher ses bordures. Une ligne de fin de cercle apparaît au-dessus de la bordure supérieure. Cliquez sur le cercle et faites-le glisser pour faire pivoter le dessin. - Pour réduire le nombre d'options possibles pour incliner le texte lors de la rotation d'un objet, maintenez la touche Maj enfoncée.
Conseils
- Pour faire pivoter le texte dans le tableau, sélectionnez les cellules requises. Faites un clic droit sur la zone sélectionnée, puis sélectionnez "Direction du texte" dans le menu contextuel. Dans Word 2003 et versions antérieures, choisissez plutôt Format → Orientation du texte dans le menu du haut.
Articles similaires
- Comment appliquer une mise en forme conditionnelle dans Excel
- Comment créer et définir des symboles dans Microsoft Word
- Comment supprimer une ligne horizontale dans Word
- Comment ajouter une police à Microsoft Word
- Comment transformer un document numérisé en un document Microsoft Word
- Comment faire pivoter du texte dans Microsoft Word
- Comment supprimer une page vierge dans Word
- Comment convertir Excel en Word