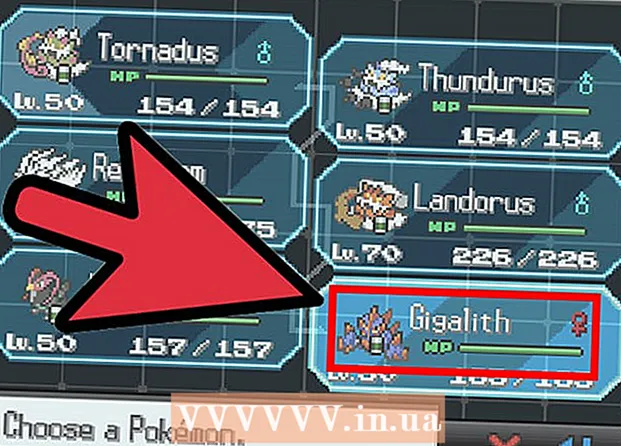Auteur:
Randy Alexander
Date De Création:
27 Avril 2021
Date De Mise À Jour:
1 Juillet 2024

Contenu
Appareil multimédia numérique Apple - Apple TV permet aux utilisateurs de regarder des vidéos, de la télévision et d'écouter de la musique en ligne tout en utilisant une connexion Internet haut débit. Apple TV est hautement compatible avec les autres produits Apple et Internet TV. Vous devez utiliser une connexion HDMI, Ethernet ou Wi-Fi pour configurer l'Apple TV.
Pas
Partie 1 sur 4: Connexion matérielle
Préparation des instruments. L'ensemble de produits Apple TV comprend un téléviseur, un cordon d'alimentation et un contrôleur. Vous ne pouvez connecter une Apple TV qu'à un téléviseur HD et un câble HDMI doit être préparé. Le câble HDMI n'est pas inclus dans l'ensemble de produits Apple, vous pouvez l'acheter dans un magasin d'électronique ou en ligne. Pour les câbles HDMI, l'entrée de gamme et le cher ne sont pas très différents. Vous devrez également connecter votre Apple TV à une connexion réseau via Wi-Fi ou à l'aide d'un câble Ethernet.
- L'Apple TV de première génération pourrait être connectée à l'aide d'un câble composant (5 millions), mais dans la version plus récente, elle ne peut pas être utilisée.
- Si vous souhaitez connecter votre Apple TV à votre système de cinéma maison, vous aurez besoin d'un câble audio optique (S / PDIF).

Placez l'Apple TV près du téléviseur et de la prise de courant. Ne laissez pas les câbles être tendus lors de la connexion des appareils. Vous devez laisser Apple TV avoir un espace ouvert car l'appareil chauffera lors de son fonctionnement.- Si vous utilisez une connexion forte au routeur, n'oubliez pas d'utiliser un câble Ethernet.
Connectez l'Apple TV à un téléviseur HD ou à un appareil de cinéma maison via HDMI. Vous pouvez trouver le port HDMI à l'arrière ou à côté du téléviseur HD, ou à l'arrière de votre équipement de cinéma maison. Un téléviseur HD peut avoir un ou plusieurs ports HDMI. Certains téléviseurs HD plus anciens n'ont pas de port HDMI.
- Notez le nom du port HDMI connecté à l'Apple TV. Voici le conseil pour sélectionner le bon port d'entrée lors de la mise sous tension du téléviseur.

Branchez une extrémité du câble d'alimentation sur l'Apple TV, l'autre sur une source d'alimentation. Soyez plus prudent, vous pouvez brancher une source d'alimentation avec protection contre la foudre.
Connectez un câble Ethernet (si possible). Si vous vous connectez au réseau via Ethernet, branchez le câble à l'arrière de l'Apple TV et du routeur ou du commutateur réseau. Si vous vous connectez via Wi-Fi, vous n'avez pas à vous soucier de cette étape.

Connectez l'Apple TV à votre cinéma maison (en option). Habituellement, l'Apple TV transmet le son au téléviseur via un câble HDMI. Cependant, si vous utilisez un haut-parleur, vous pouvez le connecter à votre Apple TV à l'aide d'un câble audio optique (S / PDIF). Connectez le câble au port arrière de l'Apple TV et au port correspondant sur le récepteur ou le téléviseur. publicité
Partie 2 sur 4: Installer Apple TV
Allumez le téléviseur pour sélectionner le port d'entrée. Appuyez sur le bouton «Entrée» ou «Source» sur la télécommande du téléviseur pour sélectionner le port HDMI que vous utilisez pour vous connecter à votre Apple TV. Normalement, Apple TV s'allumera automatiquement, vous verrez un menu de sélection de la langue. Si vous ne voyez pas le menu, vérifiez à nouveau la connexion et appuyez sur la touche centrale pour contrôler votre Apple TV.
Choisir la langue. Utilisez les commandes pour sélectionner la langue d'affichage. Utilisez le bouton central de la télécommande pour le sélectionner.
Les connexions de réseau. Si vous vous connectez au réseau via un câble Ethernet, Apple TV détectera automatiquement le réseau et se connectera. Si vous vous connectez via Wi-Fi, vous verrez une liste de réseaux sans fil. Sélectionnez le réseau auquel vous souhaitez vous connecter. Saisissez le mot de passe si le réseau est protégé.
Attendez que l'Apple TV soit activée. Vous devrez peut-être attendre quelques minutes pour que l'Apple TV procède aux paramètres initiaux. Une fois la configuration terminée, il vous est demandé si vous souhaitez rejoindre le programme de collecte de données d'Apple.
Vérifiez les mises à jour. Apple TV fonctionne mieux lorsqu'il est mis à jour avec le dernier logiciel. Vous pouvez vérifier les mises à jour via le menu Paramètres.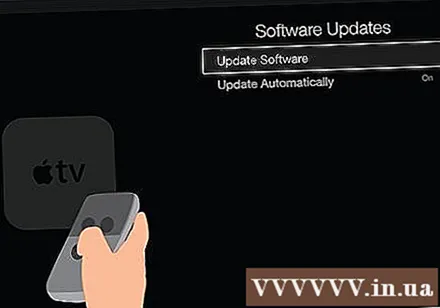
- Ouvrez l'application Paramètres sur l'écran d'accueil de l'Apple TV.
- Ouvrez l'option "Général" et sélectionnez "Mettre à jour le logiciel". Apple TV recherchera et installera toutes les mises à jour disponibles.
Partie 3 sur 4: Connexion à iTunes
Ouvrez l'application Paramètres sur Apple TV. Vous pouvez trouver cette application sur l'écran d'accueil de l'Apple TV.
Sélectionnez "iTunes Store" dans le menu Paramètres. Connectez-vous avec votre identifiant Apple et votre mot de passe. Actuellement, vous pouvez accéder au contenu iTunes acheté sur Apple TV. En même temps, vous pouvez connecter votre ordinateur personnel à Apple TV à l'aide du partage à domicile.
Mettez à jour iTunes vers la version 10.5 ou ultérieure sur l'ordinateur. La plupart des gens utilisent une version plus récente d'iTunes car la version 10.5 est assez ancienne. Mais au minimum, vous devez exécuter la version 10.5 pour partager votre bibliothèque iTunes avec Apple TV.
- Si vous souhaitez mettre à jour iTunes sur un Mac, utilisez l'option «Mise à jour du logiciel» dans le menu Apple pour effectuer la mise à jour. Pour les ordinateurs Windows, cliquez sur le menu «Aide» et sélectionnez «Vérifier les mises à jour».
Cliquez sur le menu Fichier dans iTunes et sélectionnez "Partage à domicile" → "Activer le partage à domicile". Saisissez votre identifiant Apple et votre mot de passe, puis cliquez sur Activer le partage à domicile.Cela active la fonction de partage à domicile sur iTunes, vous permettant de partager votre bibliothèque iTunes avec d'autres ordinateurs et appareils (y compris Apple TV).
- Répétez le processus ci-dessus pour tous les ordinateurs auxquels vous souhaitez vous connecter.
Ouvrez l'application Paramètres sur Apple TV. Vous pouvez revenir à l'écran en appuyant sur le bouton "Menu" de la télécommande.
Sélectionnez "Ordinateurs" dans le menu Paramètres. Choisissez «Activer l'option de partage à domicile», puis choisissez d'utiliser l'identifiant Apple connecté à iTunes. Vous pouvez utiliser un autre identifiant Apple si vous configurez le partage à domicile avec un autre compte. publicité
Partie 4 sur 4: Regarder Apple TV
Accédez au contenu acheté sur iTunes. Vous pouvez regarder des films ou des émissions de télévision achetés après avoir connecté votre Apple TV à votre compte iTunes. Le contenu récemment acheté est affiché en haut de l'écran d'accueil. Vous pouvez sélectionner la bibliothèque de «Films», «Émissions de télévision» et «Musique» pour afficher l'iTunes Store et tout le contenu acheté.
Utilisez une application de visualisation en ligne. L'Apple TV est livrée avec une variété d'applications que vous pouvez utiliser pour regarder des vidéos en ligne. De nombreuses applications, y compris Netflix et Hulu +, nécessitent des frais d'adhésion pour regarder des vidéos.
Afficher la bibliothèque iTunes partagée. Si le partage à domicile est activé sur tous vos appareils, vous pouvez accéder à de nombreuses bibliothèques différentes via l'option «Ordinateurs» sur l'écran d'accueil. Ainsi, tous les ordinateurs sur lesquels le partage à domicile est activé sur le réseau seront affichés sur iTunes. Sélectionnez l'ordinateur que vous souhaitez diffuser et accédez à la bibliothèque pour choisir des vidéos et de la musique. publicité