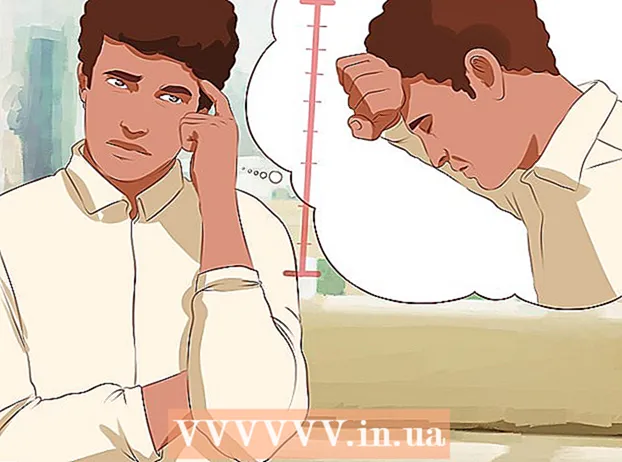Auteur:
John Stephens
Date De Création:
24 Janvier 2021
Date De Mise À Jour:
1 Juillet 2024
![[TUTO] COMMENT AVOIR LES EMOJI IPHONE SUR ANDROID](https://i.ytimg.com/vi/5IScFZLcFnc/hqdefault.jpg)
Contenu
Cet article vous explique comment installer des emojis (emojis) sur votre appareil Android en fonction de la version d'Android utilisée.
Pas
Partie 1 sur 4: Vérifiez la version d'Android que vous utilisez
Ouvrez les paramètres de l'appareil Android en appuyant sur l'icône Paramètres dans la liste des applications.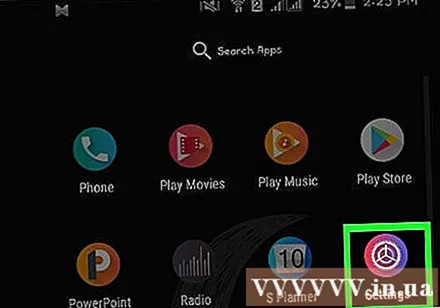
- Les emojis pris en charge dépendent de la version d'Android que vous utilisez, car les emojis sont des polices de niveau système. Chaque nouvelle version d'Android prendra en charge de nouveaux emoji.
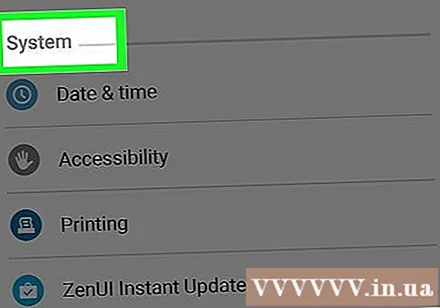
Faites défiler vers le bas du menu Paramètres. Sur certains appareils, vous devrez d'abord appuyer sur le groupe «Système».
Toucher A propos de l'appareil (Présentation de l'appareil) ou «À propos du téléphone» ou «À propos de la tablette» (À propos de la tablette).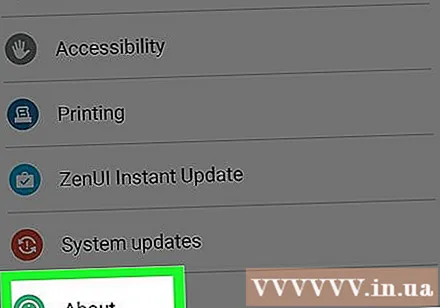
- Toucher Une version de logiciel (Version du logiciel), si nécessaire. Certains appareils Android vous demanderont d'accéder à ce menu pour afficher la version Android.
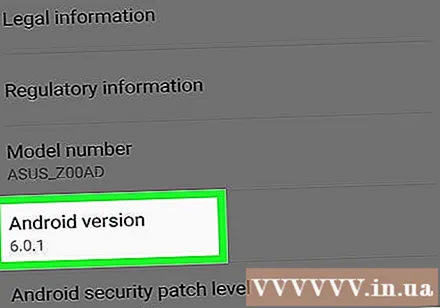
Trouvez la version Android. Le nombre dans la ligne "Version Android" indique la version Android que vous utilisez.- Android 4.4 - 7.1+ - Les appareils exécutant la version 4.4 ou ultérieure peuvent utiliser le clavier Google pour ajouter des emoji. Le clavier intégré de l'appareil dispose également d'une option emoji.
- Android 4.3 - Vous pouvez activer le clavier iWnn pour taper des emoji en noir et blanc. Vous pouvez également obtenir des claviers tiers pour ajouter des émoticônes de couleur.
- Android 4.1 - 4.2 - Certains emoji sont pris en charge pour la visualisation, mais il n'y a pas d'option de clavier intégrée. Vous pouvez utiliser des claviers tiers pour taper des emoji.
- Android 2.3 et versions antérieures - Votre appareil ne prend pas en charge l'affichage ou la saisie d'emojis.
Partie 2 sur 4: Utilisation du clavier Google (Adroid 4.4+)
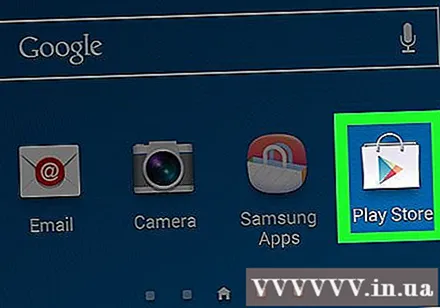
Ouvrez Play Store. Le clavier Google inclut une prise en charge complète de tous les emoji que le système peut afficher. Les émojis couleur sont disponibles sur tous les appareils Android à partir d'Android 4.4 (KitKat) et supérieur.
Type jeu de Google allez dans la barre de recherche en haut de l'écran.
Type clavier google (clavier google).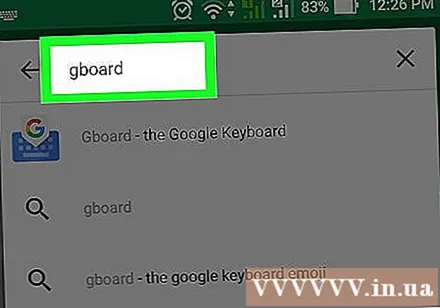
Appuyez sur le clavier Google dans la liste des résultats de recherche.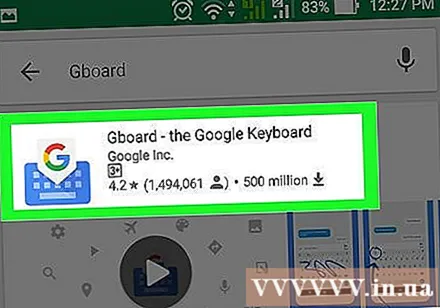
Toucher Installer (Réglage). Si le clavier Google n'est pas compatible avec votre appareil, vous pouvez essayer d'autres options de clavier.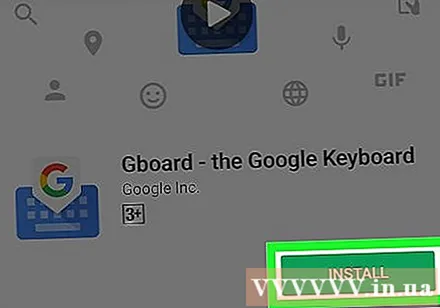
Toucher J'accepte (J'accepte).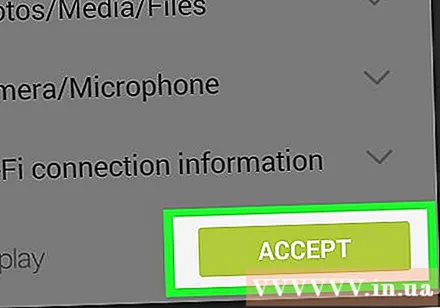
Paramètres du clavier Google. Vous verrez la progression de l'installation dans le panneau de notification.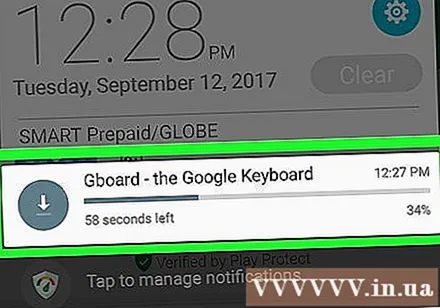
Ouvrez le menu Paramètres de votre appareil. Vous pouvez trouver les paramètres dans la liste des applications avec des icônes d'engrenage ou des curseurs.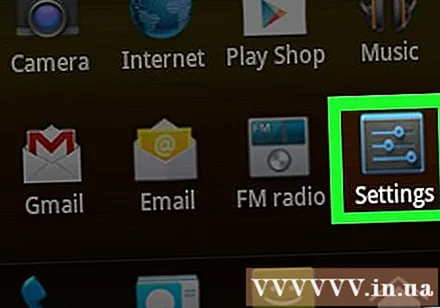
Faites défiler jusqu'à la section Personnel (Personnel). Sur certains appareils, vous devez appuyer sur le groupe Personnel.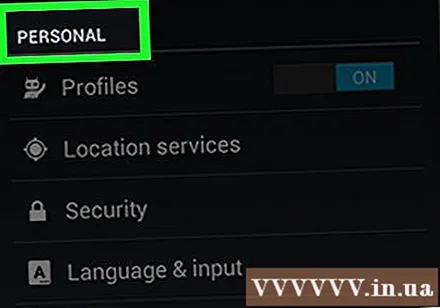
Toucher Langue et saisie (Langue et source d'entrée).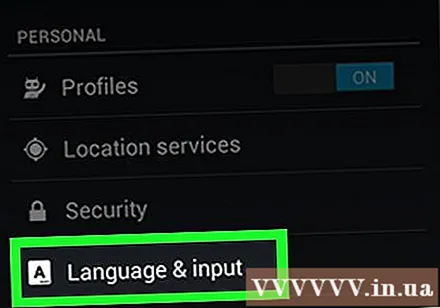
Toucher Défaut (Par défaut) dans la section Claviers et méthodes de saisie (Clavier et méthode de saisie).
Choisir Clavier Google (Clavier Google).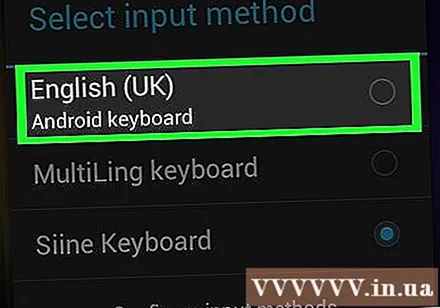
Ouvrez l'application à l'aide du clavier. Maintenant que le clavier Google est activé, vous pouvez l'utiliser pour insérer des émojis dans vos messages.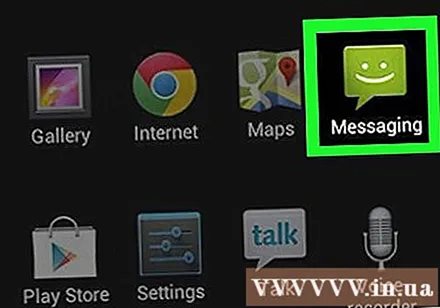
Appuyez et maintenez la touche ↵ (Entrer). Vous verrez un menu au-dessus de votre doigt et une option de menu ☺
Faites glisser votre doigt sur les smileys ☺ et relâchez pour ouvrir la liste des emojis.
- Si vous ne voyez pas de smiley, votre appareil ne prend probablement pas en charge les emoji. Vous devez essayer un autre clavier.
Appuyez sur un groupe au-dessus du clavier pour afficher d'autres groupes d'emojis.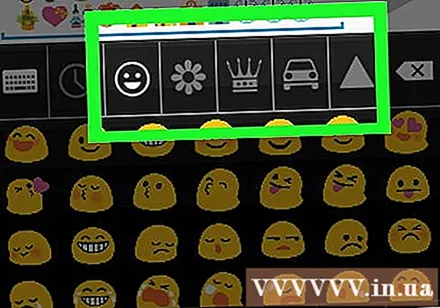
Balayez vers la gauche et la droite pour voir plus d'émojis. Chaque groupe dispose généralement de plusieurs pages d'icônes parmi lesquelles choisir.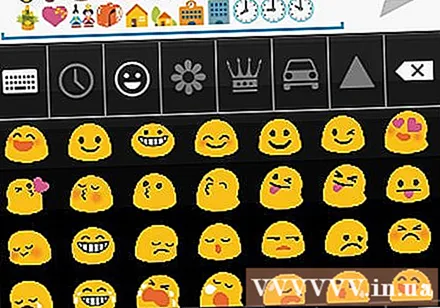
Appuyez sur un emoji pour l'insérer dans le texte.
Appuyez et maintenez l'emoji pour changer la couleur de la peau (Android 7.0+). Si vous utilisez Android 7.0 (Nougat) ou une version ultérieure, vous pouvez appuyer et maintenir l'icône en forme humaine pour sélectionner une couleur de peau différente. Cette action ne fonctionne pas sur les appareils Android utilisant une version plus ancienne. publicité
Partie 3 sur 4: Utilisation d'iWnn IME (Android 4.3)
Ouvrez les paramètres de l'appareil. Si vous utilisez Android 4.3, vous pouvez activer le clavier emoji noir et blanc.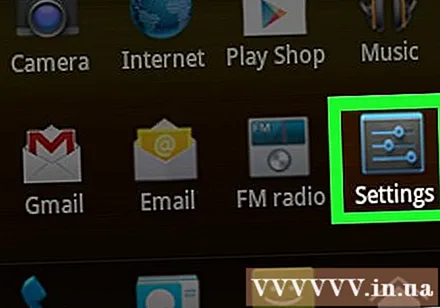
Faites défiler jusqu'à la section Personnel (Personnel).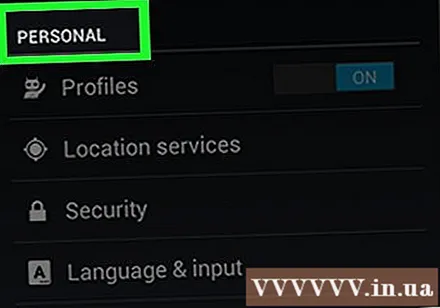
Choisir Langue et saisie (Langue et source d'entrée).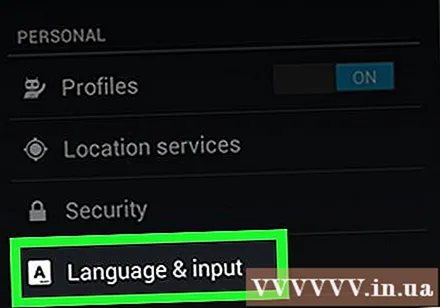
Cocher cellule iWnn IME pour activer le clavier emoji noir et blanc pour votre appareil.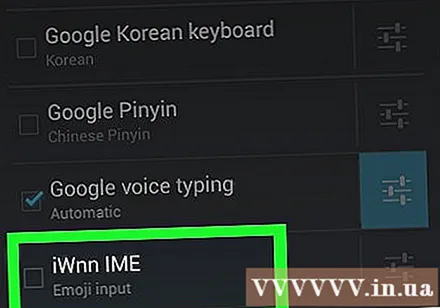
Ouvrez l'application qui vous permet de saisir du texte.
Appuyez et maintenez la touche Espace sur le clavier.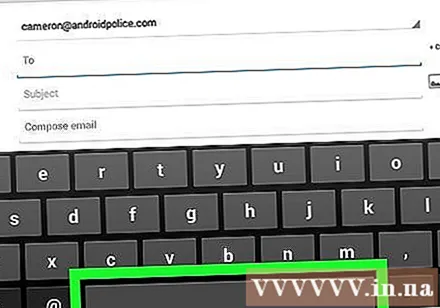
Appuyez sur le bouton Catégorie (Catégorie) pour changer le type d'emoji.
Appuyez sur le bouton << et >> pour afficher plus de pages.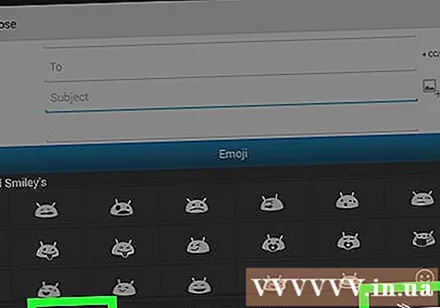
Appuyez sur un emoji pour l'insérer dans le texte. publicité
Partie 4 sur 4: Utilisation d'un appareil Samsung Galaxy (S4 ou plus récent)
Ouvrez une application utilisant le clavier. Si vous utilisez Samsung Galaxy S4, Note 3 ou version ultérieure, le clavier de l'appareil est doté d'emoji intégrés.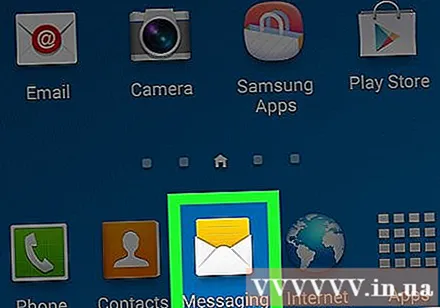
Appuyez et maintenez le bouton Équipement ou Microphone à gauche de la clé Espace du clavier. Sur les séries S4 et S5, vous utilisez le bouton Gear. Sur la série S6, vous utilisez le bouton Microphone.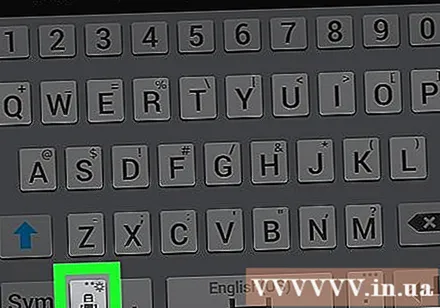
- Les utilisateurs de la série S7 peuvent appuyer sur le bouton ☺ (smiley) du clavier pour ouvrir la sélection d'emoji.
Appuyez sur le bouton ☺ dans le menu actuellement affiché. Cela transformera le clavier en option de saisie emoji.
Appuyez sur les catégories sous le clavier pour voir différents types d'emoji.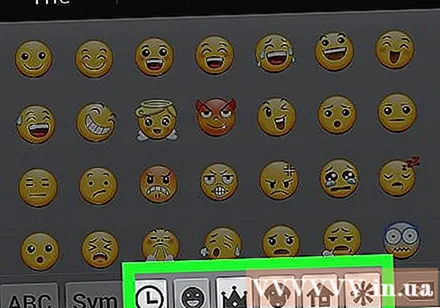
Balayez vers la gauche et la droite pour changer de page. La plupart des catégories ont plusieurs pages emoji.
Appuyez sur un emoji pour l'insérer dans votre texte.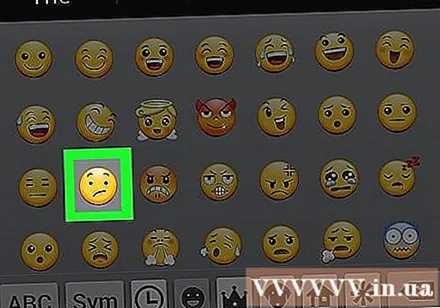
Toucher abc pour revenir au clavier. Cela désactive le clavier emoji pour revenir à son clavier normal. publicité
Conseil
- Étant donné que les emojis sont pris en charge par le système, le destinataire peut ne pas être en mesure de voir les emojis que vous envoyez. Par exemple, si vous envoyez une icône dans la dernière version Unicode à un appareil qui ne prend pas en charge cette version, l'autre personne ne verra qu'une zone vide.
- De nombreuses applications de messagerie ont leurs propres emoji qui n'apparaissent que dans les applications. Facebook Messenger, WhatsApp, Instagram, Hangouts, Snapchat et bien d'autres ont des emoji intégrés, vous permettant de voir des emojis que votre appareil ne prend normalement pas en charge.
- Android ne prend en charge que l'affichage des emojis à partir de la version 4.1 (Jelly Bean), et les emojis de couleur ne s'affichent qu'à partir de la version 4.4 (KitKat) et plus. Les emojis ne peuvent pas être affichés dans les anciennes versions d'Android.
- L'apparence et le nombre d'emojis pris en charge dépendent entièrement de la version d'Android que vous utilisez. Les emoji sont des polices au niveau du système et ont besoin de support pour les afficher et les utiliser.
- Recherchez les mises à jour du logiciel système afin de pouvoir voir plus d'émojis sur votre appareil Android. Découvrez comment mettre à jour Android pour plus de détails.