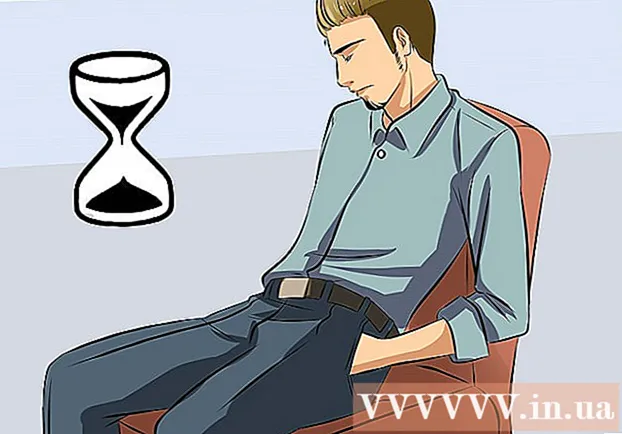Auteur:
John Stephens
Date De Création:
23 Janvier 2021
Date De Mise À Jour:
2 Juillet 2024

Contenu
Ubuntu est un format populaire du système d'exploitation Linux. Il est entièrement gratuit et fonctionne sur presque tous les ordinateurs. L'article suivant vous explique comment installer Ubuntu à partir d'un CD ou d'un programme d'installation Windows.
Pas
Méthode 1 sur 2: Installer avec un CD / DVD
Téléchargez le fichier ISO d'Ubuntu. Vous pouvez télécharger le fichier sur le site Web d'Ubuntu. Un fichier ISO est un CD image qui doit être gravé avant utilisation. Il y a deux options sur le site Web d'Ubuntu (vous pouvez acheter le CD original d'Ubuntu, qui vient dans le pack 10):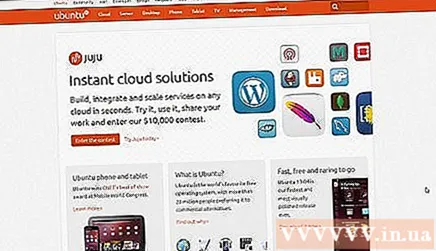
- 14.04 LTS est toujours à jour et fournit un support technique. Il prévoit de continuer à prendre en charge jusqu'en avril 2019. Cette option offre la meilleure compatibilité avec le matériel de la machine.
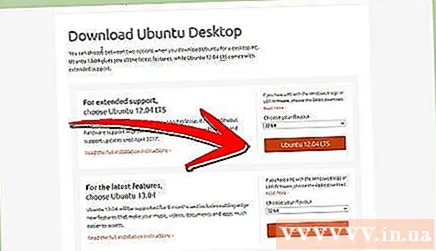
- L'intégration Ubuntu (non publiée) 14.10, 15.04 et 15.10 est fournie avec un support limité. Ils ont les dernières fonctionnalités, mais pas nécessairement entièrement compatibles avec tout le matériel. Ces versions sont destinées aux utilisateurs expérimentés du système d'exploitation Linux.
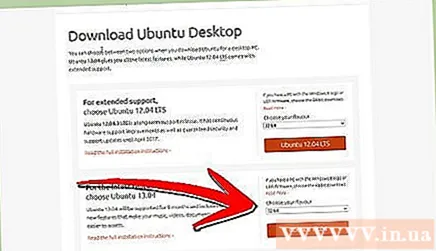
- Si vous utilisez le micrologiciel Windows 8 ou UEFI, téléchargez la version 64 bits d'Ubuntu. Les ordinateurs plus anciens devraient télécharger la version 32 bits.
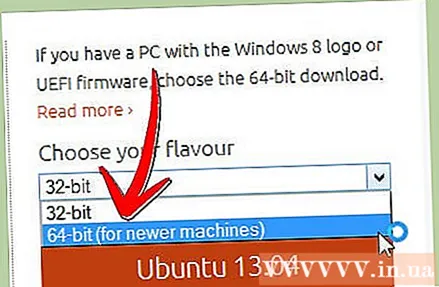
- 14.04 LTS est toujours à jour et fournit un support technique. Il prévoit de continuer à prendre en charge jusqu'en avril 2019. Cette option offre la meilleure compatibilité avec le matériel de la machine.
Graver le fichier ISO. Ouvrez le logiciel de gravure. Il existe une variété de logiciels qui peuvent graver des fichiers ISO sur CD / DVD gratuitement ou moyennant des frais.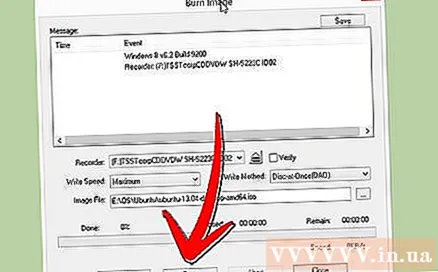
- Windows 7, 8 et Mac OS X peuvent graver des fichiers ISO entiers sur un disque sans télécharger de logiciel supplémentaire.
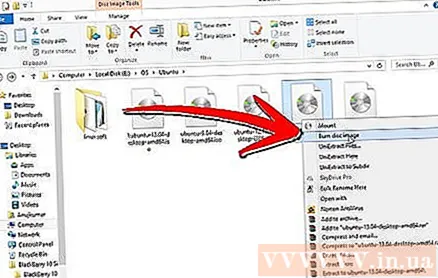
- Windows 7, 8 et Mac OS X peuvent graver des fichiers ISO entiers sur un disque sans télécharger de logiciel supplémentaire.
Démarrez à partir du disque. Après la gravure, vous devez redémarrer et choisir de démarrer à partir du disque. Vous pouvez modifier les préférences en appuyant sur la touche Configuration au démarrage de l'ordinateur. Ce sont les touches F12, F2 ou Del.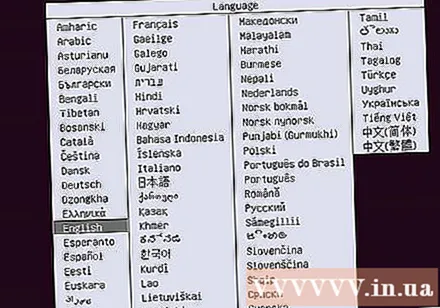
Essayez Ubuntu avant d'installer. Après le démarrage à partir du disque, vous verrez l'option d'essayer Ubuntu sans installation. Le système d'exploitation est exécuté à partir du disque et vous pouvez explorer son interface.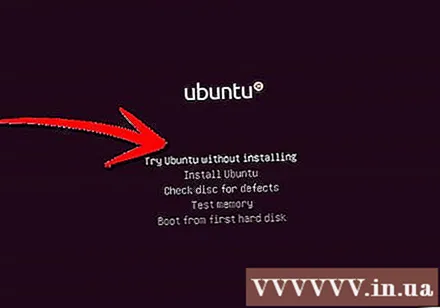
- Ouvrez le dossier Modèles pour voir comment Ubuntu dispose les fichiers et explorez le système d'exploitation.
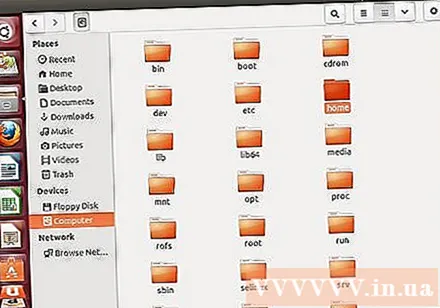
- Après avoir testé, ouvrez le fichier d'installation sur votre bureau.
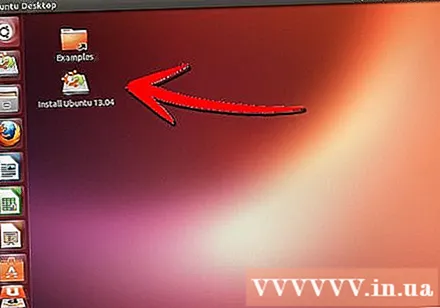
- Ouvrez le dossier Modèles pour voir comment Ubuntu dispose les fichiers et explorez le système d'exploitation.
Installez Ubuntu. Au moins 4,5 Go de mémoire libre sur l'ordinateur sont nécessaires. Vous devez laisser plus d'espace que cela si vous souhaitez installer des programmes et créer des fichiers. Si vous installez sur un ordinateur portable, n'oubliez pas de le brancher pour charger l'ordinateur car le processus d'installation consommera plus de batterie que la normale.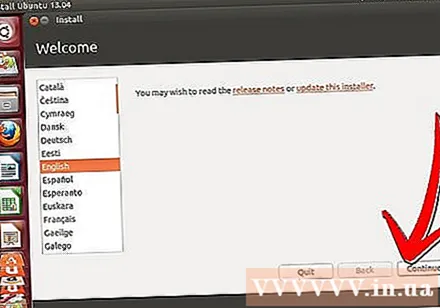
- Sélectionnez la boîte de dialogue "Télécharger automatiquement les mises à jour" et "Installer ce logiciel tiers". Le middleware vous permet d'ouvrir des fichiers vidéo MP3 et Flash (comme Youtube).
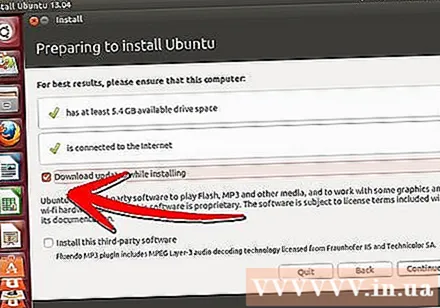
- Sélectionnez la boîte de dialogue "Télécharger automatiquement les mises à jour" et "Installer ce logiciel tiers". Le middleware vous permet d'ouvrir des fichiers vidéo MP3 et Flash (comme Youtube).
Établissez une connexion sans fil. Si l'ordinateur n'est pas connecté au réseau, vous pouvez configurer la connexion sans fil à l'étape suivante.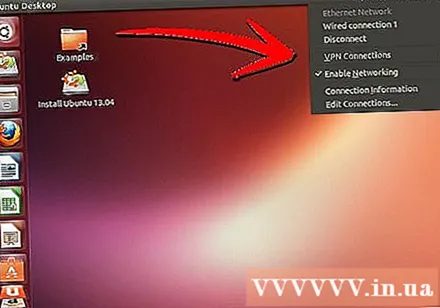
- Si vous n'êtes pas connecté au réseau à l'étape précédente, veuillez appuyer sur le bouton Retour après avoir configuré la connexion réseau pour activer le mode de mise à jour automatique.
- Sélectionnez la méthode de traitement pour le système d'exploitation actuel. Si vous utilisez Windows, vous pouvez choisir l'une des deux méthodes suivantes: installer en parallèle les deux systèmes d'exploitation ou remplacer Windows par Ubuntu.
- Si vous choisissez d'installer en parallèle avec l'ancienne version de Windows, vous devez choisir le système d'exploitation chaque fois que vous redémarrez votre ordinateur. Les programmes et fichiers Windows sont conservés.
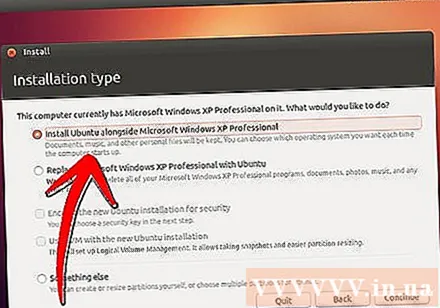
- Si vous remplacez Windows par Ubuntu, tous les fichiers, documents et programmes Windows seront supprimés.
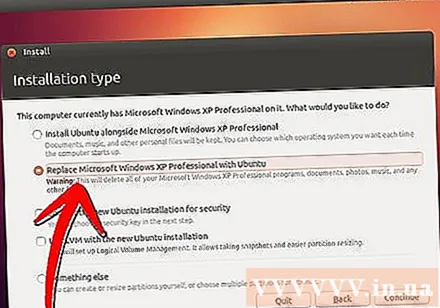
- Si vous choisissez d'installer en parallèle avec l'ancienne version de Windows, vous devez choisir le système d'exploitation chaque fois que vous redémarrez votre ordinateur. Les programmes et fichiers Windows sont conservés.
Définissez la taille de la partition. Si vous installez deux systèmes d'exploitation en parallèle, vous pouvez utiliser le curseur pour ajuster l'espace pour Ubuntu. Gardez à l'esprit qu'Ubuntu occupe environ 4,5 Go après l'installation, vous devrez donc prévoir plus d'espace libre pour les programmes et les fichiers.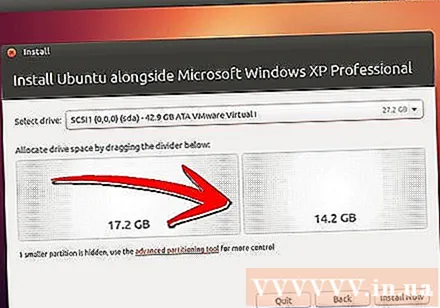
- Après avoir configuré l'installation, sélectionnez Installer maintenant.
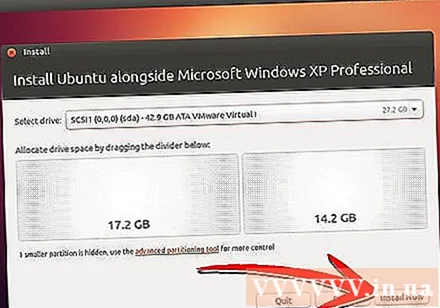
- Après avoir configuré l'installation, sélectionnez Installer maintenant.
Choisissez un emplacement. Cela se fait automatiquement si une connexion réseau est disponible. Confirmez le fuseau horaire correspondant, puis sélectionnez le bouton Continuer.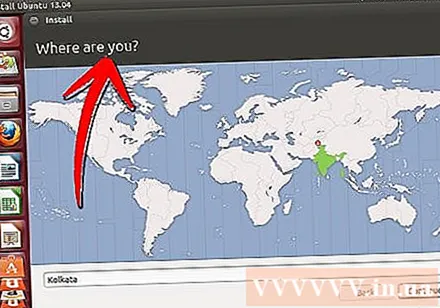
Configurez l'interface clavier. Vous devez sélectionner l'une des nombreuses options disponibles dans la liste ou sélectionner le bouton Détecter la disposition du clavier pour Ubuntu pour choisir automatiquement le thème approprié.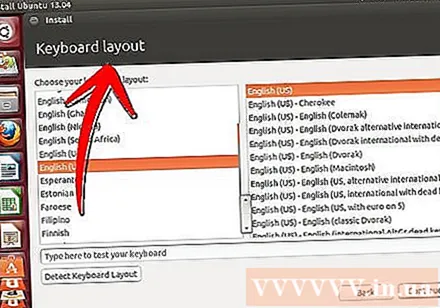
Entrez vos informations de connexion. Entrez votre nom, le nom de l'ordinateur (le nom visible sur le réseau), choisissez un nom d'utilisateur et un mot de passe. Vous pouvez soit laisser Ubuntu se connecter automatiquement, soit demander un nom d'utilisateur et un mot de passe au démarrage.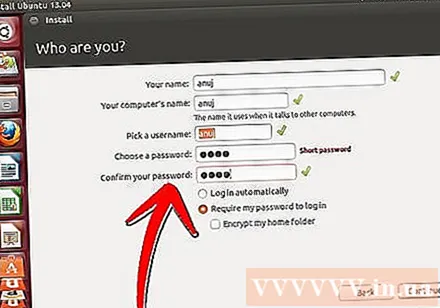
Attendez la fin de l'installation. Après avoir choisi vos informations d'identification, l'installation est terminée. Au cours de l'installation, des conseils d'utilisation d'Ubuntu apparaissent à l'écran. Une fois terminé, il vous sera demandé de redémarrer votre ordinateur et Ubuntu devrait commencer à fonctionner. publicité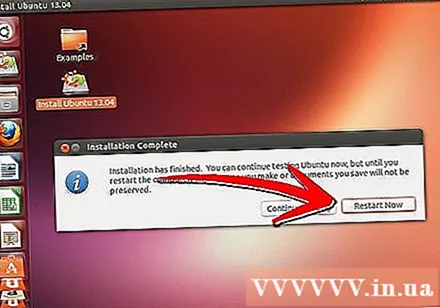
Méthode 2 sur 2: Windows Installer
Téléchargez le programme d'installation à partir du site Web d'Ubuntu. Selon le navigateur utilisé, sélectionnez Exécuter, Enregistrer ou Ouvrir. Windows Installer n'est pas compatible avec Windows 8, vous devez donc utiliser la méthode 1.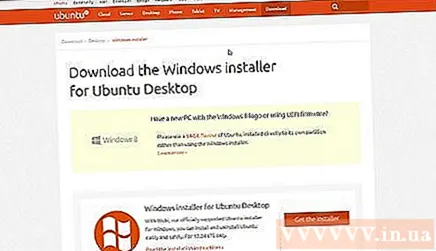
- Le programme d'installation de Windows installera Ubuntu en parallèle avec Windows. Les fichiers et programmes ne seront pas affectés. Lorsque vous redémarrez votre ordinateur, vous pouvez choisir le système d'exploitation que vous souhaitez utiliser.
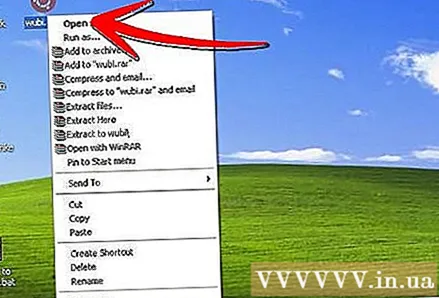
- Le programme d'installation de Windows installera Ubuntu en parallèle avec Windows. Les fichiers et programmes ne seront pas affectés. Lorsque vous redémarrez votre ordinateur, vous pouvez choisir le système d'exploitation que vous souhaitez utiliser.
Choisissez un nom d'utilisateur et un mot de passe. Après avoir exécuté le programme d'installation, vous verrez le menu de configuration. Choisissez un nom d'utilisateur et un mot de passe pour Ubuntu.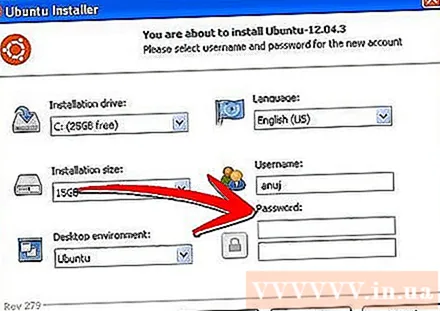
- Vous pouvez ajuster la quantité d'installation d'Ubuntu. La plus grande capacité donne au système d'exploitation Linux plus d'espace pour installer des programmes et des fichiers, mais elle occupe de l'espace Windows.
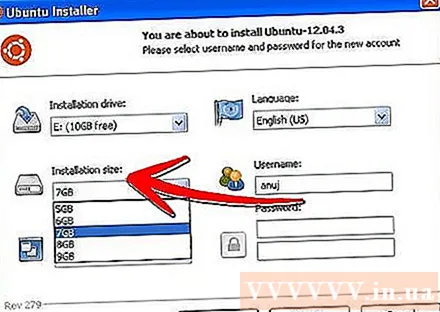
- Vous pouvez choisir l'environnement de bureau. Les options courantes sont les suivantes:
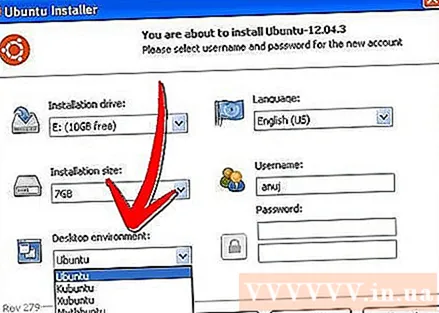
- Ubuntu (le plus populaire) est Uniqueness, un environnement de bureau unique et intuitif.
- Kubuntu a KDE similaire à Windows.
- Xubuntu utilise Xface, la vitesse est plus rapide et meilleure pour les ordinateurs utilisés depuis 2-3 ans.
- Lubuntu utilise LXDE, adapté aux ordinateurs à longue durée de vie ou aux netbooks avec une mémoire RAM aussi petite que 512 Mo.
- Vous pouvez ajuster la quantité d'installation d'Ubuntu. La plus grande capacité donne au système d'exploitation Linux plus d'espace pour installer des programmes et des fichiers, mais elle occupe de l'espace Windows.
Sélectionnez Installer pour commencer. Le programme d'installation procède au téléchargement des fichiers nécessaires à l'installation d'Ubuntu sur l'ordinateur. L'installation se fait automatiquement.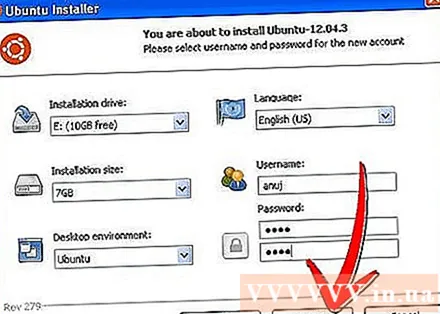
- L'intervalle de téléchargement des fichiers dépend principalement de la vitesse du réseau. Vous pouvez toujours utiliser votre ordinateur pendant le téléchargement du fichier.
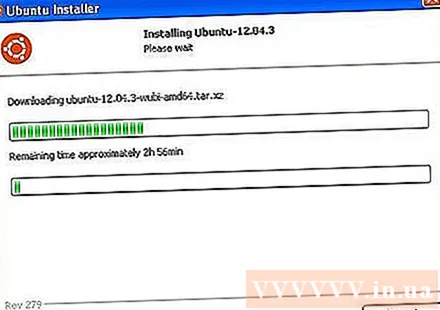
- L'intervalle de téléchargement des fichiers dépend principalement de la vitesse du réseau. Vous pouvez toujours utiliser votre ordinateur pendant le téléchargement du fichier.
Redémarrer le PC. Une fois terminé, vous avez la possibilité de redémarrer maintenant ou plus tard. Au redémarrage, vous devriez voir un nouveau menu avant le démarrage de Windows, vous permettant de choisir entre Windows et Ubuntu. publicité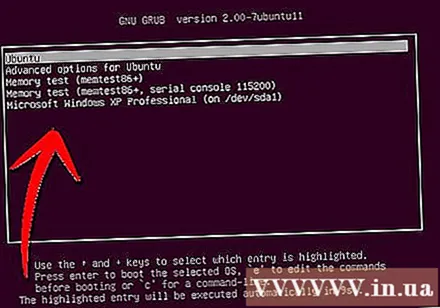
Conseil
- N'oubliez pas de sauvegarder toutes les données personnelles (photos, documents, favoris, paramètres, etc.) avant l'installation.
- Même si Ubuntu est livré avec de nombreux logiciels disponibles, vous devez toujours télécharger Flash vous-même en utilisant les référentiels de logiciels Ubuntu dans le menu Applications.
- Si vous configurez votre ordinateur pour démarrer en parallèle, vous verrez un menu lorsque vous allumez l'ordinateur vous demandant de choisir le système d'exploitation que vous souhaitez utiliser. Si vous ne choisissez pas, l'ordinateur sélectionnera le système d'exploitation ci-dessus.
- Rejoignez la communauté http://www.ubuntuforums.org pour obtenir plus de soutien.
- Exécuter Ubuntu à partir d'un CD est une bonne idée car le système d'exploitation fonctionnera plus efficacement sur l'ordinateur.
- Vous devez avoir votre ordinateur installé pour regarder des DVD commerciaux. Vous pouvez voir les instructions sur les forums et blogs Ubuntu.
- Si vous souhaitez tester le lecteur sur Ubuntu, vous n'avez pas besoin de l'installer. Vous pouvez tester un Live CD sur Ubuntu, le système d'exploitation installé à partir du CD. Vous pouvez tester en tant que système d'exploitation virtuel.
- Effectuez l'installation sur une connexion réseau filaire. Le réseau sans fil peut être instable si aucun pilote n'est installé sur la carte réseau.
- Essayez la version LTS si vous souhaitez acheter un support commercial.
- Si vous avez un ordinateur portable compatible Wi-Fi, testez Ubuntu sur CD avant l'installation pour vous assurer que l'adaptateur Wi-Fi fonctionne. Sinon, consultez les forums Ubuntu pour savoir comment activer le Wi-Fi sur votre ordinateur. Vous pouvez ensuite connecter l'ordinateur au réseau filaire et suivre les instructions en ligne.
avertissement
- Bien qu'il n'y ait pas de virus ou de failles de sécurité corrigés rapidement, Linux est beaucoup plus sécurisé que Windows. Si vous administrez un système critique, la clé est d'exécuter des correctifs en temps opportun et d'améliorer la sécurité. Linux ne peut pas être la bouée de sauvetage dans tous les cas.
- Vérifiez que votre système répond aux exigences minimales du système d'exploitation.Cette étape s'applique uniquement aux ordinateurs plus anciens. Si l'ordinateur peut exécuter Windows XP, il peut fonctionner pleinement avec Ubuntu.
De quoi as-tu besoin
- Une calculatrice avec
- 256 Mo de RAM minimum (recommandé)
- Disque dur de 7 Go ou plus
- Lecteur de CD pour graver le fichier ISO sur un disque, ou un CD Ubuntu gratuit à partir de https://shipit.ubuntu.com/.