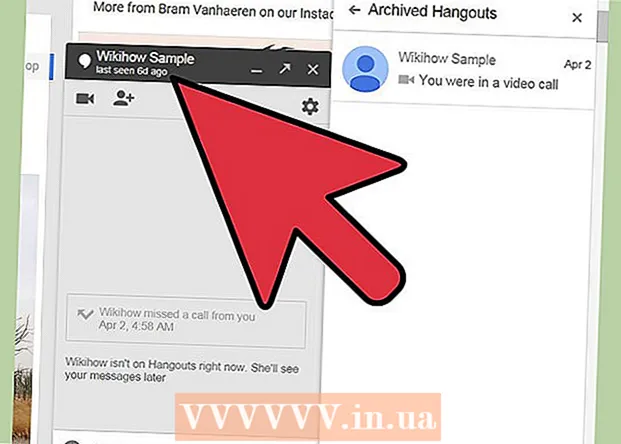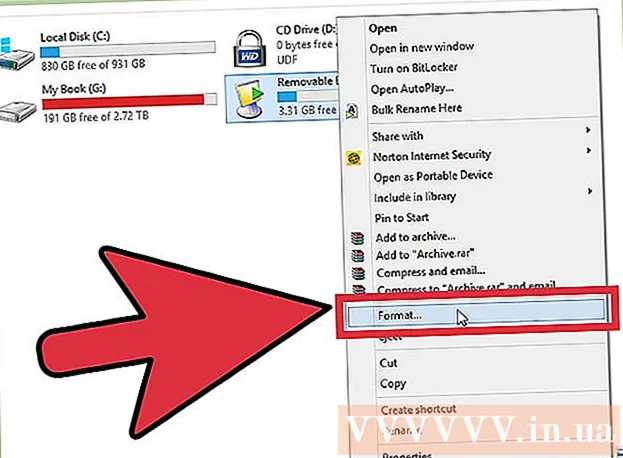
Contenu
Installez-vous Windows 7? Vous n'avez pas besoin d'être un expert en informatique ou de consulter une documentation déroutante pour le faire. Suivez simplement cet article, vous installerez très rapidement Windows 7 sur votre ordinateur!
Pas
Partie 1 sur 3: Installer Windows à l'aide d'un DVD
Nouvelle installation
Ce formulaire est destiné aux utilisateurs qui souhaitent installer un tout nouveau système d'exploitation sur l'ordinateur (en supprimant toutes les données du disque dur et en installant Windows) ou un ordinateur sans système d'exploitation.
Accès au BIOS. Éteignez l'ordinateur sur lequel vous souhaitez installer le système d'exploitation, puis redémarrez. Lorsque l'écran du BIOS apparaît, appuyez sur la touche Del, Esc, F2, F10 ou F9 (selon la carte mère de l'ordinateur) pour accéder au BIOS du système. La clé d'accès au BIOS est généralement écrite à l'écran.

Trouvez le menu des options de démarrage. Le menu de démarrage du BIOS a différentes positions, noms d'affichage ou icônes, mais vous les trouverez toujours.- Si vous ne trouvez pas le menu des options de démarrage, recherchez le nom du BIOS (généralement situé dans le menu du menu du BIOS) en ligne pour plus d'informations.

Sélectionnez le lecteur de CD-ROM comme premier périphérique de démarrage de votre ordinateur.- Bien que chaque modèle soit différent, le menu des options de démarrage porte généralement le nom du périphérique amovible auquel vous pouvez accéder pour configurer votre premier lecteur de CD-ROM de démarrage. Vous verrez une liste des périphériques dans l'ordre dans lequel ils ont été démarrés. Consultez les instructions ou recherchez sur Internet si vous ne trouvez pas l'option de démarrage.

Enregistrez les modifications des paramètres. Appuyez sur le bouton indiqué à l'écran et sélectionnez l'option de sauvegarde dans le menu BIOS pour enregistrer la configuration.
Fermer. Vous pouvez l'éteindre en choisissant de l'éteindre dans le système d'exploitation actuel ou en maintenant le bouton d'alimentation enfoncé jusqu'à ce que l'ordinateur s'éteigne.
Allumez la machine et insérez le disque Windows 7 dans le lecteur CD / DVD.
Démarrez l'ordinateur à partir du lecteur. Après avoir inséré le disque, démarrez l'ordinateur. Lorsque l'ordinateur démarre, appuyez sur la touche si on vous demande si vous souhaitez démarrer l'ordinateur à partir du lecteur. Après avoir accepté, la machine chargera le programme d'installation de Windows.
- Si l'on ne vous demande pas si vous souhaitez démarrer à partir d'un disque, vous avez peut-être commis une erreur à un moment donné. Réessayez les étapes précédentes pour résoudre le problème.
Sélectionnez Installation de Windows. Après avoir téléchargé le programme d'installation de Windows, l'écran affichera une fenêtre. Sélectionnez votre langue, le style de clavier, le format de la date et de l'heure, puis cliquez sur prochain (Suivant).
Cliquez sur le bouton Installer maintenant (Installer maintenant).
Acceptez les conditions. Lisez les termes du contrat de licence logiciel Microsoft, cochez la case J'accepte les conditions d'utilisation (J'accepte les termes de la licence), puis cliquez sur prochain.
Sélectionnez les paramètres Douane (Douane).
Choisissez le disque dur et la partition sur lesquels vous souhaitez installer Windows. Le disque dur est le matériel de l'ordinateur, où les données sont stockées; La partition "divise" le disque dur en parties distinctes.
- Si le disque dur contient des données, supprimez toutes les données ou format (Format).
- Sélectionnez le disque dur dans la liste affichée.
- Cliquez sur Options de lecteur (avancées) (Options du disque dur (avancées)).
- Cliquez sur Format dans les options Drive.
- Si l'ordinateur n'a pas encore partitionné, créez une partition sur laquelle installer Windows.
- Sélectionnez le disque dur dans la liste.
- Cliquez sur Options de lecteur (avancées).
- Choisir Nouveau (Nouveau) dans les options du lecteur.
- Sélectionnez une taille et cliquez sur D'accord.
- Si le disque dur contient des données, supprimez toutes les données ou format (Format).
Installez Windows sur le disque dur et la partition de votre choix. Après avoir décidé où installer Windows, sélectionnez et cliquez sur prochain. Windows commencera à s'installer. publicité
Améliorer
Réglage Améliorer est une mise à niveau d'une ancienne version de Windows vers la dernière version (exemple de Windows Vista vers Windows 7.)
Démarrez votre ordinateur dans le système d'exploitation comme d'habitude.
Vérifiez si l'ordinateur est compatible avec Windows 7 ou non. Utilisation Conseiller de mise à niveau Windows 7 pour analyser l'ordinateur pour voir s'il peut être mis à niveau vers Windows 7 ou non. Télécharger ici.
Préparez votre ordinateur pour l'installation de Windows.
- Analysez votre ordinateur à la recherche de logiciels malveillants. Les logiciels malveillants vous empêchent d'installer correctement Windows.
- Désactivez ou désinstallez le logiciel antivirus car il peut interférer avec l'installation.
- Désinstallez les programmes inutiles pour accélérer le processus de mise à niveau. Vous pouvez réinstaller après avoir installé Windows 7.
- Mettez à jour Windows avec Windows Update.
- Supprimez les fichiers inutiles pour accélérer le processus de mise à niveau.
- Sauvegardez votre disque dur en cas d'échec de l'installation et de perte de données (facultatif).
Insérez le disque d'installation de Windows 7 dans l'ordinateur à cette étape.
Démarrez l'installation de Windows. Une fois le disque chargé, cliquez sur Démarrer → Ordinateur, double-cliquez sur le lecteur qui correspond au disque d'installation de Windows 7 et double-cliquez sur le fichier. setup.exe dans l'assiette. Laisser la machine procéder à l'installation.
Cliquez sur Installer maintenant (Installer maintenant).
Décidez si vous souhaitez installer les mises à jour pour l’installation de Windows. La mise à jour vise à résoudre les problèmes identifiés via le programme d'installation de Windows et l'installation de la mise à jour permet au programme d'installation de Windows 7 de fonctionner de manière plus fluide et plus stable. Pour installer la mise à jour, cliquez sur Allez en ligne pour obtenir les dernières mises à jour pour l'installation (recommandé) (Allez en ligne pour télécharger la dernière mise à jour d'installation (recommandée)). Pour ignorer la mise à jour, cliquez sur N'obtenez pas les dernières mises à jour pour l'installation (Ne téléchargez pas les dernières mises à jour d'installation).
Acceptez les termes de la licence. Lisez les termes du contrat de licence logiciel Microsoft, cochez la case J'accepte les conditions d'utilisation, et cliquez sur prochain.
Sélectionnez les paramètres Améliorer (Améliorer). publicité
Partie 2 sur 3: Installation à l'aide d'un périphérique USB ou d'un disque dur externe
Installez le programme d'installation de Windows sur un disque dur USB ou externe
Vous devez installer le fichier d'installation de Windows sur un autre appareil avant de continuer.
Insérez un disque dur USB ou externe d'une capacité d'au moins 4 Go dans l'ordinateur.
Transférez les données personnelles du disque dur.
Téléchargez l'ISO d'installation de Windows 7. Le fichier ISO est un disque image. Remarque: le processus de téléchargement du fichier ISO dépend de la vitesse du réseau que vous utilisez.
- Une liste de liens de téléchargement est disponible ici.
- Si le lien vers le site Web ne fonctionne pas, cliquez ici pour télécharger la liste de liens.
Télécharger et installer Outil de téléchargement USB / DVD Windows 7 de ce lien.
Après avoir téléchargé le fichier ISO, ouvrez-le Outil de téléchargement USB / DVD Windows 7.
Choisissez ISO. À l'écran Étape 1 de 4: Choisissez le fichier ISO (Étape 1: Sélectionnez le fichier ISO) de Outil de téléchargement USB / DVD Windows 7, sélectionnez le fichier ISO téléchargé en cliquant sur Feuilleter (Accès), puis cliquez sur prochain continuer.
À l'écran Étape 2 de 4:Choisissez le type de média (Étape 2: sélectionnez le type de support), sélectionnez périphérique USB (Périphérique USB).
À l'écran Étape 3 de 4:Insérer un périphérique USB (Étape 3: Branchez un périphérique USB), sélectionnez le périphérique sur lequel vous souhaitez copier le fichier d'installation, puis cliquez sur Commence à copier (Procéder à la copie).
- Si un message d'erreur est reçu Pas assez d'espace libre (Espace libre insuffisant), cliquez sur le bouton Effacer le périphérique USB (Effacer le périphérique USB), cette option effacera toutes les données de l'appareil.
Après Outil de téléchargement USB / DVD Windows 7 terminer la copie du fichier ISO, USB ou disque dur externe prêt à installer Windows.
- Vous pouvez maintenant supprimer le fichier ISO sur votre ordinateur car il n'est plus nécessaire.
Nouvelle installation
Ce formulaire est destiné aux utilisateurs qui souhaitent installer un tout nouveau système d'exploitation sur l'ordinateur (en supprimant toutes les données du disque dur et en installant Windows) ou un ordinateur sans système d'exploitation. (Remarque: les ordinateurs plus anciens ne peuvent parfois pas installer de nouveau Windows via un stockage externe).
Branchez l'appareil contenant le programme d'installation de Windows 7 sur l'ordinateur.
Accès au BIOS. Éteignez l'ordinateur sur lequel vous souhaitez installer Windows, puis rallumez-le. Lorsque l'écran du BIOS apparaît ou lorsque vous y êtes invité, appuyez sur la touche Del, Esc, F2, F10 ou F9 (dépend de la carte mère de l'ordinateur) pour accéder au BIOS. Les touches utilisées pour accéder au BIOS sont généralement affichées à l'écran.
Trouvez l'option de démarrage du BIOS. Le menu des options de démarrage peut différer par son emplacement, son nom et son icône, mais vous pouvez toujours le trouver.
- Si vous ne le trouvez pas, recherchez le nom de votre BIOS (généralement situé dans le menu BIOS) en ligne pour plus de détails.
Sélectionnez le disque dur en dehors du premier périphérique de démarrage.
- Si le disque dur n'apparaît pas dans la liste des périphériques de démarrage, votre ordinateur ne prend pas en charge cette fonctionnalité.
- Bien que chaque machine soit différente, l'option de démarrage est généralement le nom de l'appareil mobile, où vous pouvez configurer l'appareil pour qu'il démarre en premier. Il est possible que la liste des périphériques par ordre de démarrage indépendant. Consultez les instructions ou recherchez en ligne si vous avez des questions.
Enregistrez les modifications des paramètres. Appuyez sur le bouton indiqué à l'écran ou choisissez Enregistrer dans le menu du BIOS pour enregistrer la configuration.
Fermer. Vous pouvez éteindre la machine de la manière habituelle ou maintenir la touche marche / arrêt enfoncée.
Allumez la machine. L'ordinateur va maintenant accéder à l'installation de Windows.
- Si l'ordinateur vous demande si vous souhaitez démarrer à partir d'un CD en appuyant sur n'importe quelle touche, acceptez. L'ordinateur chargera le programme d'installation de Windows.
- Informations importantes: si vous voyez une erreur Pilote de périphérique CD / DVD manquant (Lecteur CD / DVD introuvable) à cette étape, cliquez simplement sur Annuler (Annuler) pour revenir à l'écran de bienvenue. À ce stade, débranchez la clé USB et branchez-la sur un autre port, puis poursuivez l'installation.
Sélectionnez Installation de Windows. Après avoir téléchargé le programme d'installation de Windows, vous verrez une fenêtre apparaître. Sélectionnez votre langue, le style de clavier, le format de la date et de l'heure, puis appuyez sur prochain.
Cliquez sur le bouton Installer maintenant (Installer maintenant).
Acceptez les termes de la licence. Lisez les termes du contrat de licence logiciel Microsoft, cochez la case J'accepte les conditions d'utilisation et choisissez prochain.
Cliquez sur installer Douane (Douane).
Sélectionnez le disque dur et la partition sur lesquels vous souhaitez installer Windows. Le disque dur est le matériel de l'ordinateur, où les données sont stockées; La partition "divise" le disque dur en parties distinctes.
- Si le disque dur contient des données, supprimez les données ou format.
- Sélectionnez le disque dur dans la liste.
- Cliquez sur Options de lecteur (avancées).
- Cliquez sur Format dans les options Drive.
- Si l'ordinateur n'a pas encore partitionné le disque dur, créez une partition pour installer Windows par vous-même.
- Sélectionnez le disque dur dans la liste.
- Cliquez sur Options de lecteur (avancées).
- Choisir Nouveau dans les options Drive.
- Sélectionnez une taille et cliquez sur D'accord.
- Si le disque dur contient des données, supprimez les données ou format.
Installez Windows sur le disque dur et la partition en option. Après avoir décidé où installer Windows, sélectionnez et cliquez sur prochain. Windows commencera à s'installer. publicité
Améliorer
Réglage Améliorer mettra à niveau l'ancien système d'exploitation Windows vers la nouvelle version, par exemple de Windows Vista à Windows 7.
Vérifiez si l'ordinateur est compatible avec Windows 7 ou non. Analysez votre ordinateur avec Conseiller de mise à niveau Windows 7 voir si la machine peut être mise à niveau vers Windows 7 ou non. Télécharger ici.
Préparez votre ordinateur pour l'installation de Windows.
- Recherchez les logiciels malveillants. Ils provoquent une installation incorrecte de Windows par la machine.
- Désactivez ou désinstallez le logiciel antivirus car il interfère avec le processus d'installation de Windows.
- Désinstallez les programmes inutiles pour accélérer le processus de mise à niveau. Vous pouvez réinstaller une fois terminé.
- Mettez à jour Windows avec Windows Update.
- Supprimez les fichiers inutiles pour accélérer le processus de mise à niveau.
- Sauvegardez votre disque dur en cas d'erreurs d'installation et de perte de données (facultatif).
N'oubliez pas de brancher le périphérique contenant le programme d'installation de Windows sur l'ordinateur.
Démarrez l'installation de Windows. Cliquez sur Démarrer → Ordinateur, double-cliquez sur la clé USB contenant le programme d'installation de Windows 7, double-cliquez sur le fichier setup.exe sur l'assiette. Permet de démarrer la configuration.
Cliquez sur Installer maintenant.
Décidez si vous souhaitez installer les mises à jour pour l’installation de Windows. La mise à jour est utilisée pour corriger les bogues et l'installation de mises à jour rend le programme d'installation de Windows 7 plus fluide et plus stable. Pour mettre à jour, cliquez sur Allez en ligne pour obtenir les dernières mises à jour pour l'installation (recommandé). Si vous souhaitez ignorer la mise à jour, cliquez sur N'obtenez pas les dernières mises à jour pour l'installation.
Acceptez les termes de la licence. Lisez les termes du contrat de licence logiciel Microsoft, cochez la case J'accepte les conditions d'utilisation, et cliquez sur prochain.
Sélectionnez les paramètres Améliorer. publicité
Partie 3 sur 3: Après l'installation
Voici les étapes une fois l'installation terminée et l'ordinateur a démarré dans le système d'exploitation Windows 7.
Entrez votre nom d'utilisateur et le nom de votre ordinateur, cliquez sur prochain.
Entrez le mot de passe et cliquez sur prochain. Si vous ne souhaitez pas définir de mot de passe, laissez le champ vide et cliquez sur prochain.
Entrez le code produit et cliquez sur prochain. La clé de produit se trouve sur le boîtier du disque Windows 7 si vous avez acheté le disque. Si vous souhaitez ignorer l'entrée de code, cliquez sur prochainCependant, vous ne pouvez essayer Windows que pendant 30 jours, après quoi vous devez entrer le code.
Sélectionnez les paramètres de Windows Update.
- Option Utiliser les réglages recommandés (Utiliser le paramètre recommandé) configure automatiquement les mises à jour et la sécurité recommandées par Microsoft.
- Option Installer uniquement les mises à jour importantes (L'installation des mises à jour critiques uniquement) configurera l'ordinateur pour installer uniquement les mises à jour critiques.
- Choisir Demande moi plus tard (Demandez à nouveau plus tard) désactivera la sécurité jusqu'à ce que vous preniez une décision.
Réglez l'heure et le fuseau horaire.
Sélectionnez un type de réseau.
- Si l'ordinateur est connecté à un réseau personnel, sélectionnez Réseau domestique (Réseau domestique).
- Si vous êtes connecté au réseau au travail, sélectionnez Réseau de travail (Réseau d'agences).
- Si vous êtes connecté au réseau dans un lieu public tel que des restaurants, des magasins, sélectionnez Réseau public (Réseau public).
Maintenant, l'ordinateur est configuré!
Lorsque l'ordinateur est prêt, formatez la clé USB à ses paramètres par défaut (si vous choisissez la méthode Installer à partir d'un disque dur USB ou externe). Vous pouvez formater l'USB à ses paramètres par défaut et rétablir le fichier en cliquant avec le bouton droit sur Démarrer → Ordinateur, en sélectionnant Format > Restaurer les dispositifs par défaut (Restaurer le périphérique d'origine), puis sélectionnez Début, cette option supprimera définitivement les données du disque dur ou USB. Après avoir formaté l'appareil, vous pouvez y copier les données.
N'oubliez pas de réinstaller le logiciel que vous avez supprimé, d'installer les pilotes de périphérique et de réactiver le logiciel de sécurité. Mettez également à niveau votre sécurité en installant sous Windows Update. publicité
De quoi as-tu besoin
Configuration système requise pour Windows 7
- Processeur 32 bits (x86) ou 64 bits (x64) de 1 gigahertz (GHz) ou plus rapide
- 1 gigaoctet (Go) de RAM (32 bits) ou 2 Go de RAM (64 bits)
- 16 Go (32 bits) ou 20 Go (64 bits) d'espace libre sur le disque dur
- Périphérique graphique DirectX 9 avec pilote WDDM 1.0 ou supérieur.
Outils nécessaires
Installer par disque
- Disque d'installation de Windows 7
- Pilote CD
- Ordinateur compatible
Installer avec USBNouvelle installation
- USB (capacité minimale de 4 Go)
- Connexion réseau (pour le téléchargement ISO et le logiciel de copie USB).
- Ordinateur pour copier des fichiers sur USB.
- Port USB.
- Ordinateur compatible.
Installer la mise à niveau
- Ordinateurs avec système d'exploitation Windows (Windows XP ou Vista) installé
- USB (capacité minimale de 4 Go)
- Connexion réseau (pour le téléchargement ISO et le logiciel de copie USB)
- Ordinateur pour copier des fichiers sur USB.
- port USB
- Ordinateur compatible
__