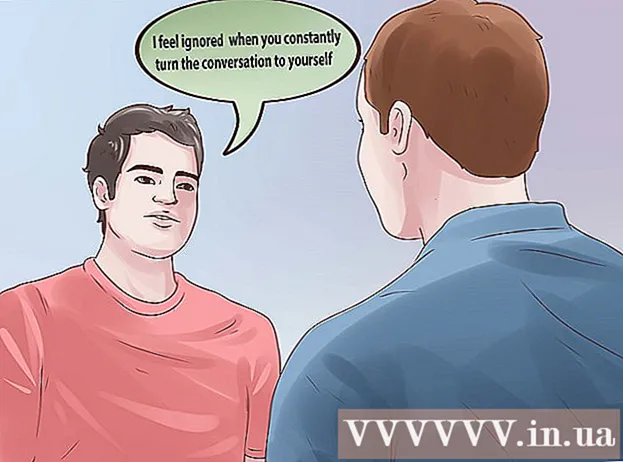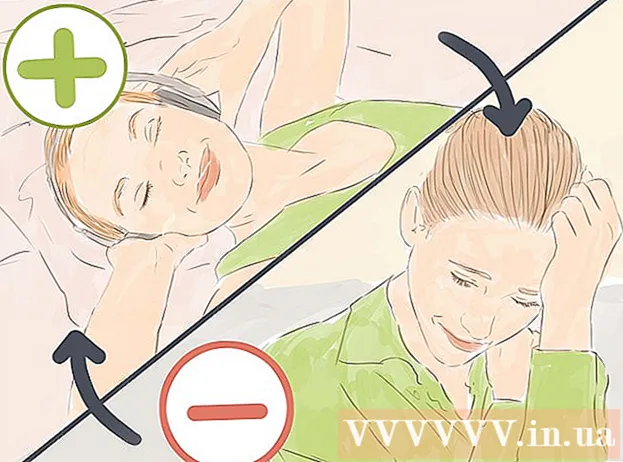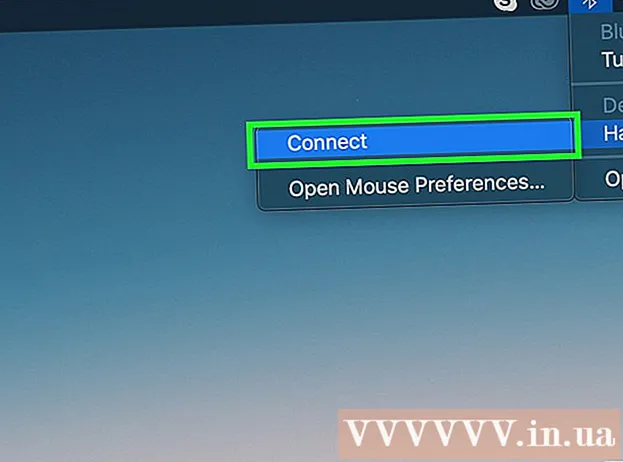Auteur:
Randy Alexander
Date De Création:
24 Avril 2021
Date De Mise À Jour:
1 Juillet 2024

Contenu
Si le jeu Minecraft est mis à jour, vous devrez également mettre à jour votre serveur afin que les joueurs de la nouvelle version du jeu puissent se connecter. Heureusement, la mise à jour des serveurs Minecraft est relativement simple. Vous pouvez même enregistrer tous les fichiers de configuration afin de ne pas avoir à modifier les paramètres de la nouvelle version.
Pas
Ouvrez votre dossier Minecraft Server (serveur Minecraft). C'est le répertoire qui contient tous les fichiers liés à votre serveur.

Faites une sauvegarde des fichiers de configuration nécessaires. Copiez les fichiers ci-dessous vers un autre emplacement afin de pouvoir les restaurer rapidement après la mise à jour du serveur:
Copiez le dossier «monde». Copiez ce dossier au même emplacement que les fichiers de configuration que vous venez de sauvegarder afin de pouvoir restaurer et entrer dans votre monde sauvegardé après la mise à jour.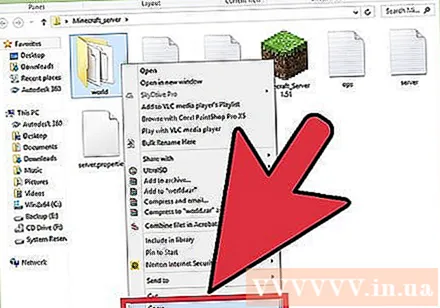

Copiez le fichier contenant la commande de démarrage (script). Si vous avez utilisé le fichier de commande pour démarrer le jeu Minecraft, copiez ce fichier dans un autre emplacement. Vous pouvez ensuite restaurer ce fichier pour faciliter le démarrage de votre serveur.
Supprimez tous les fichiers restants dans le répertoire. Après avoir sauvegardé les fichiers importants vers un autre emplacement, supprimez tous les fichiers restants dans le dossier Minecraft Server. Vous devez effectuer cette étape pour que les anciens fichiers ne causent pas de problèmes avec votre nouvelle installation.

Téléchargez le nouveau fichier hôte depuis le site Minecraft.net. Accédez au site pour télécharger le fichier hôte de votre système d'exploitation.- Téléchargez le fichier EXE si vous utilisez le système d'exploitation Windows.
- Téléchargez le fichier JAR si vous utilisez OS X ou Linux.
Copiez le nouveau fichier hôte dans votre répertoire Minecraft Server.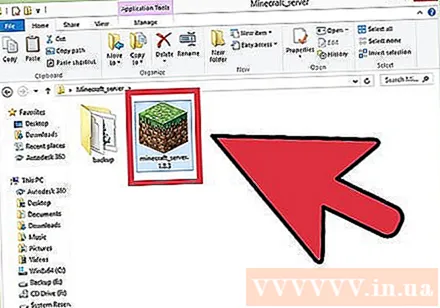
Renommez le fichier serveur. Si vous utilisez un script ou un fichier .bat pour démarrer votre serveur, vous devrez renommer (renommer) le nouveau fichier serveur afin que le fichier contenant l'ancienne commande fonctionne toujours. Veuillez supprimer le numéro de version à la fin du nouveau fichier serveur pour devenir compatible avec les anciens fichiers de commandes.
- Par exemple, vous devez renommer le fichier en
Exécutez le fichier serveur. Double-cliquez sur le fichier EXE ou JAR pour exécuter le nouveau serveur pour la première fois. Tous les fichiers nécessaires au fonctionnement du serveur seront créés.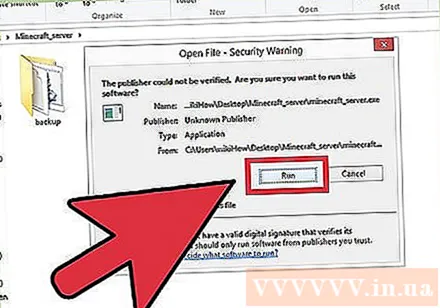
Fermez le serveur. Dès que les fichiers sont créés, fermez (Close) le serveur.
Restaurez vos fichiers de sauvegarde. Déplacez les fichiers, les fichiers de commande et le dossier «monde» dans le dossier Minecraft Server.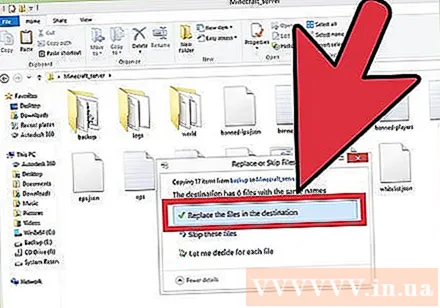
Ouvrez le fichier.. Trouvez la ligne et réécrivez-la. Enregistrez le fichier et quittez l'éditeur de commandes.
Démarrez votre serveur. La mise à jour est terminée. publicité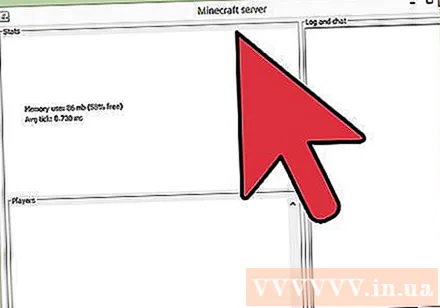
Conseil
- Si vous utilisez un serveur CraftBukkit, une fois la mise à jour publiée, il peut s'écouler quelques jours avant de voir la version CraftBukkit.