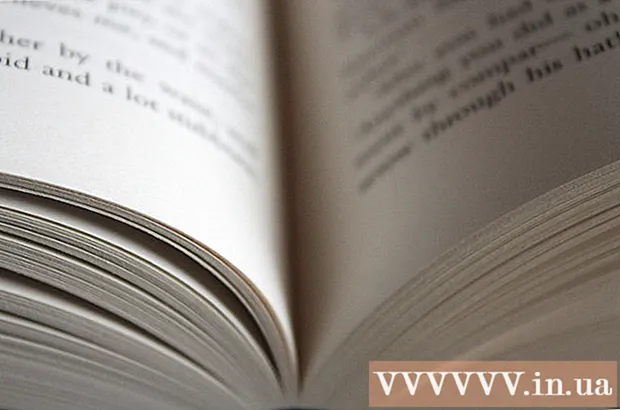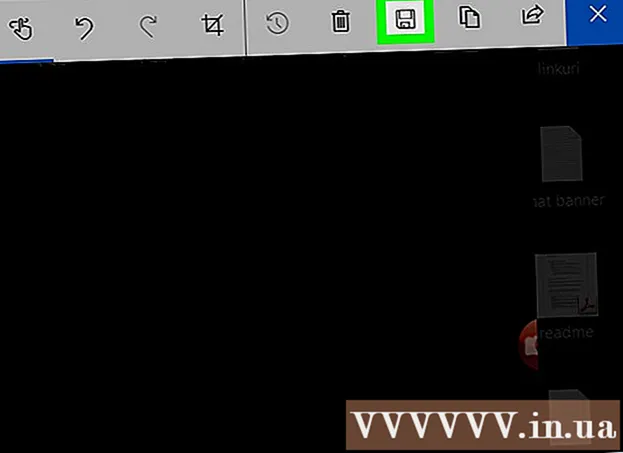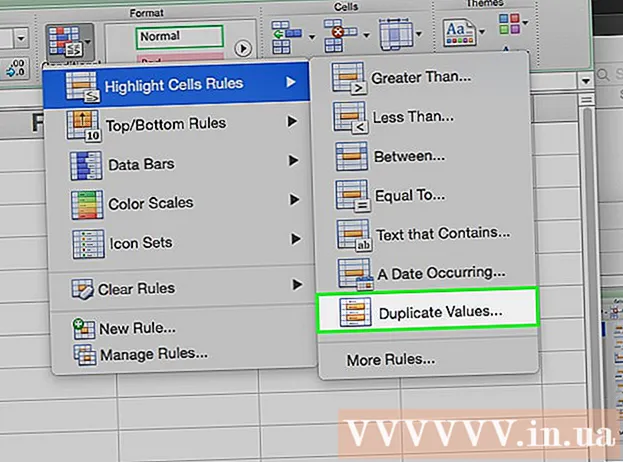Auteur:
Peter Berry
Date De Création:
13 Juillet 2021
Date De Mise À Jour:
1 Juillet 2024

Contenu
L'expérience de jouer à des jeux vidéo sur PS4 est amusante, mais les développeurs doivent parfois corriger des bogues et résoudre des problèmes dans leurs jeux. Le meilleur moyen est de configurer des téléchargements automatiques pour que le jeu effectue des mises à jour en arrière-plan ou lorsque la PS4 est en mode veille. Vous pouvez également mettre à jour le jeu manuellement, sélectionnez simplement le jeu et téléchargez et installez la mise à jour.
Pas
Méthode 1 sur 2: configurer les mises à jour automatiques
Allumez la PS4 en appuyant sur le bouton situé au centre du contrôleur. Cliquez à nouveau sur ce bouton si des écrans supplémentaires vous y invitent. Sur l'écran suivant, demandez "Qui utilise ce contrôleur?" (Qui utilise ce contrôleur?), Sélectionnez votre profil d'utilisateur et appuyez sur le bouton «X».

Appuyez sur la console et faites défiler jusqu'à l'écran «Paramètres». Le bouton d'installation est blanc et orange avec le petit logo de la boîte à outils dans le cercle. Ce bouton est situé entre les options d'alimentation et le menu titre. Utilisez le D-pad à 4 directions ou le bouton gauche pour naviguer vers l'option de réglage, puis appuyez sur le bouton «X» de la console pour accéder au menu.
Faites défiler les options de menu jusqu'à la section «système». L'option "système" se situe entre "accessibilité" et "initialisation". Appuyez sur le bouton «X» de la console pour accéder au menu système.
Faites défiler jusqu'à la section «Téléchargements et téléversements automatiques». Il s'agit du deuxième élément de menu, situé entre «informations système» et «paramètres d'opération vocale». Appuyez sur le bouton «X» de la poignée pour accéder à ce menu.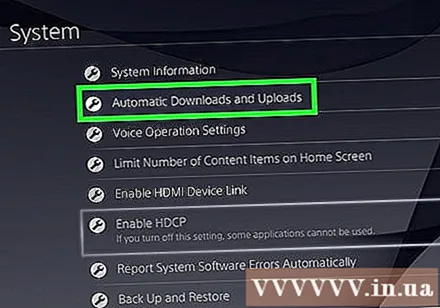

Cochez la case "Fichiers de mise à jour de l'application". Après avoir appuyé sur le bouton «X» du contrôleur pour sélectionner «Fichiers de mise à jour d'application», les applications et les jeux seront automatiquement mis à jour. L'option «fichiers de mise à jour de l'application» sera située entre la section «données enregistrées» et «installer automatiquement».
Allez dans le menu «Paramètres d'alimentation». Appuyez deux fois sur le bouton «O» de la console pour revenir à l'écran du menu «paramètres», puis faites défiler jusqu'à l'option «paramètres d'alimentation» avec un petit logo blanc montrant les mains tenant la batterie. Après avoir fait défiler jusqu'à l'option «paramètres d'alimentation», appuyez sur le bouton «X» de la console pour accéder à ce menu.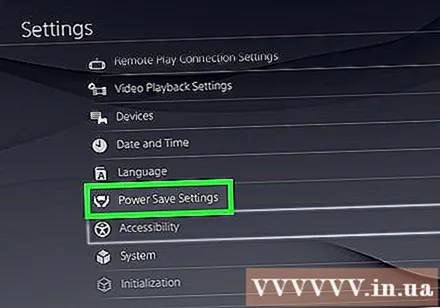
Définissez les fonctionnalités que vous souhaitez utiliser lorsque la machine est inactive. Sélectionnez la deuxième option de menu «définir les fonctions disponibles en mode repos» (définir les fonctions disponibles lorsque la machine est en mode veille). Cette option permet au jeu d'effectuer des mises à jour même lorsque la PS4 est inactive. Si vous jouez à distance, vous pouvez choisir d'ajouter la fonction «activer l'activation de la PS4 à partir du réseau» (permet d'activer la PS4 à partir du réseau).
Mettez la PS4 en veille avant de couper l'alimentation. Maintenez enfoncé le bouton au centre de la console et utilisez le D-pad ou le bouton gauche pour faire défiler jusqu'à l'option «alimentation». Faites défiler et sélectionnez «mettre la PS4 en mode veille» (met la PS4 en veille). publicité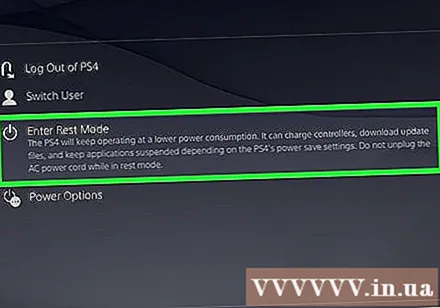
Méthode 2 sur 2: mettre à jour manuellement le jeu
Sélectionnez l'application que vous souhaitez mettre à jour dans le menu principal. Après avoir allumé votre PS4 et accédé à votre compte, utilisez la touche D-pad ou le bouton gauche pour accéder au jeu que vous souhaitez mettre à jour.
Vérifiez les mises à jour via le menu des options. Après avoir navigué vers le jeu à mettre à jour, appuyez sur les boutons d'option sur le contrôleur. Faites défiler jusqu'à l'élément «Vérifier les mises à jour» dans le menu contextuel.
Accédez aux mises à jour du jeu (si disponibles). Si le jeu a une mise à jour disponible, vous recevrez le message: «Un fichier de mise à jour pour cette application est disponible». Ensuite, le système vous invitera à accéder à l'écran de téléchargement de fichiers. Veuillez appuyer sur le bouton «X» du contrôleur pour accéder à l'écran.
- Si le jeu n'a pas encore besoin d'une mise à jour, la PS4 vous en informera.
Sélectionnez le jeu et lancez le téléchargement. Sur l'écran de téléchargement, une liste complète des mises à jour d'applications et de jeux disponibles apparaîtra. Sélectionnez le jeu que vous souhaitez mettre à jour en appuyant sur le bouton «X» du contrôleur, puis confirmez la décision de mettre à jour le jeu.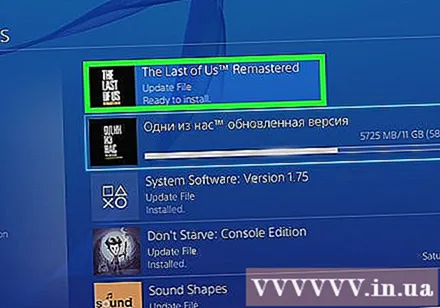
- Ce processus prend du temps. Le temps nécessaire pour terminer le processus d'installation dépendra de la taille du fichier de mise à jour.
- Vous pouvez jouer au jeu tout en installant la mise à jour.
Conseil
- Vous ne pourrez pas mettre à jour les jeux PS4 si le système est hors ligne.