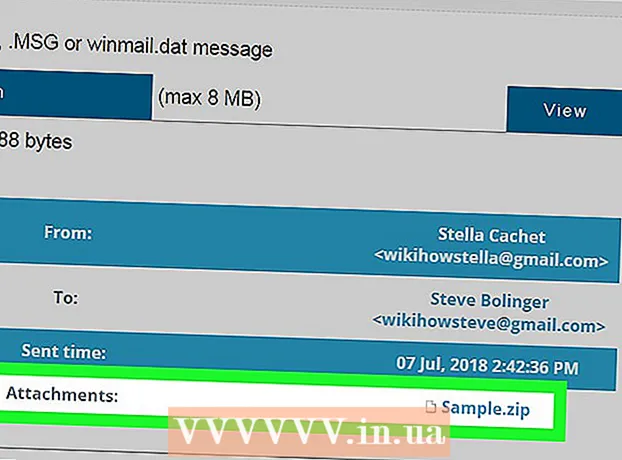Auteur:
Robert Simon
Date De Création:
15 Juin 2021
Date De Mise À Jour:
1 Juillet 2024

Contenu
Cet article vous explique comment utiliser un ordinateur sans souris. Vous pouvez le faire en utilisant la fonctionnalité «Touches de souris» sur les ordinateurs Windows qui prennent en charge cette fonctionnalité et tous les ordinateurs Mac, ou vous pouvez utiliser une combinaison de raccourcis clavier. et les touches fléchées pour manipuler.
Pas
Méthode 1 sur 2: sous Windows
en appuyant sur la touche ⊞ Gagner (touche avec logo Windows). Vous verrez un écran affichant la fenêtre de démarrage.
- Vous pouvez également appuyer sur Ctrl+Esc pour ouvrir la fenêtre Démarrer.

Type facilité d'accés pour trouver le Centre d'ergonomie sur votre ordinateur.
Choisir Facilité d'accès au centre. Utilisez les touches fléchées pour sélectionner cette option en haut de la fenêtre Démarrer si nécessaire, puis appuyez sur ↵ Entrez. L'écran affichera la fenêtre Ease of Access Center.

Choisissez un chemin Rendre le clavier plus facile à utiliser (Facilitez l'utilisation du clavier) au milieu de la fenêtre. Appuyez sur la touche ↓ jusqu'à ce que vous sélectionniez cette option, puis appuyez sur ↵ Entrez ouvrir.
Choisissez un chemin Configurer les touches de la souris Le bleu (jeu de touches de la souris) se trouve en haut de la page. Faites défiler l'écran avec la touche ↓, puis appuyez ↵ Entrez.
Activez les touches de la souris. Appuyez sur la touche ↓ pour sélectionner la case et le texte "Activer les touches de la souris" puis appuyez sur la touche +.
Faites défiler jusqu'à la section "Vitesse du pointeur". Appuyez sur la touche ↓ jusqu'à ce que vous sélectionniez le curseur «Vitesse maximale» dans la section «Vitesse du pointeur».
Réglez la vitesse du pointeur de la souris. Après avoir ajusté une valeur, vous pouvez appuyer sur la touche Onglet ↹ pour passer à une autre option:
- Vitesse de pointe - Indique la vitesse de déplacement du pointeur de la souris au niveau le plus rapide. Appuyez sur la touche → pour accélérer la souris ou la pression de touche la plus rapide ← ralentir. Ce paramètre peut être très élevé (par exemple 75% ou plus).
- Accélération - Indique le moment où le pointeur de la souris atteint la vitesse la plus élevée. Appuyez sur la touche → pour accélérer ou appuyez sur la touche ← réduire. Ce paramètre sera à environ 50%.
Choisir D'accord en bas de la fenêtre. Cela activera les touches de la souris et fermera la fenêtre.
Utilisez le pavé numérique pour déplacer le pointeur de la souris. Vous pouvez utiliser les touches 4, 8, 6 et 2 pour se déplacer vers la gauche, le haut, la droite et le bas un par un.
- Utilisez les touches 1, 7, 9 et 3 pour déplacer le curseur à un angle de 45 °.
- Si la souris ne bouge pas, appuyez sur la touche Num (ou Fn+Num sur certains ordinateurs), puis réessayez de déplacer la souris.
Appuyez sur la touche 5 pour effectuer l'opération de clic. Vous devriez voir cette touche au centre du pavé numérique.
- Si vous appuyez sur la touche 5 ouvre une liste d'options, appuyez sur la touche / dans le pavé numérique pour désactiver cette fonction. Vous pouvez cliquer en utilisant la clé 5 après ça.
Ouvrez le menu droit de la souris. Chaque ordinateur Windows a une touche «menu clic droit» avec une icône ☰ encadrée. Pour chaque information (telle qu'une icône) sélectionnée, appuyer sur cette touche ouvre le menu contextuel.
- Remarque, si vous ne cliquez sur aucune information avec la clé 5Le menu contextuel ne sera qu'un menu de choix courants affichés dans le coin de l'écran.
Méthode 2 sur 2: sur un Mac
Utilisez les raccourcis clavier de base. Vous pouvez utiliser les touches fléchées et les touches Mac ⏎ Retour pour déplacer la sélection du pointeur de la souris dans une fenêtre ouverte, mais vous pouvez également utiliser les raccourcis clavier suivants pour effectuer quelques opérations plus compliquées:
- ⌘ Commande+Q - Quittez l'application (ou ouvrez la fenêtre).
- ⌘ Commande+Espace Ouvrez la barre de recherche Spotlight au milieu de l'écran.
- ⌘ Commande+Onglet ↹ - Passez à la fenêtre suivante.
- ⌘ Commande+N Ouvrez une nouvelle fenêtre du Finder si vous êtes sur le bureau.
- Alt+F2, puis ⌘ Commande+L Ouvrez les Préférences Système.
- Ctrl+F2 - Sélectionnez le menu Apple Menu (appuyez sur la touche ⏎ Retour ouvrir).
Ouvre la fenêtre Options d'accessibilité. Selon le modèle, vous utiliserez l'un des raccourcis suivants:
- MacBook a une barre tactile - Appuyez sur le bouton Touch ID 3 fois en continu.
- Le MacBook n'a pas de barre tactile - Presse Fn+⌥ Option+⌘ Commande+F5 en même temps.
- iMac (Mac de bureau) - Presse ⌥ Option+⌘ Commande+F5 en même temps.
Activez les touches de la souris. Appuyez trois fois sur le bouton Touch ID (sur un Macbook avec Touch Bar) ou appuyez sur ⌘ Commande+⌥ Option+F5 (sur tous les Mac) pour ce faire.
- Vous pouvez également utiliser la clé ↓ pour cocher la case "Activer les touches de la souris" et appuyer sur la touche ⏎ Retour (ou Barre d'espace sur certains ordinateurs) pour tester.
Continuez à ouvrir la fenêtre Options d'accessibilité. Cela vous permet de désactiver les touches de souris à l'aide du raccourci clavier que vous avez utilisé pour activer les touches de souris.
- Cependant, vous ne pouvez pas taper avec les touches de souris activées.
Déplacez le pointeur de la souris. En utilisant les touches U, 8, O et KVous pouvez à votre tour déplacer le pointeur de la souris vers la gauche, le haut, la droite ou le bas.
- Appuyez sur les touches J, 7, 9 ou L pour déplacer le curseur à un angle de 45 ° vers la gauche, le haut puis la gauche, le haut puis la droite ou le bas et la droite.
Cliquez avec la clé 5. Clés 5 L'équivalent du bouton de clic gauche lorsque vous utilisez les touches de la souris.
- Vous pouvez également maintenir la touche enfoncée Contrôle tout en appuyant sur la touche 5 pour effectuer une action de clic droit.
Continuez à cliquer. En déplaçant le pointeur de la souris sur une icône et en appuyant sur la touche MVous aurez un "hold", qui vous permet de faire glisser l'icône sous le pointeur de la souris avec les touches fléchées.
- Ceci est également utile lorsque vous souhaitez activer les menus en attente, comme supprimer des menus.
- Vous pouvez appuyer sur la touche . pour arrêter de maintenir le clic de souris.
Conseil
- Si vous appuyez accidentellement sur la barre d'espacement et faites défiler la page Web vers le bas, appuyez sur la touche Maj et la barre d'espace pour revenir à la position d'origine.